После применения различных контактов к компонентам сборки вы можете просмотреть эти контакты, нажав кнопку «График визуализации контактов» в раскрывающемся списке «Советчик по соединениям» на ленте. Шаги по использованию этой опции приведены ниже.
· Нажмите кнопку «Контактный график визуализации» в раскрывающемся списке Connections Advisor. Окно PropertyManager «Визуализация контактов» отобразится, как показано на Рис. 73.
· Нажмите кнопку «Рассчитать» в PropertyManager, чтобы отобразить соединения, примененные в сборке. Cписок подключений отобразится в свитке Результаты.
· Начиная с SolidWorks 2016, вы можете проверять свободные тела в сборке с помощью этого PropertyManager. Для этого щелкните вкладку Недостаточно ограниченные тела в PropertyManager. Параметры будут отображаться, как показано на Рисунке 74.
Рисунок 73.Эпюра визуализации контакта
Рисунок 74. Контактная информация PropertyManager График визуализации с вкладкой Недостаточно ограниченные тела
· Нажмите кнопку «Рассчитать», чтобы начать анализ недостаточно ограниченных тел. После завершения анализа щелкните один за другим степень свободы, доступную для тела, в области результатов PropertyManager, чтобы проверить ограничение объектов. Обратите внимание, что перед использованием этой опции вы должны указать свойства материала для всех компонентов.
|
|
|
· Нажмите кнопку ОК в PropertyManager, чтобы закрыть инструмент.
Пружина
Этот вариант используется для соединения двух компонентов таким образом, чтобы они вели себя как соединенные пружиной. Далее приведены шаги по соединению двух компонентов с помощью кнопки Spring.
· Нажмите кнопку Spring в раскрывающемся списке Connections Advisor. PropertyManager Spring отобразится, как показано на Рисунок-75
Рисунок 75. PropertyManager Соединители с опцией Spring
· Выберите нужный тип пружины в свитке «Тип». В свитке «Тип» доступны три типа пружин; Сжатие-растяжение, только сжатие и только растяжение.
· Выберите желаемый переключатель из переключателей Плоские параллельные грани, Концентрические цилиндрические грани и Два положения.
· Выберите объекты в соответствии с выбранным переключателем.
· Укажите параметры, относящиеся к пружине, в свитке Options. Будет показан превью весны; см. Рисунок 76.
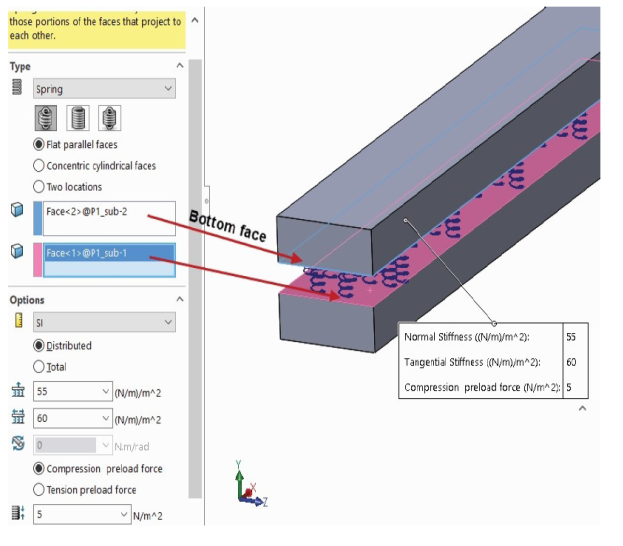
Рисунок 76. Предварительный просмотр пружинного соединителя
· Нажмите кнопку ОК в PropertyManager, чтобы создать пружинное соединение.
Штифт
Этот вариант используется для соединения двух цилиндрических компонентов с помощью их круглых граней. Узлы, состоящие из нескольких частей, могут быть соединены штыревым соединителем. Примеры сборок со штифтами включают крышку ноутбука, соединенную с основанием, ножничные подъемники, плоскогубцы и приводы. Шаги по использованию этой опции приведены ниже.
|
|
|
· Нажмите кнопку «Закрепить» в раскрывающемся списке Connections Advisor. Отобразится PropertyManager Соединители с параметрами, относящимися к контактному соединителю; см. Рисунок 77.
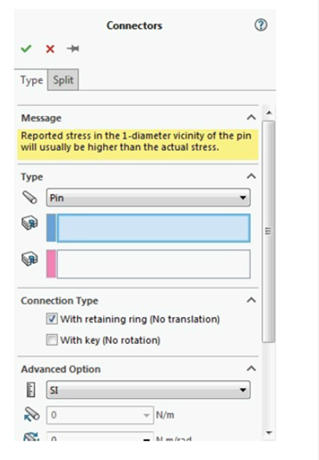
Рисунок 77. Штифт
· Выберите круглую грань первого объекта в сборке.
· Щелкните розовое поле выбора и выберите круглую грань другого объекта в сборке.
· Установите нужные флажки в свитке Тип подключения.
· Укажите соответствующие параметры в свитке Advanced Option
· Установите флажок «Включить массу», чтобы включить массу штифта. Укажите массу штифта в отображаемом поле редактирования.
· Установите флажок «Данные прочности» и выберите желаемый материал, нажав кнопку «Выбрать материал».
· Нажмите кнопку ОК в PropertyManager, чтобы применить соединение.
Болт
Эта опция используется для моделирования болтового соединения между двумя компонентами сборки. Если вы добавили болты в сборку с помощью панели инструментов, вы можете напрямую преобразовать болт в компонент моделирования, выбрав параметр «Да» в диалоговом окне, отображаемом при выборе параметра «Болт» в раскрывающемся списке Connections Advisor. Шаги по использованию этой опции приведены ниже.
· Нажмите на опцию Bolt в раскрывающемся списке Connections Advisor. Если вы добавили болты в сборку с помощью Toolbox. После этого появится диалоговое окно Simulation, как показано на Рисунке 78. Нажмите кнопку Да, чтобы автоматически применить симуляцию соединения болта.
· Если болт взят не из панели инструментов или вы нажали кнопку «Нет» в диалоговом окне «Моделирование», тогда в PropertyManager Соединители отобразятся параметры, связанные с болтовым соединением; см. Рисунок-79.
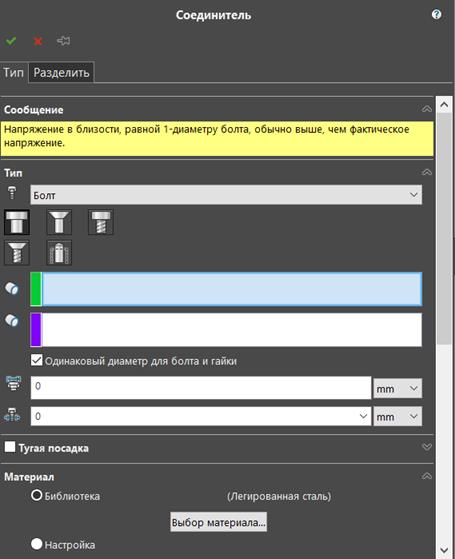
Рисунок 79. Соединитель Болт.
· Выберите нужную кнопку в раскрывающемся списке Тип, чтобы указать тип болта.
· Выберите закругленную кромку головки болта.
· Щелкните в следующем поле выбора в свитке и выберите скругленный край гайки. Будет отображен предварительный просмотр болтового соединения; см. Рисунок 80.
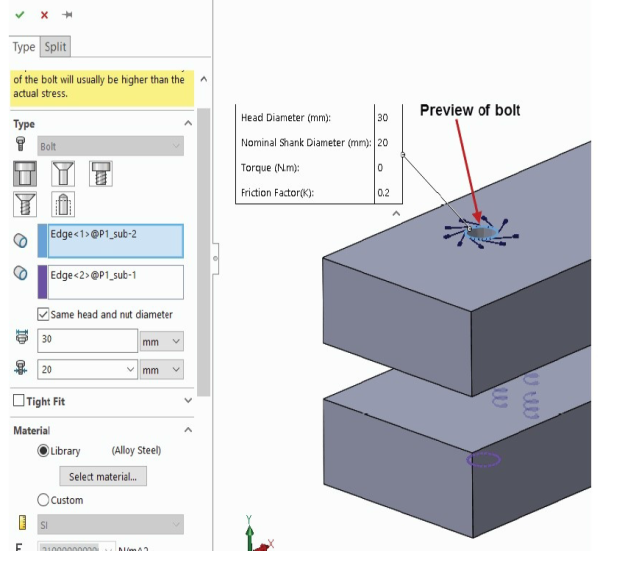
Рисунок 80. Предварительный просмотр соединителя бота после выбора.
· Установите флажок "Тугая посадка", чтобы выбрать грань, с которой хвостовик постоянно контактирует.
· Вы можете указать материал болта, используя кнопку Выбрать материал, доступную в свитке Материал. Затем выберите желаемый материал, который будет применяться для соединений.
· Установите флажок «Данные о прочности» и укажите соответствующие параметры, используя параметры, указанные в отображаемом свитке.
· Вы можете применить предварительную нагрузку к болтам для имитации эффекта затянутых гаек, используя параметры в свитке Предварительная нагрузка
· После указания требуемых параметров нажмите кнопку ОК в PropertyManager, чтобы применить соединение.
Точечный сварной шов
Эта опция используется для моделирования сварного соединения между двумя компонентами в определенных точках. Далее приводится процедура использования этой опции.
· В раскрывающемся списке «Советники по подключению» выберите параметр «Точечные сварные швы». Окно PropertyManager Соединители отобразится, как показано на Рис. 81.
· Выберите первую грань, которую вы хотите сварить.
· Щелкните в следующем поле выбора в PropertyManager и выберите вторую грань.
· Теперь щелкните фиолетовое поле выбора и выберите точку, в которой обе пластины встречаются друг с другом или где вы хотите применить соединитель точечной сварки.
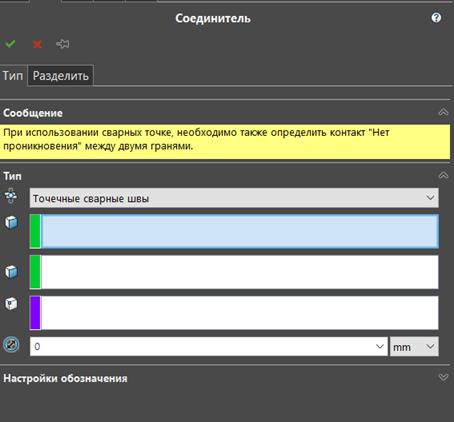
Рисунок 81. Точечный сварной шов
· Щелкните в поле редактирования «Диаметр точечного сварного шва» и укажите диаметр точечного сварного шва в единицах измерения, выбранных в раскрывающемся списке.
· Нажмите кнопку ОК в PropertyManager, чтобы создать сварное соединение.
|
|
|
Торцевой сварной шов
Эта опция используется для имитации сварного соединения между двумя компонентами на общей кромке. Далее приводится процедура использования этой опции.
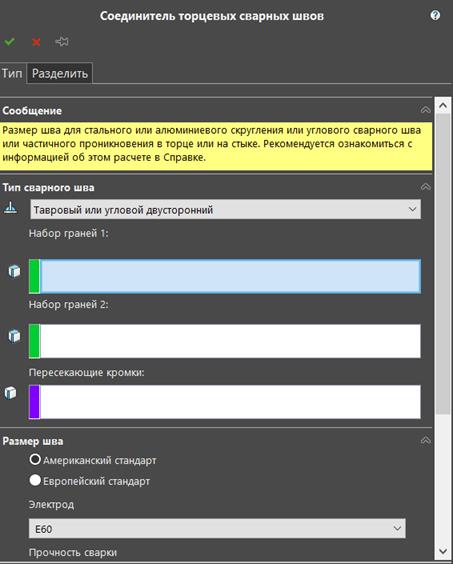
Рисунок 82. Торцевой сварной шов.
· Нажмите кнопку «Торцевой сварной шов» в раскрывающемся списке «Набор контаков». Откроется окно PropertyManager Соединитель краевого сварного шва, как показано на Рис. 82.
· Щелкните первый раскрывающийся список в свитке Тип сварного шва в PropertyManager и выберите тип скругления / канавки, который вы хотите создать на сварном валике.
· Выберите первую грань для сварки. Обратите внимание, что для применения этого соединения можно выбрать только компоненты оболочки / поверхности или листового металла.
· Щелкните в следующем поле выбора и выберите вторую грань для сварки.
· Щелкните поле выбора «Пересекающиеся кромки» и выберите кромку, на которой пересекаются две выбранные грани.
· Вы можете установить размер сварки с помощью параметров в свитке «Размер сварного шва». Вы также можете переключаться между американским стандартом и европейским стандартом подбора размеров сварного шва, выбрав соответствующий переключатель.
Звено
Этот параметр используется для моделирования связи между двумя компонентами, например, когда два компонента связаны в своих определенных точках. Далее приводится процедура использования этой опции.
· Нажмите кнопку «Ссылка» в раскрывающемся списке «Советчик по подключению». Окно PropertyManager Соединители отобразится, как показано на Рисунок-83.
· Щелкните по желаемой точке первого объекта
· Щелкните поле выбора фиолетового цвета и выберите вторую точку связи на втором объекте.
· Нажмите кнопку ОК, чтобы создать ссылку. Обратите внимание, что при указании соединительного звена расстояние между двумя выбранными точками останется прежним.
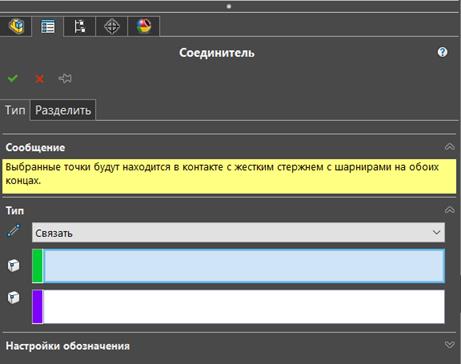
Рис 83. Соединитель –Звено.
Подшипник
Эта опция используется для имитации соединения между двумя компонентами, например, два компонента связаны друг с другом с помощью подшипника. Это соединение обычно применяется к валам и корпусам. Далее приводится процедура использования этой опции.
|
|
|
· Нажмите кнопку Подшипник в раскрывающемся списке Connections Advisor. Отобразится PropertyManager Соединители с параметрами, связанными с соединением подшипников; см. Рисунок-84.
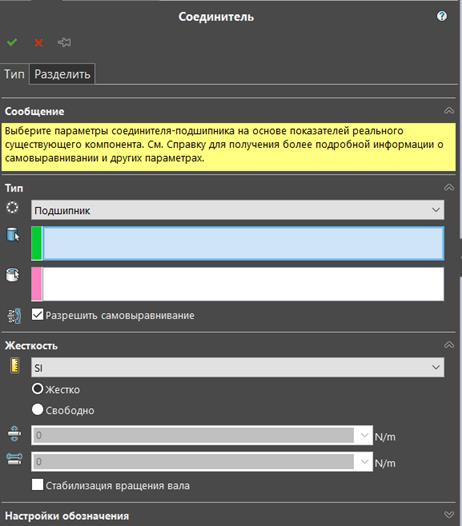
Рисунок 84. Соединитель подшипник.
· Выберите круглую грань вала
· Щелкните в следующем поле выбора в свитке Тип и выберите круглую грань корпуса.
· Укажите желаемые параметры в свитке Жесткость и нажмите кнопку ОК в PropertyManager, чтобы применить соединение. См. Рисунок 85.
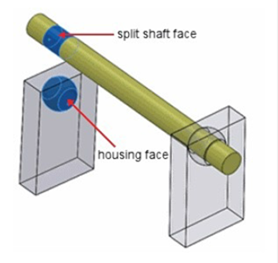
Рисунок 85. Пред просмотр соединитель –подшипник.
Жесткая связь
Этот вариант используется для жесткой связи между двумя компонентами. Далее описана процедура создания жесткого соединения.
· Нажмите кнопку «Жесткое соединение» в раскрывающемся списке «Советчик по подключению». Окно PropertyManager Соединители отобразится, как показано на Рис. 86.
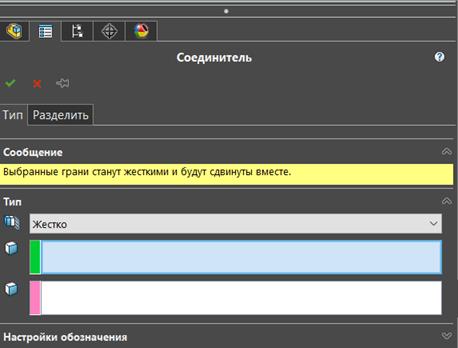
Рисунок 86. Жесткая связь
· Выберите первую грань для применения жесткого соединения
· Щелкните в следующем поле выбора и выберите вторую смежную грань.
· Нажмите кнопку ОК в PropertyManager, чтобы создать соединение.
· После определения желаемых соединений для сборки / компонента следующим шагом является создание и уточнение сетки для сборки / компонента. Далее обсуждаются методы создания сетки.
Сетка
Создание сетки - это основа МКЭ. Создание сетки разделяет твердотельные модели / модели оболочек на элементы конечного размера и формы. Эти элементы соединяются в некоторых общих точках, называемых узлами. Эти узлы определяют передачу нагрузки от одного элемента к другому. Создание сетки - очень важный шаг в анализе дизайна. Автоматическая сетка в программном обеспечении создает сетку на основе глобального размера элемента, допуска и локальных характеристик управления сеткой. Элемент управления сеткой позволяет вам указывать различные размеры элементов для компонентов, граней, ребер и вершин.
Программа оценивает глобальный размер элемента модели с учетом его объема, площади поверхности и других геометрических деталей. Размер сгенерированной сетки (количество узлов и элементов) зависит от геометрии и размеров модели, размера элемента, допуска сетки, управления сеткой и характеристик контакта. На ранних этапах анализа проекта, когда может быть достаточно приблизительных результатов, вы можете указать больший размер элемента для более быстрого решения. Для более точного решения может потребоваться меньший размер элемента.
Создание сетки создает трехмерные четырехгранные твердотельные элементы, двухмерные треугольные элементы оболочки и одномерные балочные элементы. Сетка состоит из элементов одного типа, если не указан смешанный тип сетки. Твердые элементы естественно подходят для объемных моделей. Элементы оболочки, естественно, подходят для моделирования тонких деталей (листового металла), а балки и фермы подходят для моделирования элементов конструкций.
Далее приводится процедура создания сетки твердого тела.
· Нажмите кнопку «Создание сетки» в раскрывающемся списке «Run» на ленте. Откроется окно PropertyManager Сетка, как показано на Рис. 87.
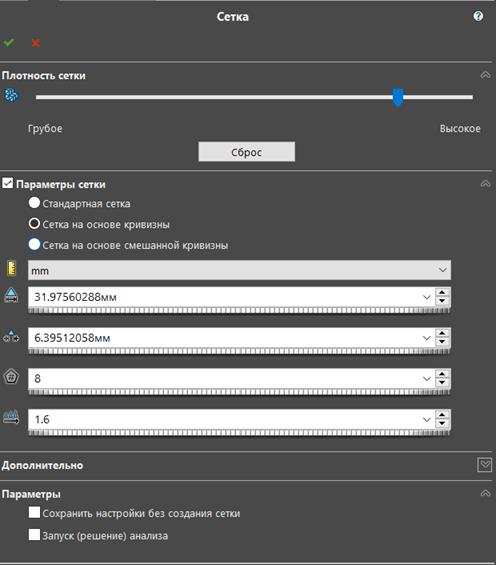
Рисунок 87. Сетка
· Переместите ползунок, чтобы сделать элементы сетки более мелкими или крупными. Если вы переместите ползунок вправо, элементы сетки станут точными. Если переместить ползунок влево, сетка станет крупной.
· Установите флажок Mesh Parameters, чтобы указать параметры для сетки.
· Щелкните переключатель сетки на основе кривизны, если вы хотите создать сетку на основе кривой.
· Щелкните переключатель «Сетка на основе смешанной кривизны», если вы хотите построить сетку объекта по смешанной кривизне. На рисунке 88 показано создание зацепления кольца тремя способами.
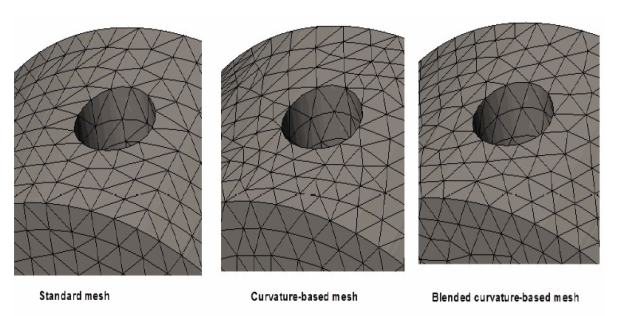
Рисунок 88. Тип сетки
· Выберите «автоматический переход», чтобы применить элементы управления сеткой к небольшим элементам, отверстиям, скруглениям и другим мелким деталям модели. Снимите флажок «Автоматический переход» перед созданием сетки для больших моделей с множеством мелких элементов и деталей, чтобы избежать создания большого количества элементов.
· Нажмите на свиток Advanced, чтобы развернуть расширенные параметры, связанные с сеткой.
· Точки Якобина используются для указания точек, в которых будет создаваться искажение при выполнении анализа. Чтобы установить точки Якобина, щелкните раскрывающийся список в развертывании Advanced и выберите желаемое количество точек.
· Установите флажок Draft Quality Mesh, чтобы установить качество сетки для быстрой оценки анализа. Если вы установите этот флажок, будут созданы 4 угловых узла для твердого тела и 3 угловых узла для каждого элемента оболочки.
· Флажок «Автоматические следы для твердых тел» установлен для автоматического определения и применения оптимального размера сетки. Обратите внимание, что коэффициент, на который уменьшаются глобальный размер элемента и допуск для каждого испытания, составляет 0,8. При установке этого флажка отображается счетчик количества испытаний. Используя этот счетчик, вы можете указать максимальное количество попыток пересоздания сетки.
· Если ваша деталь выходит из строя во время создания сетки на некоторых участках, установите флажок Remesh failed parts with несовместимая сетка, чтобы создать несовместимую сетку на тех участках, которые вышли из строя.
· Если вы не хотите создавать сетку, но хотите сохранить настройки, установите флажок Сохранить настройки без сетки.
· Чтобы запустить анализ сразу после создания сетки, установите флажок Выполнить (решить) анализ.
На рисунке 89 показано построение сетки модели с приложенными нагрузками и креплениями.

Рисунок 89. Пред просмотр сетки с нагрузками
Выполнение анализа
После того, как мы применили все параметры, связанные с анализом, и создали сетку, следующим шагом будет запуск анализа. Далее приведены шаги по запуску анализа.
· Нажмите кнопку «Выполнить» на ленте. Начнется анализ и отобразится результат; см. Рисунок-90.
· После того, как мы запустим анализ, следующим шагом будет интерпретация результатов анализа. Чтобы интерпретировать результаты для различных целей, инструменты доступны в раскрывающемся списке Result Advisors, который обсуждается далее.
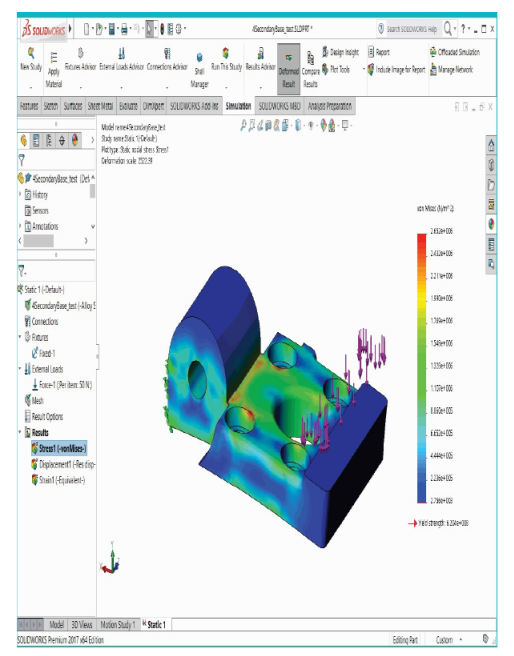
Рисунок 90. Пред просмотр анализа.
 2020-10-11
2020-10-11 300
300








