Инструменты в этом раскрывающемся списке доступны только после успешного выполнения желаемого типа анализа. Далее приведены инструменты, которые становятся доступными после запуска статического анализа.
Советник по результатам
• Только модель (нет результатов)
• Новое меню графика
• Перечислить напряжение, смещение и деформацию
• Список результатов Force
• Список контактных сил
• Список Pin \ Bolt \ Bearing Force
Инструменты, указанные выше, обсуждаются далее:
Советник по результатам
Этот инструмент используется для отображения страницы результатов Simulation Advisor; см. Рисунок-91. Далее приведены шаги по использованию параметров на этой странице Simulation Advisor.
· Нажмите кнопку «Воспроизвести» в Simulation Advisor, чтобы запустить имитацию применяемого анализа. Обратите внимание, что пределы отклонения отображаются в Simulation Advisor. Например, на Рисунке 91 максимальное отклонение составляет 2,29361e-005 м.
· После того, как вы проверили симуляцию, вам необходимо изменить параметры модели, чтобы получить желаемые результаты. Например, вы хотите изменить материал, чтобы увеличить жесткость модели. Для выполнения этих изменений нам предоставлены три кнопки ссылок в Simulation Advisor.
|
|
|
· Нажмите кнопку нужной ссылки из первых трех кнопок ссылок, чтобы изменить параметры. Мы обсудим эти варианты позже в книге.
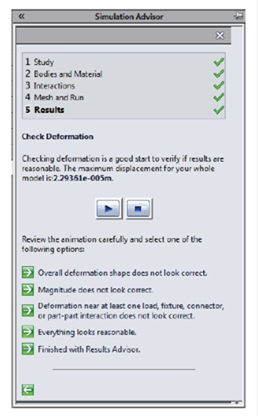
Рис-91. Страница результатов Simulation Advisor
Только модель (нет результатов)
Этот инструмент используется для отображения модели без отображения результатов анализа. Использовать этот инструмент очень просто, просто нажмите на инструмент, и результат анализа автоматически скроется.
Новый график
Параметры в этом каскадном меню используются для создания новых графиков для различных параметров на основе выполненного анализа. В случае статического анализа вы можете получить параметры, показанные на Рисунке 92.
Design Insight
· Щелкните по желаемой опции в меню. Отобразится соответствующий PropertyManager; см. рисунок 93 для ознакомления с конструкцией.
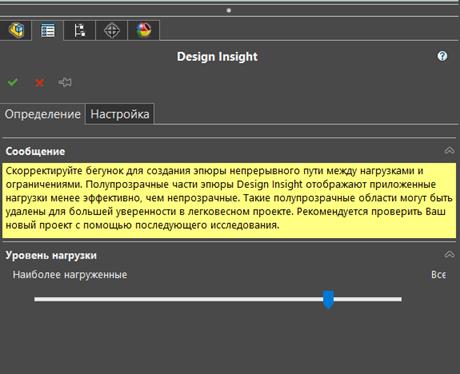
Рисунок 93. Design Insight.
· Задайте желаемые настройки на вкладке «Настройки» в PropertyManager и нажмите кнопку «ОК», чтобы отобразить нужный тип результата анализа; см. Рисунок 94. Обратите внимание, что ссылка на выбранный результат анализа будет добавлена в узел «Результаты» в левой области.
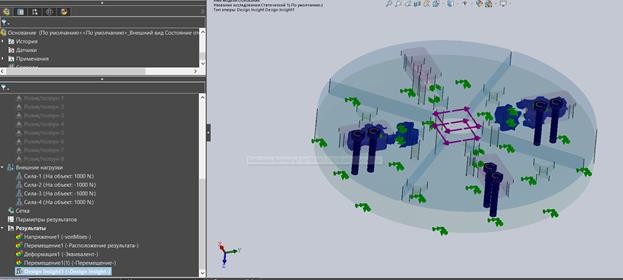
Рисунок 94. Пред просмотр Design Insight.
Results Equation
· Щелкните Советчик по результатам -> Новый график -> Уравнение результатов на ленте. Окно PropertyManager «График уравнения результатов» отобразится вместе с диалоговым окном «Изменить уравнение»; см. Рисунок 95.
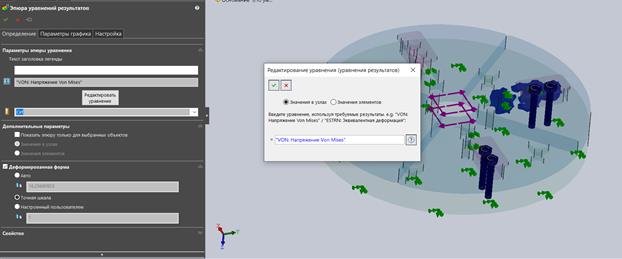
Рисунок 95. PropertyManager График уравнения результатов с диалоговым окном редактирования уравнения
|
|
|
· В диалоговом окне выберите переключатель «Значения узлов» или «Значения элементов», чтобы составить уравнения для узлов или элементов в модели соответственно.
· Задайте желаемую формулу в поле редактирования, например, «EPSX: X нормальная деформация» + «EPSY: Y нормальная деформация» + «EPSZ: Z нормальная деформация», чтобы проверить трехосную деформацию на каждом узле или элементе в результате. Обратите внимание, что когда вы вводите математический оператор или щелкаете в пустом поле редактирования, появляется всплывающее меню с параметрами уравнения; см. Рисунок 96. Вы можете выбрать эти параметры для создания уравнения.
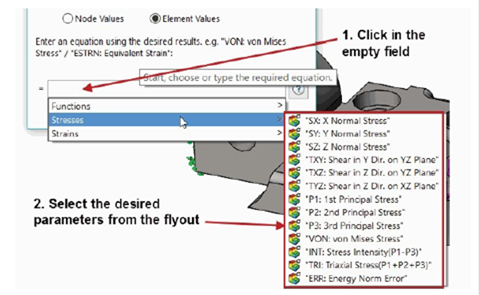
· Рисунок 96. Задание параметров
· После создания уравнения нажмите кнопку ОК в диалоговом окне.
· Введите желаемое имя графика в поле редактирования текста заголовка легенды в свитке Параметры графика уравнения в PropertyManager.
· Выберите желаемую систему единиц из раскрывающегося списка единиц в развертывании.
· Установите другие параметры, как требуется, а затем нажмите кнопку ОК в PropertyManager. Будет создан новый сюжет; см. Рисунок 97. Обратите внимание, что новый график будет добавлен в узел «Результаты» в правой части диалогового окна.
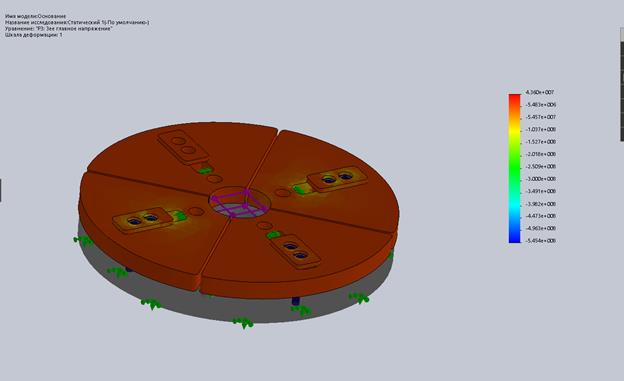
Рисунок 97. Третье главное напряжени.
 2020-10-11
2020-10-11 121
121








