Выберите этот параметр, чтобы использовать эталонное давление, определенное в файле результатов моделирования потока.
Определите эталонное давление (смещение)
Выберите этот параметр, чтобы напрямую указать эталонное давление. Это значение давления вычитается из импортированных значений давления.
Выполнить как устаревшее исследование (исключить напряжение сдвига)
Используя эту опцию, вы можете импортировать только нормальный компонент нагрузки давлением из Flow Simulation.
Если вы анализируете сборку, вам необходимо указать тип соединений между различными компонентами сборки. Параметры для указания соединений для сборки доступны в раскрывающемся списке Connections Advisor, который обсуждается далее.
Консультант по соединениям
Параметры в этом раскрывающемся списке используются для применения различных типов соединений между компонентами сборки. Вы также можете указать соединения между компонентами и землей, используя эти параметры. Эти варианты обсуждаются далее
Консультант по соединениям
Эта опция используется для отображения страницы Simulation Advisor, которая связана с соединениями между компонентами сборки. Шаги по использованию этой опции приведены ниже.
· Нажмите кнопку «Советчик по подключению» в раскрывающемся списке Советчик по подключению на ленте. Отобразится Советчик по моделированию с опциями для применения соединений; см. Рисунок-63.
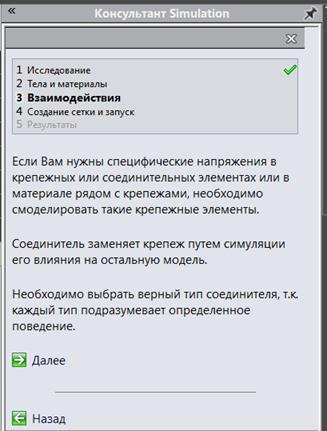
Рисунок 63. Консультант по соединениям
· Нажмите кнопку «Далее» в советнике по моделированию. Отображается список параметров, которые можно использовать для подключений.
· Выберите желаемый вариант и следуйте инструкциям программного обеспечения. Обратите внимание, что эти параметры также доступны в раскрывающемся списке Советчик по подключению на ленте. Возможные варианты обсуждаются далее.
Набор контактов
Этот параметр используется для указания типа контакта между двумя компонентами или компонентом и землей. Шаги по использованию этой опции приведены ниже.
· Нажмите кнопку «Наборы контактов» в раскрывающемся списке Connections Advisor. Окно PropertyManager "Наборы контактов" отобразится, как показано на Рис. 64.
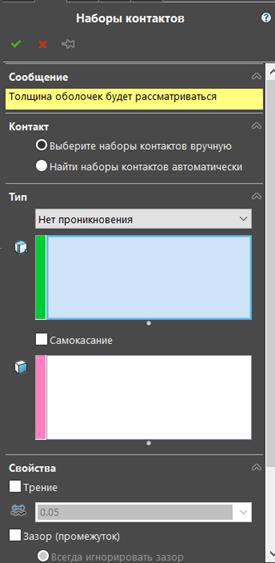
Рисунок 64. Набор контактов.
· Выберите параметр «Автоматически находить наборы контактов» в свитке «Контакты», если вы хотите, чтобы программа автоматически определяла тип применяемого контакта.
· Выберите параметр «Выбрать наборы контактов вручную», чтобы указать соединения вручную.
· При выборе параметра «Выбрать наборы контактов вручную» станут доступны два поля выбора.
· Выберите желаемый вариант из раскрывающегося списка в свитке Тип. Параметры в этом раскрывающемся списке и процесс использования этих параметров приведены далее.
Нет проникновения
Эта опция используется, когда вы хотите, чтобы грани соприкасались с заданной величиной зазора, но не хотите, чтобы они проникали друг через друга. Шаги по использованию этой опции приведены ниже.
· Выберите опцию «Нет проникновения» из раскрывающегося списка в свитке «Тип» Параметры в PropertyManager отобразятся, как показано на Рис. 65.
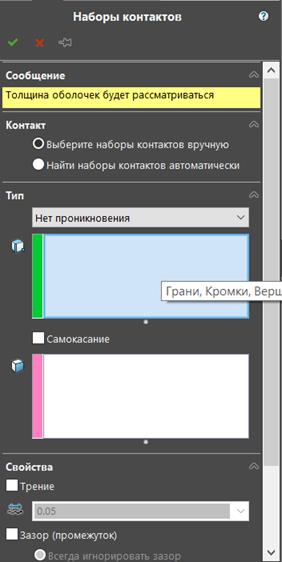
Рисунок 65. Набор контактов без проникновения
· Щелкните синее поле выбора и выберите грань / кромку / точку первой детали, которую вы хотите указать для соединения.
· Щелкните розовое поле и выберите грань / плоскость второго компонента или земли для создания соединения.
· Установите флажок «Трение» и укажите коэффициент трения для контакта.
· Установите флажок Зазор (зазор) и укажите желаемый зазор между двумя компонентами или компонентом и землей.
· Вы можете установить флажок Self-Contact, если хотите, чтобы ваш объект не пересекался сам с собой под действием силы; см. Рисунок 66. Этот флажок - новое дополнение в SolidWorks 2015.
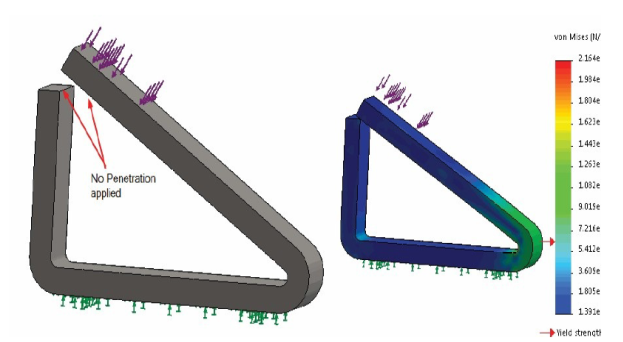
Рисунок 66. Результат решения с флажком «Самоконтакт»
· Установите флажок «Расширенное развертывание» и укажите способ связи между компонентами, выбрав соответствующий параметр.
Связанные
Этот вариант используется для прикрепления одного компонента к другому, чтобы оба компонента были прочно связаны друг с другом. Другими словами, силовое воздействие на один компонент также будет идеально передано склеиваемому компоненту. Шаги по использованию этой опции приведены ниже
· Выберите вариант «Связанные» из раскрывающегося списка в свитке «тип». Параметры в PropertyManager отобразятся, как показано на Рисунок-67.
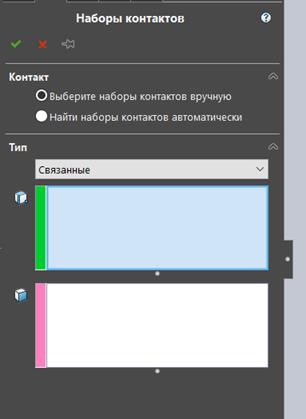
Рисунок 67. Связанные набор контактов
· Щелкните синее поле и выберите грань / кромку / вершину первого компонента.
· Щелкните розовое поле и выберите грань / плоскость второго компонента. Будет отображен предварительный просмотр связанного соединения; см. Рисунок 68.
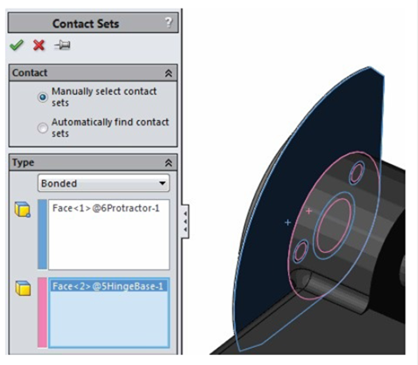
Рисунок 68. Пример связанного контакта
· Нажмите кнопку ОК в PropertyManager, чтобы создать соединение.
 2020-10-11
2020-10-11 158
158








