Эта опция используется для разрешения проникновения одного объекта в другой. Обратите внимание, что этот параметр обычно используется, когда объекты являются пластичными. Далее приведены шаги по использованию этой опции.
· Выберите параметр «Разрешить» проникновение из раскрывающегося списка в свитке Тип. Параметры в PropertyManager отобразятся, как показано на Рис. 69.
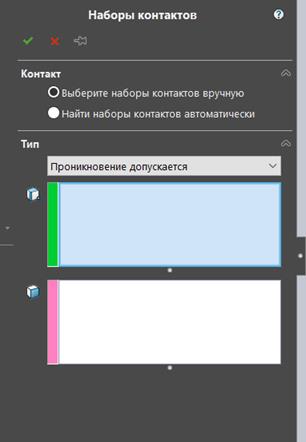
Рисунок 69. Параметры в PropertyManager Наборы контактов при выборе параметра «Разрешить» проникновение
· Щелкните синее поле выбора и выберите грань / ребро / вершину первого компонента.
· Щелкните розовое поле выбора и выберите грань / плоскость второго компонента.
· Нажмите кнопку ОК в PropertyManager.
Горячая посадка
Горячая посадка - это процесс, при котором вал вставляют в нагретое отверстие. Когда горячее отверстие остывает, оно сильно задерживает вал из-за сжатия. Если вам необходимо указать такое соединение в сборке, то используется этот вариант. Шаги по использованию этой опции приведены ниже.
· Нажмите на опцию «горячая посадка» из раскрывающегося списка в свитке Type PropertyManager. PropertyManager отобразится, как показано на Рисунок-70.
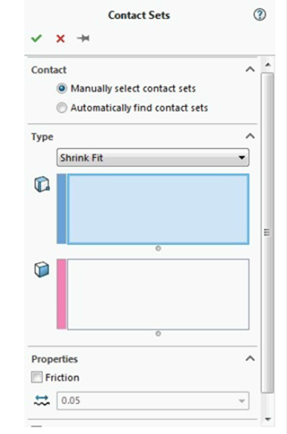
Рисунок 70. Параметры в PropertyManager Наборы контактов при выборе параметра "Усадочная посадка"
· Вы можете применить эту опцию таким же образом, как описано ранее. Вы также можете указать коэффициент трения, установив флажок Трение.
Виртуальная стенка
Используя эту опцию, вы можете прикрепить компонент к виртуальной стене. В этом случае тело реагирует так, как будто оно соприкасается с жесткой / гибкой стенкой. Далее приведены шаги по применению этого контакта.
· Выберите параметр Virtual Wall из раскрывающегося списка в свитке Type. Параметры в PropertyManager отобразятся, как показано на Рис. 71.
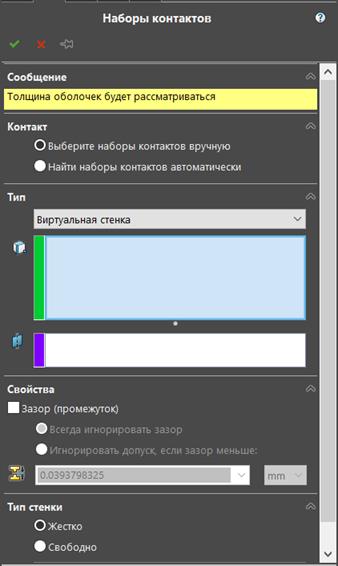
Рисунок 71. Параметры в PropertyManager Наборы контактов при выборе параметра Виртуальная стена
· Выберите грань, которую вы хотите прикрепить к виртуальной стене
· Щелкните фиолетовое поле выбора, чтобы собрать самолет.
· Выберите желаемую плоскость, которую вы хотите сделать виртуальной стеной.
· Установите флажок Зазор (зазор), чтобы указать зазор.
· Щелкните переключатель «Жестко», чтобы создать жесткую стену, и укажите коэффициент трения для стены в поле редактирования, отображаемом в свитке Тип стенки.
· Щелкните переключатель «свободно», чтобы создать гибкую стену.
· Укажите осевую жесткость и тангенциальную жесткость в полях редактирования, доступных в свитке «Жесткость стен».
Контакт компонентов
При работе со сборкой этот вариант обычно предпочтительнее других вариантов, доступных для соединений. Используя эту опцию, вы можете указать контакт между двумя или более телами по всем их общим граням. Шаги по использованию этой опции приведены ниже.
· Нажмите кнопку Component Contact в раскрывающемся списке Connections Advisor. PropertyManager отобразится, как показано на Рисунок-72.
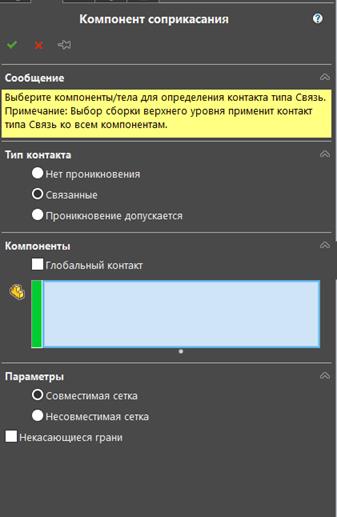
Рисунок 72.Контакт компонентов. PropertyManager.
· Выберите желаемый переключатель в свитке «Тип контакта».
· Установите флажок «Глобальный контакт», чтобы применить выбранный тип контакта ко всем компонентам сборки, или выберите компоненты один за другим, чтобы указать тип контакта.
· Если вы выбрали переключатель «нет проникновения», затем установите флажок «Трение» и укажите коэффициент трения.
· Если вы выбрали переключатель «Связанные» в свитке «Тип контакта», вы можете указать тип сетки для компонентов.
· Если вы выберете переключатель «Совместимая сетка», будет создана комбинированная сетка для всех связанных компонентов. Если вы выберете переключатель «Несовместимая сетка», то для каждого связанного компонента будет создана отдельная сетка.
· Нажмите кнопку ОК в PropertyManager, чтобы применить контакт.
 2020-10-11
2020-10-11 134
134








