Цель работы: научить использовать специальные эффекты: ПЕРЕТЕКАНИЕ И КОНТУР — для создания сложных графических объектов
Ход работы
Задание 1. Используя эффект ПЕРЕТЕКАНИЕ, создайте следующие графические объекты, приведенные на рис. 10.3.
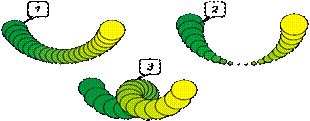
Рис. 10.3. Пример использования вращения и флажка ПОВТОР эффекта ПЕРЕТЕКАНИЕ: 1 — угол вращения 90°, 2 — 180°, 3 — 360°
Методические указания по выполнению задания 1:
1. Создайте новый документ с именем «Перетекание».
2. Нарисуйте 2 круга одинакового размера (цвет любой) и расположите их на расстоянии друг от друга.
3. Создайте перетекание вдоль прямой (инструмент интерактивное ПЕРЕТЕКАНИЕ).
4. Создайте еще 2 копии этого перетекания.
5. Откройте вкладку ШАГИ ПЕРЕТЕКАНИЯ окна настройки ПЕРЕТЕКАНИЕ (меню ЭФФЕКТЫ – ПЕРЕТЕКАНИЕ) (рис. 10.4).
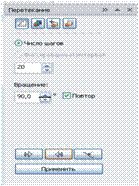
Рис. 10.4. Окно настройки
6. Для создания первого объекта в поле ВРАЩЕНИЕ установите угол 90° и включите флажок ПОВТОР. Нажмите кнопку ПРИМЕНИТЬ.
7. Для создания 2-х других объектов измените в окне настройки углы вращения на 180 и 360° соответственно.
|
|
|
Задание 2. Создайте объект, который приведен на рис. 10.5.

Рис. 10.5. Пример использования эффекта ПЕРЕТЕКАНИЕ с поворотом объектов (прямое перетекание)
Методические указания по выполнению задания 2:
1. В том же документе нарисуйте две правильные звезды разного размера и цвета.
2. Создайте перетекание вдоль прямой (инструмент интерактивное ПЕРЕТЕКАНИЕ). На панели свойств установите количество шагов перехода равное 20.
3. В окне настройки ПЕРЕТЕКАНИЕ на вкладке ШАГИ ПЕРЕТЕКАНИЯ установите угол вращения 90°, флажок ПОВТОР должен быть снят (рис. 10.4).
4. Попробуйте два других варианта перетекания цвета. На вкладке ЦВЕТ ПЕРЕТЕКАНИЯ выберите вначале иконку ПУТЬ ПО ЧАСОВОЙ СТРЕЛКЕ, затем — ПУТЬ ПРОТИВ ЧАСОВОЙ СТРЕЛКИ.
5. Сравните полученные варианты и сохраните результат.
Задание 3. Создайте перетекание объектов вдоль траектории с помощью эффекта ПЕРЕТЕКАНИЕ (рис. 10.6).

Рис. 10.6. Пример использования эффекта ПЕРЕТЕКАНИЕ вдоль траектории
Методические указания по выполнению задания 3:
1. На второй странице документа «Перетекание» создайте круг диаметром 10 мм, зеленого цвета.
2. Сделайте копию круга желтого цвета и расположите ее на некотором расстоянии от первого круга на одной прямой.
3. Используя инструмент интерактивное ПЕРЕТЕКАНИЕ, создайте перетекание вдоль прямой с числом шагов перехода 250 (панель свойств ИНТЕРАКТИВНОЕ ПЕРЕТЕКАНИЕ).
4. Нарисуйте симметричную спираль (инструмент СПИРАЛЬ), с числом витков 10 — это будет путь для перетекания.
|
|
|
5. Расположите перетекание по спирали: - выделите ранее созданное перетекание;
- откройте окно настройки ПЕРЕТЕКАНИЕ;
- на первой вкладке ШАГИ ПЕРЕТЕКАНИЯ нажмите кнопку ПУТЬ, в подменю выберите НОВЫЙ ПУТЬ;
- появившимся криволинейным указателем мыши укажите на спираль;
- в окне настройки установите флажки ПЕРЕТЕКАНИЕ ВДОЛЬ ПУТИ, и ВРАЩАТЬ ВСЕ ОБЪЕКТЫ,
- нажмите кнопку ПРИМЕНИТЬ (рис. 10.7).

Рис. 10.7. Вкладка ШАГИ ПЕРЕТЕКАНИЯ окна настройки ПЕРЕТЕКАНИЕ
6. Выделив полученный объект, выберите команду меню УПОРЯДОЧИТЬ – РАЗЪЕДИНИТЬ ГРУППА С ПЕРЕТЕКАНИЕМ ПО ПУТИ. Затем выделите отдельно спираль и удалите ее.
Задание 4. Создайте перетекание объектов вдоль пути, в качестве траектории используйте текст «WAY» (рис. 10.8).
Методические указания по выполнению задания 4:
 1. На той же странице документа напишите фигурным текстом слово «WAY» — гарнитура Arial, кегль 100 пт., буквы прописные, начертание полужирное.
1. На той же странице документа напишите фигурным текстом слово «WAY» — гарнитура Arial, кегль 100 пт., буквы прописные, начертание полужирное.
Рис. 10.8. Пример использования эффекта ПЕРЕТЕКАНИЕ
2. Добавьте на страницу фигуру в виде самолета (меню ТЕКСТ – ВСТАВИТЬ ЗНАК СИМВОЛА, гарнитура Webdings, № 1251). Измените, размеры самолета на 5´6 мм, назначьте заливку белого цвета.
3. Создайте копию самолета и расположите ее на некотором расстоянии от исходного объекта, создайте перетекание вдоль прямой с числом шагов 40.
4. Выделите перетекание из самолетов.
5. В окне настройки ПЕРЕТЕКАНИЕ на вкладке ШАГИ ПЕРЕТЕКАНИЯ нажмите кнопку ПУТЬ, в подменю НОВЫЙ ПУТЬ и появившимся криволинейным указателем мыши укажите на текст «WAY».
6. В окне настройки установите флажок ПЕРЕТЕКАНИЕ ВДОЛЬ ПУТИ и нажмите кнопку ПРИМЕНИТЬ.
7. Сравните результат с рис. 10.8.
Задание 5. Создайте объект «Звезда», приведенный на рис. 10.9.
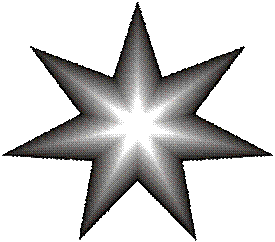 Рис. 10.9. Пример использования эффекта КОНТУР
Рис. 10.9. Пример использования эффекта КОНТУР
 2020-10-12
2020-10-12 144
144








