СОЗДАНИЕ ТАБЛИЦ В СУБД ACCESS
Лекция 11 (Базы данных)
Темы: Создание новой базы данных, создание таблиц в СУБД Access
Создание новой базы данных Access осуществляется в соответствии с ее структурой, полученной в результате внемашинного проектирования, которое заключается в создании информационно-логической модели предметной области. Структура реляционной базы данных определяется составом таблиц и их взаимосвязями Создание реляционной базы данных с помощью СУБД Access на компьютере начинается с формирования структуры таблиц. При этом формируется состав полей и задается их описание. После формирования структуры таблиц создается схема данных, в которой устанавливаются связи между таблицами Access запоминает и использует эти связи при заполнении таблиц и обработке данных. Завершается создание базы данных процедурой заполнения таблиц конкретной информацией.
 | |||
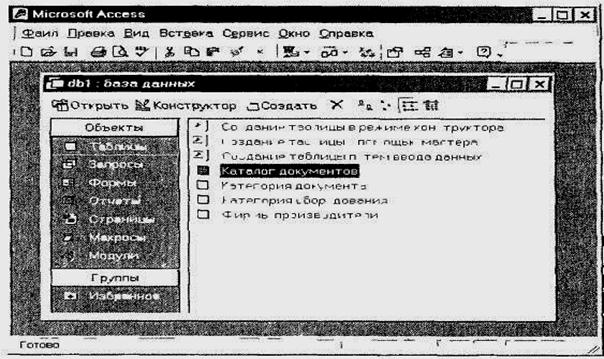 | |||
После запуска MS Access одновременно с его окном открывается первое диалоговое окно, позволяющее начать создание базы данных или открыть существующую базу данных На закладках окна базы данных представлены основные типы объектов базы данных таблицы, запросы, формы, отчеты, макросы, модули. Рабочее поле окна базы данных предназначено для отображения списка объектов Access выбранного типа (рис 1).
В составе окна базы данных находятся три управляющие кнопки:
• первая кнопка выполняет три функции Открыть, если выбрана таблица, форма или запрос, Просмотреть, если выбран от чет, Запустить, если выбран макрос,
• кнопка Конструктор позволяет перейти в режим доработки любого ранее созданною объекта,
• кнопка Создать позволяет приступить к созданию нового обьекта любого выбранного типа.
При создании объекта предоставляется возможность выбора режима его разработки. Это может быть мастер или конструктор, или некоторый другой режим, зависящий от выбранного типа объекта.
2. Создание таблиц в СУБД Access
Таблицы создаются пользователем для хранения данных. Каждому объекту концептуальной модели предметной области соответствует одна таблица, которая состоит из полей (столбцов) и записей (строк). Каждое поле содержит одну характеристику (один атрибут) объекта предметной области. В записи собраны сведения об одном экземпляре этого объекта.
Работа по созданию базы данных на ПК начинается с создания таблиц. После нажатия кнопки Создать в окне База данных разработчику БД будет предоставлена возможность выбора одного из пяти вариантов действий по созданию таблицы. Эти варианты описаны в табл. 1
Таблица 1 Способы создания таблиц в СУБД Access
| Способ создания | Описание |
| Режим таблицы | Для ввода данных предоставляется таблица с 30 полями. После ее сохранения Access сам решает, какой тип данных присвоить каждому полю. Недостаток — невозможность создания поля примечаний. |
| Конструктор таблиц | Предоставляет возможность самостоятельно создавать поля, выбирать типы данных для полей, размеры полей и устанавливать свойства полей |
| Мастер таблиц | Представляет набор таблиц, из которых можно создавать таблицы по своему вкусу. Некоторые таблицы из этого набора могут полностью подойти для приложения пользователя. Тип данных и другие свойства полей уже определены. |
| Импорт таблиц | Создает в приложении пользователя копии таблиц других приложений источников данных. Иногда после импорта требуется изменить размер поля и некоторые другие свойства. Новой таблице присваивается имя, определяется ключевое поле или Access делает это автоматически |
| Связь с таблицами | Устанавливается автоматическая непосредственная связь вашего приложения с данными таблиц других приложений. При этом таблица остается в приложении-источнике и может использоваться несколькими приложениями. При этом, экономится емкость памяти, поскольку хранятся данные только одной таблицы, и время, так как информация обновляется только в одной таблице-источнике. |
Если для создания таблицы выбран режим Конструктор таблиц, то появляется окно Таблица 1: таблица, в котором определяется структура таблицы базы данных (рис 1).
Для определения поля в окне Таблица задаются Имя поля, Тип данных, Описание — краткий комментарий, а также свойства поля в разделе Свойства поля: общие свойства — на закладке Общие и тип элемента управления — на закладке Подстановка.
 2014-02-02
2014-02-02 2551
2551
