Выбор команд главного меню
Для перехода в главное меню имеется 3 способа:
1. мыши. Щелчок левой кнопкой мыши по команде главного меню разворачивает подменю команд.. Щелчок на команде запускает ее на выполнение.
2. С помощью клавиши F10. В результате активизируется строка главного меню. Переход по командам главного меню осу++ществляется стрелками влево-вправо. Разворачивание команд главного меню осуществляется либо стрелкой вниз, либо клавишей Enter. Запуск команды подменю– клавиша Enter.
3. С помощью клавиши Alt.
Для отказа от выбора команды нажимаем клавишу Esc или щелкаем левой кнопкой мыши в пустом месте рабочей области.
Помимо главного меню существует также контекстное. Оно вызывается правой кнопкой мыши и его содержание зависит от объекта, на котором щелкнули.
Контекстное меню также можно вызывать Shift+F10
Имеется четыре режима 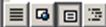
1.
2.  Режим обычный.
Режим обычный.
В нем удобно набирать текст, но в нем не отображаются некоторые эффекты, например колонки, рисунки и т.д.
3.  Режим Web-документа. Используется при создании Интернет-страниц.
Режим Web-документа. Используется при создании Интернет-страниц.
|
|
|
4.  Режим разметка страницы.
Режим разметка страницы.
В нем отображаются действительное расположение текста и графики на напечатанной станице.
5.  Режим структуры.
Режим структуры.
В нем отображается структура документа. Он используется для больших документов со сложной структурой (т.е. много заголовков и подголовков).
В нем не отображается полностью текст абзаца.
Режим можно изменять с помощью команды главного меню Вид
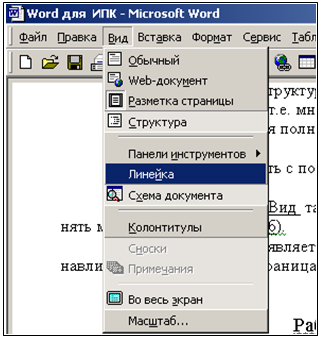 |
Рис. 2 - Состав команды главного меню Вид
С помощью команды Вид также можно убирать или отображать линейки Для этого выполняем команду Вид и в ней запускаем команду Линейка, Также можно изменять масштаб отображения документа. Для этого выполняем команду Вид и в ней команду. Масштаб.
 |
Удобным масштабом является «По ширине страницы». В этом случае масштаб устанавливается такой, чтобы страница полностью была видна на экране по ширине.
Рис. 3 - Окно команды "Масштаб"
Масштаб отображения документа можно также изменять с помощью специальной кнопки на панели инструментов «Стандартная»  .
.
Практическое задание №1.1. Первый уровень сложности
1. Установить режим просмотра документа «Обычный».
2. Перейти в режим просмотра «Разметка страницы».
3. Установить масштаб отображения документа 100%.
4. Установить масштаб отображения документа «По ширине страницы».
Практическое задание №1.1. Второй уровень сложности
1. Установить режим просмотра документа «Обычный», используя кнопки изменения режимов.
2. Перейти в режим просмотра «Разметка страницы», используя команду.
3. Установить масштаб отображения документа 100%, используя кнопку на панели инструментов «Стандартная».
|
|
|
4. Установить масштаб отображения документа 80%, используя кнопку на панели инструментов «Стандартная».
5. Установить масштаб отображения документа «По ширине страницы», используя соответствующую команду главного меню.
6. Установить масштаб отображения документа «По ширине текста», используя соответствующую команду главного меню.
7. Установить масштаб отображения документа «Несколько страниц», используя соответствующую команду главного меню.
 2014-02-02
2014-02-02 302
302








