Задание
Изменение взаимного расположения объектов
Формирование объектов
Лекция №4
Как уже не раз отмечалось, любой рисунок в CorelDRAW 10 состоит их множества объектов. Для достижения нужного результата очень важно уметь располагать объекты в нужных местах, создавать из нескольких объектов новые или менять параметры целой группы объектов.
В процессе создания рисунков постоянно приходиться располагать объекты по одной линии или на равном расстоянии друг относительно друга. Например, симметричную фигуру из девяти объектов, достаточно сложно создать “на глаз”. Поэтому в графическом редакторе CorelDRAW 10 существуют специальные средства, которые облегчают взаимное выравнивание объектов. Эти средства помогут расположить объекты вдоль вертикальной или горизонтальной линии. Кроме того, вы можете расположить объекты на равном расстоянии друг от друга. Эти же средства используются, если нужно разместить объекты точно в центре страницы.
Например, если вы хотите выровнять объекты по их правому краю, следует выполнить выравнивание вдоль правой границы каждого из них.
|
|
|
1. Задайте команду Инструменты – Символы и специальные характеристики … - откроется докер Символы и специальные знаки.
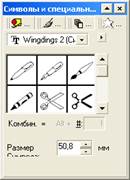 В этом окне можно выбрать любой символ и использовать его в качестве рисунка в своей работе.
В этом окне можно выбрать любой символ и использовать его в качестве рисунка в своей работе.
Символьные категории:
- Windings
- Windings 2
- Windings 3
- Webdings
Остальные категории содержат изображения букв и специальных знаков.
Чтобы вставить символ – перетащить его на рабочую область.
2. Выберите 5 различных символов, перетащите их на лист и увеличьте каждый из них.
3. Разместите объекты в хаотичном порядке на странице документа. (Назначение этих не вполне понятных действий состоит в том, чтобы сымитировать реальный графический проект, включающий несколько созданных в разное время объектов, которые требуется равномерно расположить на странице).
4. Выделите все пять объектов с помощью рамки и раскройте окно диалога меню Компоновать - Выравнивание и распределение (или щёлкнуть по кнопке  на панели свойств).
на панели свойств).
5.  Установите флажок Центр страницы в разделе Выровнять по вкладки Выровнять, а затем щелкните на кнопке Просмотр.
Установите флажок Центр страницы в разделе Выровнять по вкладки Выровнять, а затем щелкните на кнопке Просмотр.
Все объекты теперь окажутся установленными один поверх другого в центре страницы.
Закройте окно Выровнять и распределить.
6. Пока все пять объектов выделены, переместите их в левый нижний угол страницы.
7. Проследите за тем, чтобы символы были все еще выделены, и снова раскройте окно Выровнять и распределить.
8. Выберите вкладку Распределение и установите переключатель по Мере страницы, а в ряду флажков горизонтального распределения — флажок Пропуск.
|
|
|
9.  Щелкните на кнопке Просмотр. Выделенные объекты будут выровнены по горизонтальной линии, которая проходит через их центр и равномерно распределятся по ширине вдоль нижнего края страницы.
Щелкните на кнопке Просмотр. Выделенные объекты будут выровнены по горизонтальной линии, которая проходит через их центр и равномерно распределятся по ширине вдоль нижнего края страницы.
Если бы вы установили флажок Пропуск вертикального распределения, все объекты равномерно разместились по высоте вдоль левого края страницы.
Обратите внимание, что рядом с каждым флажком приведено изображение - схема взаимного выравнивания объектов.
Команда Выровнять и распределить позволяет выравнивать объекты на листе документа, т. е. смещать их так, чтобы совпадали координаты одной из сторон или центров этих объектов.
Как вы уже знаете, объекты в CorelDRAW 10 могут располагаться друг над другом. При этом верхние объекты закрывают нижние. Если верхние объекты залиты непрозрачным цветом, нижние будут не видны. Порядок наложения объектов определяется порядком их создания: в самом низу всегда находится объект, который создавался первым. Но последовательность расположения объектов друг над другом можно изменять.
1.  Создайте три простых объекта, закрасьте их различными цветами и расположите примерно так: Если вы создадите объекты в заданной последовательности, то внизу будет расположен прямоугольник, над ним круг, а наверху - звезда.
Создайте три простых объекта, закрасьте их различными цветами и расположите примерно так: Если вы создадите объекты в заданной последовательности, то внизу будет расположен прямоугольник, над ним круг, а наверху - звезда.

2. Выделите прямоугольник, который является самым нижним объектом, и нажмите правую кнопку мыши, команда Порядок.
3. Выберите пункт На передний план – прямоугольник будет расположен поверх всех остальных объектов (Shift + Page Up).
4. Нажмите комбинацию клавиш Shift + Page Down. Прямоугольник снова окажется позади других объектов.
5. Нажмите комбинацию клавиш Ctrl + Page Up (или правая кнопка мыши Порядок – Вперёд на один). Прямоугольник будет расположен поверх круга, но под звездой. Таким образом, комбинация клавиш Ctrl + Page Up перемещает выделенный объект наверх на один объект. Соответственно комбинация клавиш Ctrl + Page Down - на один объект вниз.
Все действия по изменению порядка наложения объектов можно выполнить с помощью команд меню Компоновать – Порядок.
6. Выделите круг, который сейчас находится в самом низу.
7. Выберите команду меню Компоновать – Порядок – Впереди… (или через контекстное меню). Указатель мыши изменится на чёрную стрелку. Щелкните мышью на звезде. Круг будет размещен над звездой.
Для расположения объекта над всеми другими можно также нажать кнопку На передний план на Панели свойств. Кнопка На задний план расположит выделенный объект ниже всех остальных объектов документа  .
.
Перед выбором команд изменения порядка наложения можно выделять несколько объектов, например, для размещения всех выделенных объектов над каким-нибудь другим объектом.
 2014-02-02
2014-02-02 1039
1039







