· Выделите или постройте объект
· Выберите инструмент  "Интерактивная оболочка"
"Интерактивная оболочка"
· Теперь можете тянуть за любые маркеры оболочки, придавая объекту нужную форму.
Создайте рисунок, похожий на следующий (преобразован правильный пятиугольник):
Инструмент "Интерактивное выдавливание (экструзия)"
Благодаря эффекту выдавливания (экструзии) достигается имитация объема: к объекту добавляются боковые поверхности - грани.
1. Постройте два квадрата (для демонстрации двух типов выдавливания).
2.  Выберите инструмент
Выберите инструмент  "Интерактивное выдавливание". При этом появляется панель свойств (сверху).
"Интерактивное выдавливание". При этом появляется панель свойств (сверху).
3. Щелкните по первому квадрату и, не отпуская кнопки мыши, потяните, например, вправо - вниз.
4. На экране появятся контуры объема и вектор настройки данного эффекта.
 Заметьте, что стрелка показывает направление точки схода боковых ребер, а перемещение тумблера вдоль стрелки приближает или удаляет точку схода этих ребер.
Заметьте, что стрелка показывает направление точки схода боковых ребер, а перемещение тумблера вдоль стрелки приближает или удаляет точку схода этих ребер.
5. На панели свойств выберите второй по счету тип выдавливания:
|
|
|
Нами создан параллелепипед из квадрата, и теперь мы приступим к редактированию объема.
 Щелкните мышью на значке перекрестие в начале вектора объема. Вокруг объекта появится пунктирный круг с треугольниками, предназначенный для вращения объемных объектов. Для вращения следует нажать левую кнопку мыши и, не отпуская ее, переместить мышь. Если указатель мыши при нажатии располагался внутри пунктирного круга и имел вид перекрещенных стрелок, то поворот будет выполнен относительно точки в центре объемного объекта. Если же указатель находился вне пунктирного круга и имел вид загнутой стрелки, поворот производится относительно линии, проходящей через центр объекта и точку схода (х).
Щелкните мышью на значке перекрестие в начале вектора объема. Вокруг объекта появится пунктирный круг с треугольниками, предназначенный для вращения объемных объектов. Для вращения следует нажать левую кнопку мыши и, не отпуская ее, переместить мышь. Если указатель мыши при нажатии располагался внутри пунктирного круга и имел вид перекрещенных стрелок, то поворот будет выполнен относительно точки в центре объемного объекта. Если же указатель находился вне пунктирного круга и имел вид загнутой стрелки, поворот производится относительно линии, проходящей через центр объекта и точку схода (х).
6. Выделите второй квадрат инструментом "Интерактивное выдавливание", но примените к нему пятый по счету тип выдавливания:
7. 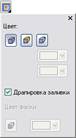 Если вы щелкнете по второму квадрату и потянете опять вправо - вниз (можно и влево, но результат будет иной), получится объект (заметьте, что на стрелке уже нет тумблера, который перемещает точку схода ребер):
Если вы щелкнете по второму квадрату и потянете опять вправо - вниз (можно и влево, но результат будет иной), получится объект (заметьте, что на стрелке уже нет тумблера, который перемещает точку схода ребер):
8. 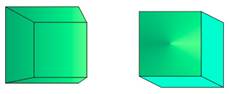 Теперь раскрасим объекты. На панели свойств есть возможность выбора цвета и типа закраски объектов:
Теперь раскрасим объекты. На панели свойств есть возможность выбора цвета и типа закраски объектов:
Для первого объекта выберите первый режим в списке и градиентную заливку, для второго - второй режим и цвет граней, отличающийся от цвета объекта. В результате получите рисунок:
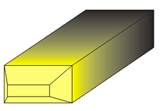 Имеется три варианта заливки вновь созданных объемов, каждому из которых соответствует кнопка во вспомогательной панели. Нажмите кнопку Скосы в панели свойств. Рядом с кнопкой появится вспомогательная панель с элементами настройки скоса краев. Скосить углы можно только на передней стороне объемного объекта. Боковые и задние грани всегда получаются без скосов.
Имеется три варианта заливки вновь созданных объемов, каждому из которых соответствует кнопка во вспомогательной панели. Нажмите кнопку Скосы в панели свойств. Рядом с кнопкой появится вспомогательная панель с элементами настройки скоса краев. Скосить углы можно только на передней стороне объемного объекта. Боковые и задние грани всегда получаются без скосов.
|
|
|
Установите флажок Использовать фаску во вспомогательной палитре и перетащите мышью кружок в рисунке для настройки ширины и угла скоса (вправо вверх). Теперь наша объемная фигура имеет скос. Вы можете также установить размер и угол наклона скоса с помощью соответствующих полей в диалоге.
Можно установить цвет для скоса с помощью кнопки Цвет.
Установите флажок Показывать только фаску и вы увидите только скос, без боковых граней. Уберите флажок Show Bevel Only (Показывать только скос), чтобы вернуть на место боковые грани.
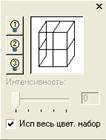 Добавим к объемной фигуре падающий сбоку свет от дополнительного источника света. Нажмите кнопку Освещение в панели свойств. Рядом с кнопкой появится вспомогательная панель для настройки источников света. Эта панель позволяет создавать и регулировать направление и интенсивность освещения трех источников света. Вы как бы помещаете три лампочки в разных местах, чтобы лучше осветить созданный объемный объект. Нажмите кнопку Свет№1 в панели. Вы добавили первый источник света, который показан черным кругом с номером 1 в углу области просмотра. Сфера в центре контурного куба в поле предварительного просмотра представляет собой объемный объект, на котором вы можете увидеть результат работы источников света.
Добавим к объемной фигуре падающий сбоку свет от дополнительного источника света. Нажмите кнопку Освещение в панели свойств. Рядом с кнопкой появится вспомогательная панель для настройки источников света. Эта панель позволяет создавать и регулировать направление и интенсивность освещения трех источников света. Вы как бы помещаете три лампочки в разных местах, чтобы лучше осветить созданный объемный объект. Нажмите кнопку Свет№1 в панели. Вы добавили первый источник света, который показан черным кругом с номером 1 в углу области просмотра. Сфера в центре контурного куба в поле предварительного просмотра представляет собой объемный объект, на котором вы можете увидеть результат работы источников света.
 Установите указатель мыши на изображении источника света, нажмите кнопку мыши и, не отпуская ее, перетащите изображение источника света в передний верхний левый угол контурного куба. В поле Интенсивность введите значение 80, что означает, что источник светит на восемьдесят процентов от полной силы. Теперь различные грани объемного объекта имеют различный оттенок. Если не установлен флажок Использовать весь цветной набор, слабо освещенные места окрасятся в черный цвет. При установленном флажке неосвещенные участки примут свой исходный цвет. В любом случае, яркое освещение может осветлить все оттенки в созданном объеме.
Установите указатель мыши на изображении источника света, нажмите кнопку мыши и, не отпуская ее, перетащите изображение источника света в передний верхний левый угол контурного куба. В поле Интенсивность введите значение 80, что означает, что источник светит на восемьдесят процентов от полной силы. Теперь различные грани объемного объекта имеют различный оттенок. Если не установлен флажок Использовать весь цветной набор, слабо освещенные места окрасятся в черный цвет. При установленном флажке неосвещенные участки примут свой исходный цвет. В любом случае, яркое освещение может осветлить все оттенки в созданном объеме.
Аналогично вы можете настроить еще два источника света. Если вы придаете объем более сложным объектам, чем прямоугольник, источники света могут дать очень красивый результат.
Особенно красиво выглядит применение объема к фигурному тексту. С помощью этого эффекта вы можете получить как бы выпуклые или выдавленные надписи.
Инструмент "Интерактивная тень"
Присоединение к объекту падающей тени создает эффект объемности (пространства).
Создайте объект "звезда" (из автофигур), выберите инструмент  "Интерактивная тень" и действуйте почти так же, как с инструментом "Интерактивное выдавливание". Получите три объекта:
"Интерактивная тень" и действуйте почти так же, как с инструментом "Интерактивное выдавливание". Получите три объекта:

Обратите внимание на точку, откуда отбрасывается тень (белый квадрат), на точку, куда она отбрасывается (черный квадрат), и на положение тумблера, перемещающегося по стрелке (чем он ближе к черному квадрату, тем интенсивнее тень).
Перетащите конец вектора, чтобы изменить направление падения тени. Контурный прямоугольник, расположенный в середине вектора настройки перетащите ближе к концу вектора, чтобы тень стала менее прозрачной. Установите в поле Темнота падающей тени панели свойств значение 50, чтобы получить полупрозрачную тень. Установите в поле Оперение падающей тени панели свойств значение 60, чтобы получить размытые границы тени. Уменьшите до 20 значение размытости. Перетащите мышью значок в начале вектора настройки тени к нижней границе фигуры. Тень примет совершенно другую форму. Аналогично можно перетащить начало вектора к верхней или боковой границе, и тень будет падать в соответствующую сторону.
 2014-02-02
2014-02-02 307
307








