Упражнение №1.
Меню – Эффекты – Смешанное, Контур, Оболочка, Выдавливание.
Докеры интерактивных инструментов
Выполнять такие команды, как:
- Интерактивное перетекание
- Интерактивный контур
- Интерактивная оболочка
- Интерактивное выдавливание
можно с помощью окон-докеров, в которых находятся также дополнительные возможности этих преобразований.
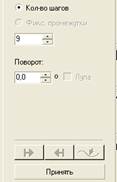
1. Откройте докер Смешанное, в котором можно задавать настройки перетекания.
2.  На некотором расстоянии друг от друга нарисуйте две маленькие окружности, одинаково закрашенные.
На некотором расстоянии друг от друга нарисуйте две маленькие окружности, одинаково закрашенные.
3. Выделите окружности.
4. Настройке количество шагов 100 и нажмите кнопку Принять.
5. Теперь с помощью кнопок 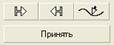 можно задать новое начало (другую фигуру), завершение пути и изменить сам путь перетекания.
можно задать новое начало (другую фигуру), завершение пути и изменить сам путь перетекания.
6. Пусть путём перетекания будет контур какой-нибудь фигуры.
7. Изобразите, например, сердечко, залейте его цветом.
8. Выделите перетекающие окружности и в докере нажмите на кнопку Путь  и выберите пункт Новый путь.
и выберите пункт Новый путь.
9. Появившейся стрелкой щёлкните по изображению сердечка, при этом ничего не произойдёт, но в докере появятся два переключателя 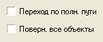 . Поставьте флажок Переход по полному пути и нажмите кнопку Принять.
. Поставьте флажок Переход по полному пути и нажмите кнопку Принять.
|
|
|
10. Получим перетекание окружностей вдоль заданной фигуры.
11. Нарисуйте произвольный объект, размером с окружность.
12. Выделите сердечко и нажмите на кнопку Завершить  и пункт Новый конец.
и пункт Новый конец.
13.  Щёлкните стрелкой по новой фигуре и нажмите кнопку Принять.
Щёлкните стрелкой по новой фигуре и нажмите кнопку Принять.
 Упражнение №2.
Упражнение №2.
1. Откройте докер Контур (Эффекты – Контур).
2. Добавьте на лист любой символ (Инструменты – Символы и специальные характеристики…)
3. В докере выберите переключатель Снаружи и нажмите кнопку Принять.
4.  Измените цвет контура.
Измените цвет контура.
5. Настройте количество шагов – 5 и нажмите Принять.
6. Поэкспериментируйте с настройками Внутри и По центру.
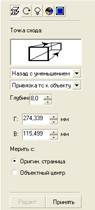 Упражнение 3. Создание тела экструзии
Упражнение 3. Создание тела экструзии
1. Нарисуйте рожицу в левом верхнем углу страницы, используя для этого инструмент Автофигуры, примените к нарисованному объекту заливку серым цветом.
2. Откройте докер Выдавливание.
3. Выделите объект и нажмите на кнопку Редактировать – будут доступны все настройки для создания объёма.
4. Используйте выдавливание Назад с уменьшением, установленный по умолчанию в списке Тип выдавливания.
5. Не изменяйте принятый по умолчанию тип точки схода Привязка ТС к объекту
6.  В счетчике Глубина введите число 8. Измените значения Г и В (значение по горизонтали и вертикали). Нажмите на кнопку Принять.
В счетчике Глубина введите число 8. Измените значения Г и В (значение по горизонтали и вертикали). Нажмите на кнопку Принять.
7. Для дальнейших изменений опять следует нажать на кнопку Редактировать.
8. Посмотрите вкладки Вращение выдавливания, Освещение и Скос.
|
|
|
В CorelDRAW 10 имеется возможность помещать один объект внутри другого.
Объект, внутри которого размещаются другие объекты, называется контейнером, а размещенные объекты содержимым контейнера. Контейнер и его содержимое могут быть стандартным объектом, замкнутыми кривыми, группами объектов или фигурным текстом. Так как содержимое обрезается по контуру контейнера, эта операция называется фигурной обрезкой.
Фигурная обрезка может также использоваться для размещения растровых изображений, в контейнерах произвольной формы. В результате получим оригинальную нестандартную заливку.
Рассмотрим применение фигурной обрезки на примере созданного нами объёмного объекта.
1. Создайте прямоугольник меньшего размера, чем объемный объект. Это будет контейнер.
2. Инструментом Указатель подведите мышь к объемному объекту. Нажмите правую кнопку мыши, и, не отпуская ее, начните передвигать мышь.
3. Подведите указатель к созданному только что прямоугольнику, внутри которого мы собираемся поместить объект. Указатель изменит вид на мишень. Отпустите правую кнопку мыши и в контекстном меню выберите команду Зажим внутрь.
Объемный объект будет расположен внутри контура прямоугольника. При этом содержимое располагается по центру контейнера, а все выступающие за контур части становятся невидимыми. Чтобы отредактировать содержимое контейнера щелкните на нём правой кнопкой мыши и выберите команду Редактировать содержимое. Контур контейнера стал синего цвета, и на экране появился объемный объект. Переместите рожицу. Щелкните на контейнере правой кнопкой мыши и выберите команду Завершить редактирование.
4. Растяните контейнер по горизонтали. Обратите внимание, что содержимое контейнера изменилось вместе с прямоугольником. Щелкните на контейнере правой кнопкой мыши и выберите команду Извлечь содержимое. Теперь два объекта снова стали независимыми, причем прямоугольник оказался под объемным объектом.
 2014-02-02
2014-02-02 320
320







