Беспроводные мыши
Больше всего неудобств пользователю доставляет интерфейсный провод мыши, который вечно путается и цепляется. Чтобы избавиться от него, используют радио- или инфракрасный интерфейсы. Подобные мыши пока чаще всего используются с ноутбуками. У современных настольных персональных компьютеров имеется инфракрасный интерфейс IrDa, но мыши с таким интерфейсом весьма редки.
Радиоинтерфейс только совсем недавно начал применяться для недорогих устройств. И для таких устройств, как мышь и клавиатура, увы, чаще всего предлагаются слишком простые варианты радиоинтерфейса. В таких случаях используются радиоканалы в частотном диапазоне 2400,5—2483,5 МГц, а ьзователь сам выбирает желаемый ему радиоканал. То есть на одном канале может работать кто угодно, даже сосед за стенкой. "Дальнобойность" радиоинтерфейса составляет от 2 до 7 м (а, возможно, и дальше). А поскольку каких-либо средств идентификации не предусмотрено, то вы вполне можете управлять курсором не только своего компьютера, но и соседа, который потом долго будет искать новый "вирус".
Кстати, использование дешевой реализации радиоинтерфейса открывает такую брешь в системе безопасности компьютера, какая не снилась даже самому крутому хакеру. Если пользователь использует комплект клавиатура—мышь с радиоинтерфейсом, то через некоторое время, применив чувствительный радиоприемник и магнитофон, хакер будет в курсе всех проблем пользователя, а для получения паролей и логинов ему даже не потребуются какие-либо программы для взлома.
Наиболее часто для беспроводных манипуляторов "мышь" используют комбинированный интерфейс, когда,в компьютере к портам RS-232 или USB подключается дополнительный блок, который содержит инфракрасный приемник, принимающий данные от мыши. В беспроводную мышь встраивают инфракрасный светодиод, луч которого модулируется данными от датчика перемещения мыши. Точно так же работают и различные дешевые модели мышей с радиоинтерфейсом.
Беспроводная мышь питается от батареек. Соответственно, когда батарейки садятся, начинаются проблемы. Визуально это проявляется в прерывистом перемещении указателя мыши, и у пользователя появляется чувство, что шарик мыши проскальзывает по коврику. В какой-то мере такие побочные эффекты можно компенсировать изменением положения блока с фотоприемником или антенной, но наиболее правильно — установить новые батарейки.
Прошли те времена, когда мышь была редким гостем на столах пользователей. Заметим, что тогда процесс подключения мыши к компьютеру напоминал шаманский танец — найти нужный СОМ-порт, выяснить тип мыши или название производителя, подобрать драйвер. Так уж получилось, что мыши, несмотря на свою простоту и одинаковый интерфейс, используют различные форматы данных для обмена информацией с компьютером. Соответственно, настройка мыши в операционной системе MS-DOS была весьма проблематичной.
К счастью, совершенствование микросхем и операционных систем привело к тому, что, сегодня для подключения мыши к компьютеру надо только правильно вставить штеккер мыши в нужный разъем на корпусе компьютера, при необходимости воспользовавшись переходником. Все остальные проблемы по настройке параметров мыши берет на себя операционная система. Проблемы могут возникнуть только тогда, когда пользователь захочет сам указать тип мыши или возникнут конфликты между устройствами, подключенными к СОМ-портам, когда мышь нельзя подключить к интерфейсу PS/2 или USB.
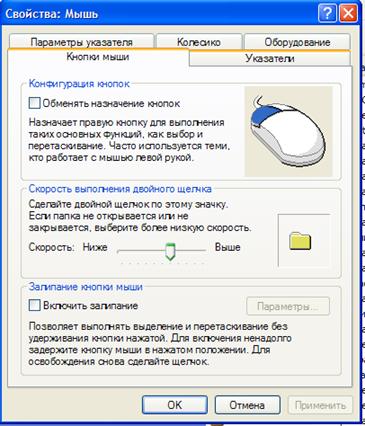 Какие-либо настройки манипулятора "мышь", которые пользователь сегодня иногда выполняет, почти всегда связаны с желанием сделать реакцию курсора на движения мыши более удобными, чем те, которые установлены по умолчанию. В первую очередь, это указание, какой рукой пользуется человек (см. рис. 17). Окно Свойства: Мышь можно вызвать, если в окне Панель управления щелкнуть на значке с надписью Мышь.
Какие-либо настройки манипулятора "мышь", которые пользователь сегодня иногда выполняет, почти всегда связаны с желанием сделать реакцию курсора на движения мыши более удобными, чем те, которые установлены по умолчанию. В первую очередь, это указание, какой рукой пользуется человек (см. рис. 17). Окно Свойства: Мышь можно вызвать, если в окне Панель управления щелкнуть на значке с надписью Мышь.
Рисунок 17 - Вкладка Кнопки мыши окна Свойства: Мышь
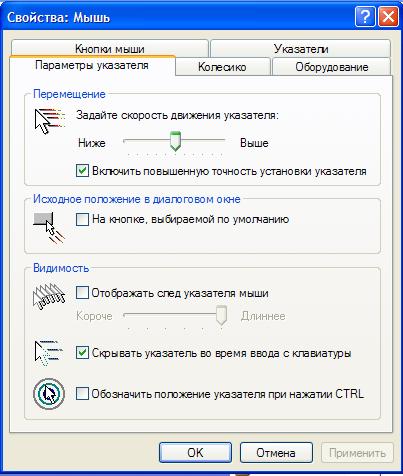
Рисунок 18 - Вкладка Параметры указателя окна Свойства: Мышь
Неопытным пользователям можно порекомендовать настроить реакцию операционной системы на скорость двойного нажатия левой кнопки мыши, для чего надо переместить движок в области Скорость двойного нажатия (рис. 18).
Изменить соотношение чувствительности мыши (разрешающая способность) и движения курсора на экране монитора можно на вкладке Параметры указателя окна Свойства: Мышь (рис.19). "Желаемая реакция указателя на движение вашей мыши настраивается перемещением движка Скорость перемещения указателя. Дополнительно можно изменить порог переключения скорости движения указателя при резком движении мыши, щелкнув на кнопке Ускорение и выбрав один из вариантов в предлагаемом меню.
 2014-02-03
2014-02-03 1122
1122








