Пользовательские настройки мыши с интерфейсом USB ничем не отличаются от обычной. Но регистрируется она в операционной системе Windows несколько по-другому. Для примера рассмотрим регистрацию оптической мыши с USB-интерфейсом, что поможет понять, почему новенькая мышь, только купленная в магазине, не хочет работать после подключения к компьютеру.
Если щелкнуть на пиктограмме Система окна Панель управления, то на вкладке Устройства окна Свойства: Система (рис. 19) в категориях Мышь и Устройства интерфейса с пользователем вы должны увидеть пункты, относящиеся к оптической мыши с USB-интерфейсом (для нее надо установить драйверы, которые есть на компакт-диске, поставляемом в комплекте с мышью). В категории Мышь, если к компьютеру подключены две мыши, появится дополнительный пункт HID-совместимая мышь. Кроме того, вкладка Устройства будет содержать еще одну категорию — Устройства интерфейса с пользователем, которого до этого не было. В этой категории для нашей мыши будет пункт Устройства ручного ввода для шины USB.
Если выделить пункт, относящийся к нужной мыши, и щелкнуть на кнопке Свойства, то в новом окне на вкладке Общие будет выведена информация о том, работает ли устройство нормально, или есть проблемы. На этой же вкладке имеется флажок, который позволит отключить ненужную мышь, если они мешают друг другу. Если новая мышь неправильно установилась, на вкладке Драйвер возможна ручная смена драйвера мыши.
Хороший способ убедиться в работоспособности мыши, это проверить параметры интерфейса USB, которые доступны в окне Корневой разветвитель для USB, куда можно попасть с вкладки Устройства окна Свойства: Система, нажав кнопку Свойства выбранного устройства. На вкладке Питание этого окна щелкните по кнопке Параметры питания. При правильной работе мыши в окне Питание (рис. 7.20) вы найдете информацию о требуемом для нее токе, который может быть равен, например 100 мА. (Величина Требуемый ток может быть равна и нулю, но в любом случае это значение не относится к потребляемому в данный момент току.)

Рисунок 19 - Вкладка Устройства окна Свойства: Система
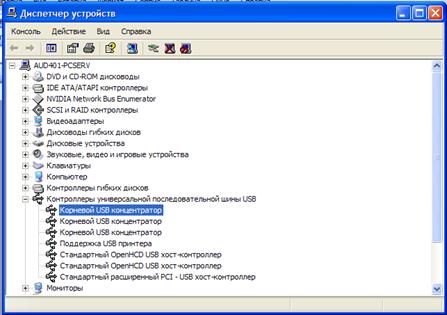
Рисунок 20 - Требуемый ток для мыши с интерфейсом USB
Джойстики
Одно из "древнейших" устройств ввода графической информации в персональный компьютерах — это джойстик. Созданные на заре компьютерной эры, джойстики позволяют реализовать аналоговый способ ввода информации в компьютер, причем компьютеру самому надо озадачиться способом преобразования сигналов от джойстика в байты, пригодные для "внутреннего" употребления.
На рис.20 показаны наиболее популярные варианты конструкции джойстика. Независимо от количества кнопок, которые могут быть "натыканы" в самых разнообразных местах на корпусе джойстика, главный орган управления -- это рукоятка. Рукоятка имеет две степени свободы -- ее можно качать в любом направлении. При наклоне она вращает внутри корпуса джойстика два переменных резистора, меняющих свое сопротивление в зависимости от угла наклона рукоятки. На рукоятке установлены несколько кнопок, которым пользователь может назначить какие-либо функции для работы в конкретной программе. Так как обычно джойстик используется любителями компьютерных игр, то кнопки чаще всего управляют огнем пушек и пулеметов или переключателем скоростей у нарисованной машинки.
 Рисунок 20 - Джойстики:
— Genius Flight F22X;
— AVB GC-FBJ1 PEGASUS Force Feedback
В отличие от манипулятора "мышь", с помощью джойстика очень неудобно управлять курсором в офисных приложениях, т. к. трудно подвести его в нужную точку. Кроме того, являясь аналоговым устройством, джойстик постоянно требует юстировки своего положения, для чего используются два дополнительных переменных резистора, установленных на его корпусе. Схема подключения переменных резисторов и кнопок джойстика для IBM PC совместимых компьютеров к игровому порту показана на рис.21. Для подключения используется 15-контактный двухрядный разъем DB-15P (рис. 22). Величина переменных резисторов в джойстике может быть от 100 до 470 кОм, но системная плата измеряет их текущую величину в диапазоне от 0 до 100 кОм. На резисторы джойстика подается напряжение +5 В. Блок измерения системной платы (примерно за 1 мс) определяет длительность импульса внутреннего генератора, которая зависит от величины сопротивления, по формуле:
T=24,2+ 11*R,
где Т измеряется в мкс, a R — в кОм.
Если использовать игровой порт, например, для измерения сигналов каких-либо датчиков, то следует знать, что точность, скорость и стабильность результатов преобразования невелика.
Рисунок 20 - Джойстики:
— Genius Flight F22X;
— AVB GC-FBJ1 PEGASUS Force Feedback
В отличие от манипулятора "мышь", с помощью джойстика очень неудобно управлять курсором в офисных приложениях, т. к. трудно подвести его в нужную точку. Кроме того, являясь аналоговым устройством, джойстик постоянно требует юстировки своего положения, для чего используются два дополнительных переменных резистора, установленных на его корпусе. Схема подключения переменных резисторов и кнопок джойстика для IBM PC совместимых компьютеров к игровому порту показана на рис.21. Для подключения используется 15-контактный двухрядный разъем DB-15P (рис. 22). Величина переменных резисторов в джойстике может быть от 100 до 470 кОм, но системная плата измеряет их текущую величину в диапазоне от 0 до 100 кОм. На резисторы джойстика подается напряжение +5 В. Блок измерения системной платы (примерно за 1 мс) определяет длительность импульса внутреннего генератора, которая зависит от величины сопротивления, по формуле:
T=24,2+ 11*R,
где Т измеряется в мкс, a R — в кОм.
Если использовать игровой порт, например, для измерения сигналов каких-либо датчиков, то следует знать, что точность, скорость и стабильность результатов преобразования невелика.
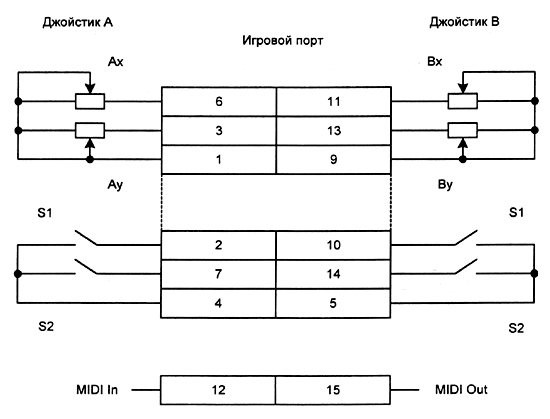 Рисунок 21 - Схема подключения датчиков джойстика к игровому порту
Рисунок 21 - Схема подключения датчиков джойстика к игровому порту
 Рисунок 22 - Разъем ОВ-15Р для подключения джойстика к игровому порту
Рисунок 22 - Разъем ОВ-15Р для подключения джойстика к игровому порту
|
Игровая клавиатура (GamePade)
Игровая клавиатура, или GamePade (рис. 23) предназначена исключительно для пользователей, которые очень серьезно подходят к Своим результатам в компьютерных играх. Хотя, конечно, GamePade можно купить ребенку, чтобы сохранить целостность клавиатуры домашнего компьютера, что иногда весьма желательно.
Конструктивно GamePade выполняется в виде затейливого устройства с большим количеством кнопок, иногда до 12 штук, и двумя мини-джойстиками. Являясь развитием обычного джойстика, современный GamePade подключается к USB-порту и обрабатывает сигналы от джойстиков самостоятельно.. Наиболее "продвинутые" игровые клавиатуры снабжаются обратной связью — в их корпус встраиваются вибраторы, которые сигнализируют, например, о нагрузке на "мотор" или о неровностях "дороги".
При подключении GamePade к компьютеру надо загрузить программное обеспечение, которое прилагается к нему на компакт-диске. После установки доступ к параметрам GamePade возможен, если щелкнуть на панели управления на пиктограмме Игровые устройства. Кроме того, ряд его параметров доступен как и у USB-мыши — величину потребляемого тока можно узнать, выбрав в окне Свойства: Корневой разветвитель в категории Контроллеры шины USB пункт Корневой разветвитель для USB, а сменить драйвер можно, если заглянуть в категорию Устройства интерфейса с пользователем в окне Свойства: Система.

Рисунок 23 - Игровая клавиатура FireStorm Dual Analog 2 Gamepad
В окне Игровые устройства можно выбрать желаемое игровое устройство, просмотреть его свойства, а также установить новый или удалить старый GamePade.
Даже такое совершенное устройство, как FireStorm Dual Analog 2 Gamepad, использующее современную схемотехнику, требует калибровки своих джойстиков. Самое большое окошко слева предназначено для проверки и калибровки основного джойстика (оси 1 и 2), а для вспомогательного — прямоугольники (оси 3 и 4) в центре. Для полной калибровки надо правильно выполнить все действия, которые предлагаются в каждом последующем окне Калибровка устройства.
Конкретная привязка кнопок для выполнения тех или иных функций производится уже в меню Настройка запущенной игры. Но следует отметить, что игровая клавиатура будет использоваться в игре только тогда, когда вы укажете при ее запуске, что используется джойстик или GamePade. В старых игрушках, например Heretic и т. п., у современной игровой клавиатуры будет задействован только один джойстик и пара кнопок.
 2014-02-03
2014-02-03 2214
2214








