Теоретические сведения
База данных – совокупность данных, представленных определенным образом. Или иначе, набор информации о какой-то определенной области.
Данные в базах данных Access содержатся в таблицах, которые по своей структуре и внешнему виду похожи на электронные таблицы Excel. Как и рабочие листы Excel, они состоят из столбцов и строк. Столбцы содержат поля, а в строках, в свою очередь, находятся записи. Поля представляют собой отдельный набор данных, определяющий, например, фамилию заказчика, номер модели, код товара и т.д. Запись представляет собой совокупность полей, которые описывают тот или иной объект, независимо от того, является ли объект автомобилем, человеком или, например, организацией.
Запуск MS Access
Для запуска нажмите кнопку Пуск, выполните команду Программы→Microsoft Access. При первом запуске Microsoft Access предлагается три варианта начала работы – Новая база данных, Мастера, страницы и проекты баз данных, а также Открыть базу данных.
Создание новой базы данных
|
|
|
Если хотите начать работу с Access с создания новой базы данных, выберите переключатель Новая база данных и нажмите кнопку OK. Введите имя создаваемой базы данных в поле Имя файла диалогового окна Файл новой базы данных и щелкните на кнопке Создать (Access предлагает в качестве имени базы данных аббревиатуру db1, db2 и т.д., но лучше присвоить файлу более содержательное имя).
Выполнение лабораторной работы
1. Запустить СУБД MS Access.
2. Создать файл базы данных.
2.1. Перейти в режим Создания новой базы данных.
2.2. В диалоговом окне Файл новой базы данных определить в качестве имени файла базы данных База№1, а в качестве ее местонахождения задать личную папку (папку с названием учебной группы).
3. В открывшемся окне просмотреть все вкладки и убедиться в том, что база данных пуста и не содержит ни одного объекта.
4. Выбрать вкладку Таблицы и создать новую таблицу в режиме ввода данных.
4.1. Задать названия полей (Имя, Рост, Вес), как показано на рисунке 6.1.
4.2. Закончить создание таблицы и закрыть ее. Сохранить таблицу в активной базе данных под именем Личности. На запрос о необходимости создания ключевых полей ответить отрицательно.
5. Открыть таблицу Личности для работы с ней.
5.1. Ввести в таблицу данные, представленные на рисунке 6.2.
5.2. Научиться перемещаться по пространству таблицы (по строкам-записям и по столбцам - полям), пользуясь элементами управления окна таблицы.
5.3. Сохранить введенные данные и закрыть таблицу.
5.4. Закрыть базу данных База№1.

Рисунок 6.1 – Вид таблицы в режиме ввода данных

Рисунок 6.2 – Вид таблицы «Личности» после ввода данных
|
|
|
6. Изменить структуру таблицы Личности, добавив новое поле и переместив имеющиеся поля Рост и Вес. В результате выполнения этого пункта таблица должна выглядеть так, как показано на рисунке 6.3.
6.1. Открыть базу данных База№1.
6.2. Открыть таблицу Личности.
6.3. Добавить перед полем Имя новое поле ЛичнКод.
6.4. Заполнить поле ЛичнКод текстовыми данными, как показано на рисунке 6.3.
6.5. Поменять местами поля Вес и Рост.
6.6. Сохранить введенные данные и закрыть таблицу.
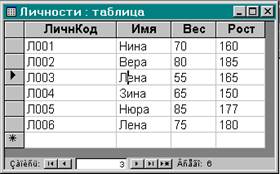
Рисунок 6.3 – Вид таблицы «Личности» после добавления поля ЛичнКод
7. Изменить внешний вид таблицы.
7.1. Уменьшить ширину полей ЛичнКод, Имя, Вес, Рост следующим образом:
поле Имя - по ширине данных,
поля Вес, Рост - до ширины 4-5 символов,
поле ЛичнКод - с помощью «мыши».
7.2. Выделить всю таблицу и установить для нее новый тип и размер шрифта. При необходимости изменить высоту строк, содержащих записи таблицы.
7.3. Скрыть (сделать неотображаемыми в таблице) поля ЛичнКод и Вес.
7.4. Восстановить (вновь сделать видимыми) поля ЛичнКод и Вес.
8. Отредактировать содержимое таблицы Личности.
8.1. Перейти к полю Рост, содержащему число 185.
8.2. Выделить последние две цифры и скопировать их в буфер обмена.
8.3. Перейти в поле Вес той же записи и вставить их, заменив предыдущее значение.
8.4. Выделить содержимое полей Рост и Вес третьей записи.
8.5. Скопировать содержимое этих полей в буфер обмена и вставить вместо соответствующих данных пятой записи.
8.6. Выделить пятую запись и поместить (вырезать) ее в буфер обмена.
8.7. Вставить содержимое буфера обмена в конец таблицы, как новую запись.
8.8. Закрыть файл базы данных.
9. Открыть базу данных База№1, найдя ее в соответствующей папке.
9.1. Открыть окно Свойства, воспользовавшись командой меню Файл→Свойства.
9.2. Просмотреть все вкладки окна Свойства, обратив особое внимание на вкладки Состав, Общие, Документ.
9.3. На вкладке Документ заполнить поля Тема и Автор, введя текст «БД для 1-го занятия» и вашу фамилию с инициалами.
10. Сохранить базу данных База№1 на диске для дальнейшего использования.
 2015-10-22
2015-10-22 881
881








