Теоретические сведения
Чтобы создать таблицу в режиме конструктора, щелкните на кнопке Конструктор на панели окна базы данных, или дважды щелкните «мышью» на ярлыке Создание таблицы в режиме конструктора. Таблица, представленная на рисунке 1, состоит из трех столбцов: Имя поля, Тип данных, Описание.
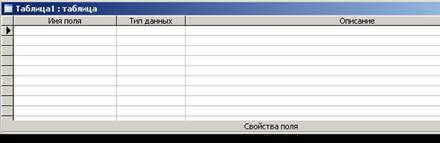
Рисунок 1 – Таблица в режиме конструктора
Имя поля может содержать до 64 символов, но в качестве имени рекомендуется использовать аббревиатуры или краткие названия, например, «Фамилия», «Код товара», «Номер факса» и т.д. Тип данных используется для определения типа данных, хранимых в этом поле. Описание поля не является обязательным параметром таблицы. Если имя выбрано должным образом, дополнительное описание просто не потребуется.
При выборе типа данных, содержащихся в полях таблицы, на вкладке Общие в нижней части окна отображаются дополнительные параметры полей, определяющие условия ввода данных. Параметры полей могут несколько отличаться друг от друга в зависимости от типа вводимых данных. Например, для таких типов данных, как Числовой или Денежный, можно определить число десятичных знаков, а также указать формат вывода значений данного поля. Подобные параметры можно определить и для типов данных Дата/Время или Счетчик.
|
|
|
Таблица 1 – Основные типы данных в MS Access
| Текстовый | Текстовые поля могут содержать буквы, цифры и специальные символы. Максимальная ширина поля составляет 255 символов |
| Поле MEMO | Используется для хранения тех же типов данных, что и текстовые поля, но может содержать до 65535 символов |
| Числовой | Используется для хранения числовых типов данных |
| Дата/Время | Используется для хранения дат и времени |
| Денежный | Используется для хранения данных денежного типа |
| Счетчик | Используется для хранения уникальных данных, назначаемых автоматически при добавлении каждой новой записи в таблицу |
| Логический | Используется для хранения данных, которые могут принимать одно из двух возможных значений: Да/Нет, Истина/Ложь и т.п. |
Выполнение
1. Запустить СУБД MS Access. Открыть базу данных База№1.
1.1. Просмотреть содержимое вкладки Таблицы. Убедиться, что в базе данных База№1 содержится лишь одна таблица Личности.
2. Создать новую таблицу Адреса, пользуясь Конструктором таблиц.
2.1. Прототип структуры этой таблицы, в котором представлены имена и типы полей, приведен на рисунке 6.4.
Рисунок 6.4 – Прототип таблицы «Адреса»
2.2. При создании таблицы Адреса обязательно заполнить раздел Описание.
2.3. В разделе Свойства поля вводить только значения параметра «Размер поля» в соответствии с размерами полей, указанными в описании поля, например, для поля Улица тип поля - текстовый, а размер поля - 20 символов.
|
|
|
3. Сохранить созданную таблицу в составе базы данных База№1 под именем Адреса, не задавая ключевых полей.
4. Создать новую таблицу Предметы, пользуясь Конструктором таблиц. Таблица Предметы должна иметь структуру, представленную в таблице 1.
Таблица 1 – Структура таблицы «Предметы»
| Имя поля | Тип поля | Размер поля | Описание поля |
| КодПред | Текст | Код предмета | |
| Наименов | Текст | Наименование предмета | |
| Часы | Числа | байт | Объем (в часах) |
| Контроль | Текст | Вид контроля |
5. Открыть с помощью Конструктора таблиц таблицу Личности.
5.1. Пользуясь возможностями Конструктора таблиц, просмотреть типы и размеры всех полей таблицы Личности.
5.2. Добавить в таблицу Личности новое поле Рожд, имеющее тип Дата/время с кратким форматом даты (например, 10.12.81).
5.3. Изменить типы для некоторых полей в таблице Личности в соответствии с таблицей 2.
Таблица 2 – Структура таблицы Личности после изменения типа полей
| Имя поля | Тип поля | Размер поля |
| ЛичнКод | Текстовое | 5 символов |
| Имя | Текстовое | 25 символов |
| Рост | Числовое | Байт |
| Вес | Числовое | Байт |
| Рожд | Дата/Время | Краткий формат даты |
5.4. Сохранить измененную таблицу Личности под старым именем в составе базы данных База№1.
5.5. Закрыть таблицы Личности и Адреса.
6. Открыть окно «Схема данных» (используется команда меню Сервис→Схема данных или кнопка  на панели инструментов).
на панели инструментов).
6.1. В окне Добавление таблицы из предлагаемого списка, состоящего из двух ранее созданных таблиц, поочередно выбрать каждую таблицу и добавить ее в схему данных. Закрыть окно Добавление таблицы.
6.2. Просмотреть схему данных, состоящую из двух несвязанных таблиц Личности и Адреса, которые входят в состав базы данных База№1.
6.3. Сохранить созданную структуру и закрыть окно Схема данных.
7. Сохранить базу данных на диске для дальнейшего использования.
 2015-10-22
2015-10-22 899
899








