Панель управления
Папка Панель управления є командним центром Windows. Вона містить програми, за допомогою яких встановлюються параметри Windows. Наприклад, за допомогою програми Дата/время змінюється час і дата на системному годиннику комп’ютера. Для виклику панелі управління необхідно виконати наступну команду: Пуск/Настойка/Панель управления (див.рис.22). Вікно панелі управління показано на рис.23.
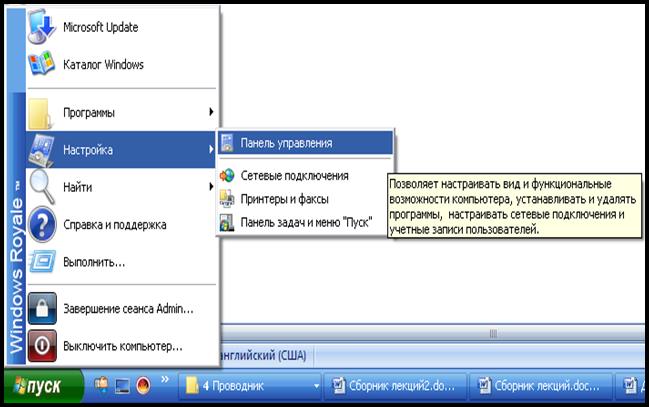
Рис. 22. Пуск/Настойка/Панель управления.
9.1. Настроювання екрану
Для зміни параметрів екрану слід у панелі управління двічі натиснути значок із назвою ЭКРАН.
Вкладка Рабочий стол (див.рис.24) слугує для встановлення вигляду Робочого столу. У переліку Рисунок рабочего стола можна вибрати стандартний малюнок. Для вибору інших малюнків використовується кнопка Обзор.
Вкладка Заставка використовується для вибору параметрів заставки – програми, яка служить для збільшення терміну експлуатації монітору. Вона починає працювати, якщо користувач певний час не торкається клавіатури і миші. У прихованому переліку Заставка містяться назви програм-заставок, а у полі Интервал зазначається термін від останнього натискання клавіші до початку роботи програми. Встановити додаткові параметри роботи програми можна, натиснувши кнопку Настройка.
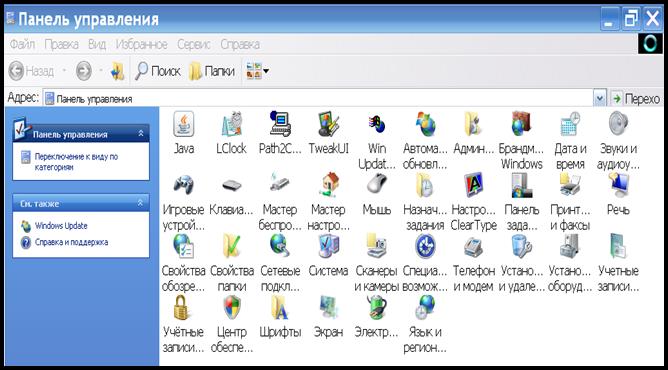
Рис. 23. Панель управления.
Вкладка Оформление містить поля, в яких вибираються колір, розмір і шрифт елементів вікон. У прихованому переліку Элемент або натисканням на зразку у вікні слід вибрати елемент вікна, а у полях праворуч – його параметри. У прихованому переліку Схема можна вибрати стандартні сполучення кольорів.
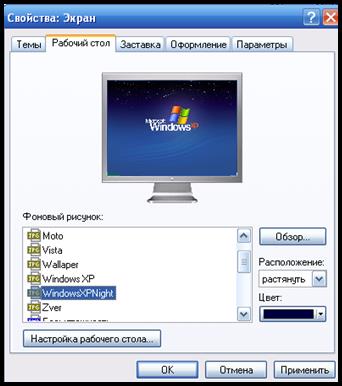
| 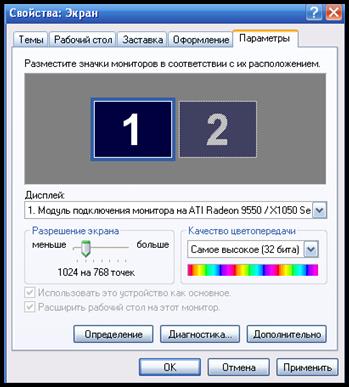
|
Рис. 24. Вікно Свойства Экрана: Рабочий стол.
Рис. 25. Вікно Свойства Экрана: Параметры.
У вкладці Параметры у рамці Разрешение экрана вибираються характеристики зображення – кількість кольорових крапок на екрані монітору, у списку Качество цветопередачи - кількість кольорів, що використовуються при формуванні зображення (оптимальним значенням цього параметру є High Color, що означає використання 216 кольорів). Додаткові параметри екрану встановлюються після натискання кнопки Дополнительно. У прихованому переліку Размер шрифта можна вибрати розмір шрифту елементів екрану. Особливу увагу слід звернути на частоту оновлення зображення. Цей параметр повинен становити щонайменше 75 Гц, в іншому випадку робота за комп’ютером буде призводити до зайвого напруження зорового апарату. Якщо встановити прапорець Вывести значок настройки на панель задач, то на панелі задач з’явиться значок вікна настроювання екрану. 2*ЛКМ по цьому значку викликає вікно настроювання екрану, а натискання ПКМ викликає меню, в якому можна вибрати графічну здатність монітору.
9.2. Настроювання клавіатури
Для зміни параметрів клавіатури слід у панелі управління двічі натиснути значок клавіатура. На вкладці Скорость визначаються параметри автоповтору символів, а також частота миготіння курсору. Вкладка Язык надає можливість додавати національні розкладки клавіатури та задавати спосіб переключення між ними.
9.3. Настроювання принтерів
Значок принтер надає можливість встановити програмне забезпечення для використання нового принтеру, а також визначити параметри вже встановлених у системі друкуючих пристроїв. Сучасні операційні системи забезпечують підтримку тисяч моделей принтерів різних виробників.
9.4. Інсталяція та деінсталяція програм
Цей об’єкт (Установка и удаление программ) зі складу Панели управления надає можливість встановлювати та видаляти в автоматичному режимі прикладне програмне забезпечення та службові програми – компоненти Windows. Як вже було зазначено, додатки операційної системи та її власні компоненти тісно інтегровані між собою, тому видалення програми, яка стала непотрібною користувачеві, слід здійснювати тільки через цю службу. Просте знищення файлів, які входять до складу програми-додатку, може порушити роботу інших додатків та операційної системи в цілому.
Крім того, вкладка Создать загрузочный диск надає можливість підготувати дискету з найнеобхіднішими файлами операційної системи, з якої в разі потреби можна провести завантаження комп’ютера та його діагностику.
Утиліта msconfig
Ця програма допоможе настроїти деякі параметри запуску комп'ютера: програми й служби, що завантажуються при завантаженні операціонної системи, а також параметри завантаження операційної системи. Простіше всього програму запустити з командного рядка (Пуск – Выполнить). Введіть ім'я файлу програми msconfig, і натисніть кнопку ОК.
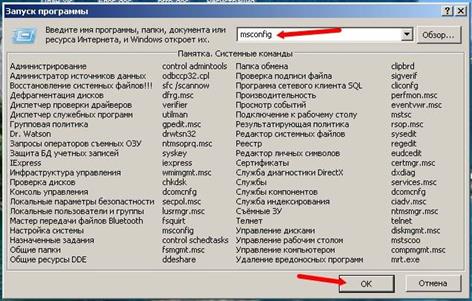
Відкриється вікно програми Настройка системы.
M Якщо не зрозуміло для чого призначена та або інша функція, то краще не експериментувати!

- Вкладка Общие. Тут задається особливий режим початкового завантаження шляхом активізації перемикача Выборочный запуск. При цьому активізуються прапорці (нижче), за допомогою яких можна дозволяти або забороняти використання окремих файлів початкового завантаження. За допомогою кнопки Извлечь файл можна вибрати й відновити окремий ушкоджений системний файл. А за допомогою кнопки Запустить восстановление системы можна відновити параметри системи до установки якого-небудь драйвера, ігри або програми.
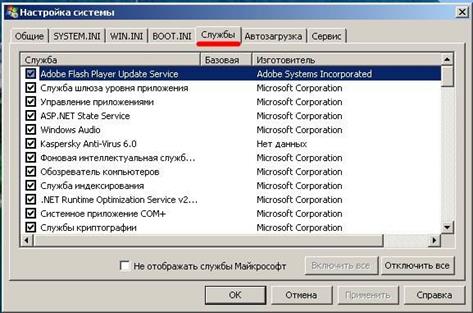
- Вкладки system.ini та win.ini – це спадщина старих версій системи Windows. Їх можна не використовувати зовсім.
- Вкладка boot.ini — містить базові параметри настроювання файлу початкового завантаження boot.ini.
- На вкладці Службы наведений список служб WINDOWS, які можуть бути запущені при старті операційної системи. Можна заборонити або дозволити запуск для кожної служби окремо. Це настроювання не впливає на можливість запуску або зупинки служби іншим часом.
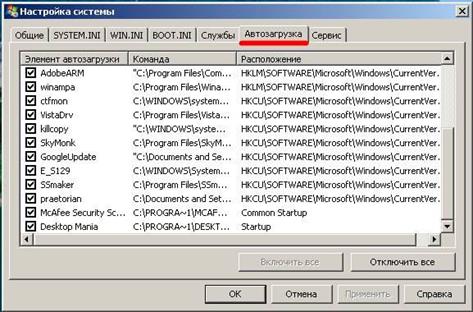
- У вкладці Автозагрузка містяться програми, що автоматично запускаються при завантаженні WINDOWS (Серед них є й ті які входять у папку Автозагрузка). Тут можна дозволити або заборонити автоматичний запуск програм. Багато програм при установці прописуються в автозавантаження й завантажуються разом з операційною системою, витрачаючи системні ресурси, що сповільнює роботу комп'ютера. Крім того в автоматичне завантаження «полюбляють» прописуватися комп’ютерні віруси. Відключення деяких програм з автозавантаження дуже підвищує швидкість завантаження операційної системи та її безпеку.
- На вкладці Сервис можна швидко запустити необхідну корисну службу (програму), наприклад, Редактор системного реестра, Командную строку, Диспетчер задач.

Диспетчер задач
Ця утиліта надає відомості про продуктивність комп'ютера, а також про виконувані комп'ютером програми і процеси. При наявності підключення до локальної мережі можна переглядати ефективність використання пропускної здатності мережі. За допомогою диспетчера задач можна завершувати виконання програм або процесів, запускати програми, а також переглядати динаміку продуктивності комп'ютера.
Під процесом будемо розуміти запущену програму (системну або прикладну, драйвер або утиліту).
Навіщо відключати процеси?
Кожний процес «з'їдає» ресурси системи, що впливає на швидкодію комп'ютера. Під час роботи ПК кількість процесів збільшується за рахунок запуску нових програм. Як наслідок, комп'ютер починає працювати повільніше. Деяки програми у наслідок якихось помилок у процесі роботи зависають і також дуже наваньажують систему. Тому час від часу слід відключати непотрібні процеси. Крім того, деякі процеси можуть бути запущені шкідливими програмами – шпигунами або вірусами. Їх потрібно зупинити якомога швидше!
При роботі з ПК рекомендується відразу після установки операційної системи ознайомитися зі списком процесів, що запускаються нею. Надалі, при підозрі на зараження, можна буде вивести перелік процесів і відразу виключити з розгляду ті, що були із самого початку.
Для запуску Диспетчера задач натисніть на клавиатуре одночасно клавіши CTRL + ALT + DEL або ПКМ на панелі завдань і в зёявившемся меню виберіть пункт Диспетчер завдач.
Основаніе елементи у вікні Диспетчера задач:
: Вкладка Приложение дозволяє побачити список програм, запущених на даному комп'ютері. Більшість процесів відноситься до зазначених у цьому списку додатків. Якщо деяка програма зависла, то у цій вкладці у стовпці Состояние буде написано Не отвечает. У цьому випадку програму треба відключити, натиснувши кнопку Снять задачу.
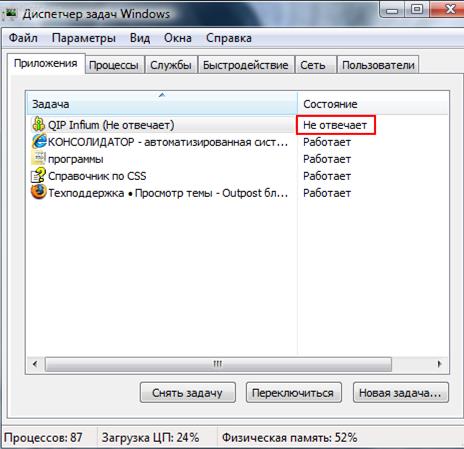
: Вкладка Процессы показує повний список, що виконуються у системі (одна програма може активувати відразу кілька процесів).
• Стовпець Имя образа відображає ім'я процесу. Іноді воно дозволяє зрозуміти, якою програмою запущений процес (наприклад, за explorer.exe «ховається» Провідник Windows).
• Стовпець Имя пользователя – показує, яким користувачем запущений процес. Процеси з іменами користувача SYSTEM, LOCAL SERVICE, NETWORK SERVICE запускаються операційною системою і є найважливішими. Інші процеси відображаються під іменем користувача, зашедшего в систему. Це означає, що вони відносяться до програми, яка була запущена цим користувачем, наприклад до текстового процесора Word.
• Стовпець ЦП показує, наскільки процесор завантажений конкретним процесом. Нормальною величиною для більшості процесів є завантаження менш 20%. Якщо ж процеси завантажують ЦП на 50-99%, то за ними ховаються або дуже ресурсномісткі програми або програми-шкідники.
• Стовпець Память відображає інформацію про те, скільки місця в оперативній пам'яті ПК займає процес. Регулярно звертайте увагу на цю колонку: якщо обсяг ОЗП, відведений під процес, швидко зростає — або має місце програмна помилка, або працює заражений вірусом файл.
: Кнопка Завершить процесс дозволить швидко завершити (відключити) обраний процес.
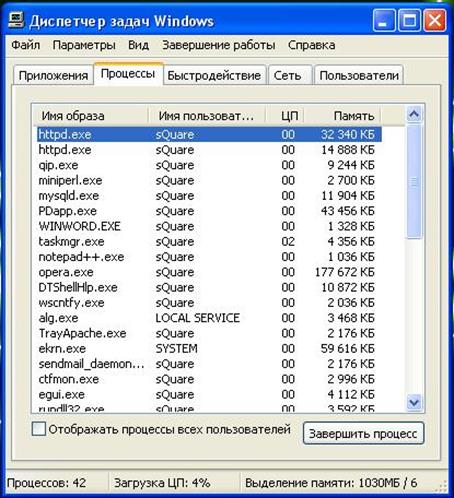
Утиліта gpedit.msc
При вводі у командному рядку (Пуск – Выполнить) команди gpedit.msc відкривається вікно редактору групової політики (рис.). Це інструмент адміністратора комп'ютера для визначення й керування параметрами роботи програм, мережних ресурсів, операційної системи.
Наприклад, для настроювання параметрів панелі задач та меню «Пуск» треба відкрити у лівій частині вікна відкрити пункти Конфигурация пользователя — Панель задач и меню «Пуск» та включити чи відключити відповідну опцію у правій частині вікна, наприклад, Удалить меню (значок) из главного меню («Найти», «Мои документы», «Документы», «Сетевые подключения», «Избранное», «Мои рисунки», «Выполнить» тощо).
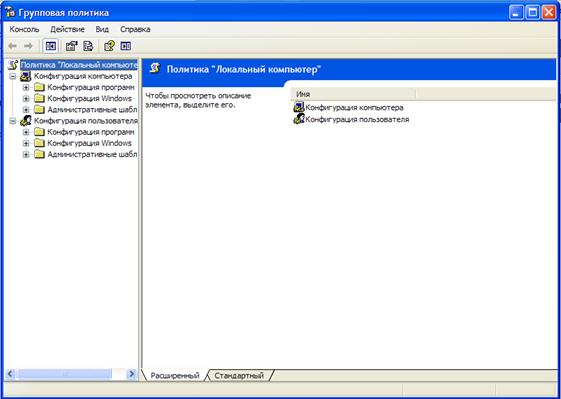
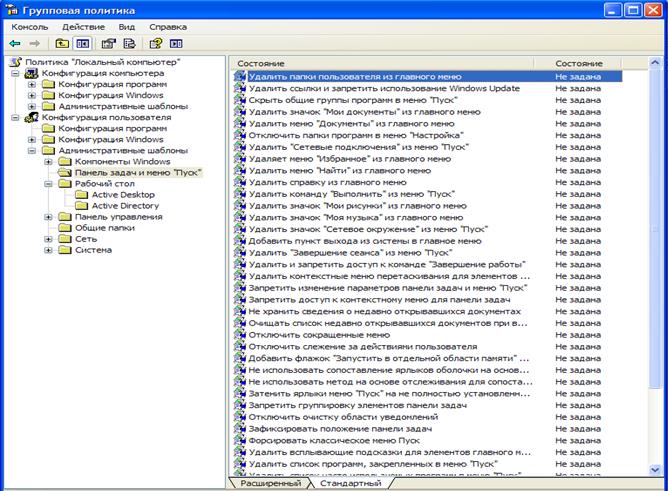
Для настройки прав користувачів відкриваємо пункти Конфигурация компьютера — параметры безопасности — назначение прав пользователя. Тут можна, наприклад, дозволити/заборонити деяким користувачам доступ до комп’ютера з мережі.
Для настройки параметрів безпеки відкриваємо пункти Конфигурация компьютера — параметры безопасности — параметры безопасности. Тут, наприклад, вмикаються чи вимикаються облікові записи
 2015-10-22
2015-10-22 1240
1240








