Текстовый редактор Microsoft Word
Основные понятия
Word построен по модели «объект – операция», т.е. сначала выделяют объект, а затем выбирают операцию, которая на него воздействует. Объектом может быть текст, диаграмма, таблица, а выбираемая для него операция становится командой.
Команды можно выбирать с помощью клавиатуры и мыши одним из следующих способов:
· раскрыв меню;
· вызвав контекстное меню. Контекстное меню вызывается нажатием правой кнопки мыши на интересующем объекте;
· щелкнув определенную кнопку на панели инструментов;
· нажав «горячую» клавишу, т.е. комбинацию клавиш, за которой закреплена данная команда.
Для отмены неправильной команды можно воспользоваться клавишей Esc, если команда еще не выполнена. Отменить уже выполненную команду можно с помощью команды меню Правка – Отменить ввод или комбинацией клавиш Alt+Backspace. Если операция была отменена по ошибке, то сразу после отмены ее можно повторить с помощью команды меню Правка – Повторить, либо горячей клавишей Alt+Shift+Backspace или F4.
|
|
|
Наиболее часто используемые клавиши:
· Enter – переход к новому абзацу, пропуск пустой строки;
· Delete – удаление выделенного фрагмента или, при отсутствии выделенного фрагмента, символа справа от курсора;
· BackSpace – удаление символа слева от курсора;
· Shift – смена режима прописных или строчных букв;
· Caps Lock – назначение основным режима прописных или строчных букв (подсвеченный индикатор в правой части клавиатуры указывает на режим прописных букв);
· Home, End – быстрая установка клавиатурного курсора соответственно в начало или конец строки;
· Page Up, Page Down – быстрое перелистывание текста соответственно к началу или концу.
Окно редактора
После запуска редактора на экране появится окно документа (рис.1). При стандартных настройках окно состоит из следующих элементов:
· Заголовок окна – содержит название документа.
· Строка меню – содержит список команд, А ктивизируются команды щелчком мыши или клавишей Enter.
· Панели инструментов. По умолчанию при создании документа автоматически отображаются панели Стандартная и Форматирование.




 Значок Word Заголовок окна Кнопки управления окном
Значок Word Заголовок окна Кнопки управления окном




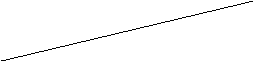








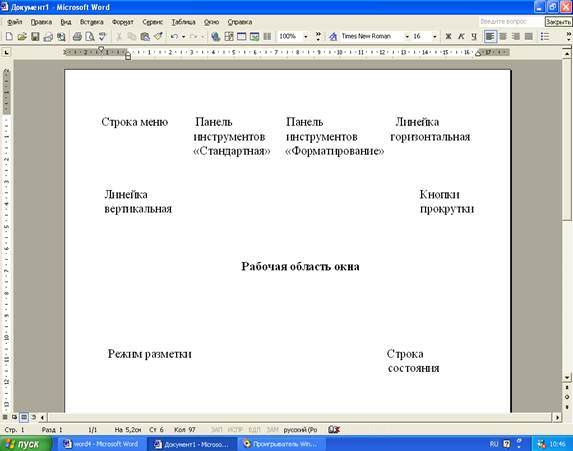
Кнопки листания
Кнопки прокрутки
Рисунок 1. Общий вид окна программы Word.
· Рабочая область – поле, в котором отображается и редактируется документ. Вверху и слева рабочую область могут ограничивать горизонтальная и вертикальная линейки, справа и внизу – полосы прокрутки.
· Строка состояния – информационная строка, в которой указывается информация о документе (число страниц, текущая страница, текущее положение в документе), режимах редактора (запись макроса, исправление, выделение, замещение), используемый язык и т.д.
|
|
|
Кнопки управления окном позволяют свернуть окно в значок без выхода из программы, развернуть окно во весь экран (свернуть окно до стандартного размера), выйти из программы. Для перемещения текста на одну строку вверх или вниз служат кнопки прокрутки справа от листа. Для горизонтальной прокрутки широких текстов используйте аналогичные кнопки, расположенные в нижней части листа. Для постраничного просмотра текста служат кнопки листания.
Панели инструментов
Вывести на экран или убрать с него панель инструментов можно командой меню Вид – Панели инструментов, установив или соответственно отключив флажок в открывшемся списке на названии нужной панели, либо с помощью контекстного меню для панелей инструментов.
Выбрав команду меню Вид – Панели инструментов – Настройка или команду меню Сервис – Настройка, можно осуществить настройку существующих панелей инструментов или создать новые панели. Для создания новой панели нажмите кнопку Создать в диалоговом окне Настройка и дайте имя создаваемой панели. Затем перетащите интересующие вас кнопки с вкладки Команды из диалогового окна Настройка на созданную вами панель. Перетащив кнопку с панели инструментов в область диалога, можно удалить кнопку. Чтобы удалить созданную панель нажмите кнопку Удалить в диалоговом окне Настройка. Вкладка Параметры диалогового окна Настройка позволяет настроить выбранную вами панель инструментов
Режимы представления документа
Рассмотрим возможные режимы представления документа на экране:
· Обычный режим используется при вводе и редактировании текста. В этом режиме не отображаются специальные элементы страницы – колонтитулы, сноски, а также рисунки и столбцы текста.
· Режим Web-документа наиболее удобен, если речь идет о просмотре готового документа. Слева открывается дополнительная панель с содержанием документа. Она дает наглядное представление о структуре документа и обеспечивает удобный переход к любому разделу.
· В режиме разметки документ представляется на экране точно так, как он будет выглядеть при печати на бумаге. Этот режим наиболее удобен для операций форматирования.
· Режим структуры удобен для работы над планом документа. В этом режиме редактирование невозможно.
Создание документа
Для создания нового документа воспользуйтесь комбинацией клавиш Ctrl+N или нажмите кнопку Создать на панели Стандартная. Более корректным методом является создание нового документа через команду меню Файл – Создать.
Прежде чем приступить к вводу текста, полезно заранее установить некоторые удобные для данного документа параметры форматирования.
Установите режим разметки документа с помощью команды меню Вид – Разметка страницы или щелчком на кнопке Режим разметки в нижней части рабочей области окна. Задайте параметры страницы с помощью команды меню Файл – Параметры страницы. Выберите в открывшемся одноименном диалоговом окне вкладку Поля и назначьте границы полей страницы и, соответственно, печатной области, в пределах которой будет помещаться текст.
Установите или запретите знак переноса слов с помощью команды меню Сервис – Язык – Расстановка переносов. Если вы хотите ограничить число смежных строк, в которых могут оказаться переносы, введите его в поле Максимальное число последовательных переносов.
Параметры страницы можно также установить с помощью линейки. Программа Word отображает две линейки – вертикальную и горизонтальную. Вертикальная линейка присутствует только в режимах разметки и предварительного просмотра. В режиме структуры документа обе линейки отсутствуют. Для отображения линеек установите флажок для команды меню Вид – Линейка. Переместите бегунки линейки в нужное положение. Если при этом держать нажатой клавишу Alt, можно отобразить размеры области текста в сантиметрах по умолчанию.
|
|
|
Выделение текста
Задачу выделения текста можно решить с помощью мыши и клавиатуры. Для посимвольного выделения фрагмента текста установите курсор мыши на начало выделяемого фрагмента и протяните его при нажатой левой клавише до конца фрагмента. Аналогичного результата можно достичь, воспользовавшись клавишами управления курсором при нажатой клавише Shift.
Чтобы выделить одно слово с помощью мыши, достаточно дважды щелкнуть его мышью. Отдельное предложение выделяется щелчком мыши в любом месте в границах предложения при нажатой клавише Ctrl. Чтобы выделить весь абзац, трижды щелкните мышью в любом месте абзаца. Для выделения блока текста из нескольких предложений или абзацев установите курсор ввода в начале выделяемого фрагмента и, удерживая нажатой клавишу Shift, переместите указатель мыши к концу этого фрагмента. Щелчок мыши подтвердит выделение.
Для выделения отдельных частей текста можно также воспользоваться полосой выделения. Полоса выделения – это невидимый столбец вдоль левого края окна документа. Указатель мыши, попав на эту полосу, меняет свою форму на стрелку. Одним щелчком на полосе выделения выделяют одну строку, двойным – абзац, тройным – весьдокумент.
 2017-11-30
2017-11-30 14438
14438







