Практическая работа 13
Тема: Создание формул, использование функций. Решение задач в табличном процессоре Microsoft Excel
Цель: Научиться использовать встроенные функции и набирать формулы в табличном процессоре Microsoft Excel.
Вычисления в таблицах программы Excel осуществляются при помощи формул. Ввод формулы всегда начинается с символа «=» (знака равенства). Завершается нажатием на клавишу Enter.
Формула – это выражение, определяющее вычислительные действия табличного процессора.
Математические знаки: «^» - возведение в степень, «*» - умножение, «/» - деление, «+» - сложение, «-» - вычитание. Например:
 → (a+b^2)/(a-5*b)
→ (a+b^2)/(a-5*b)
Правило записи формул
· Формула может содержать числа, ссылки на ячейки и функции Excel, соединенные знаками математических операций, круглые скобки (скобки нужны для изменения порядка действий).
· Формула пишется в строку, символы последовательно выстраиваются друг за другом, проставляются все знаки.
Принцип относительной адресации обозначает следующее: Адреса ячеек, используемые в формулах, определены не абсолютно, а относительно места расположения формулы.
|
|
|
При абсолютной адресации адреса ссылок при копировании не изменяются. Для изменения способа адресации при редактировании формулы надо выделить ссылку на ячейку и нажать клавишу F4. Элементы номера ячейки, использующие абсолютную адресацию, предваряются символом $. Например, при последовательных нажатиях клавиши F4 номер ячейки А1 будет записываться какА1,$А$1,А$1 и$А1.
Стандартные функции используются в программе Excel только в формулах. Вызов функции состоит в указании в формуле имени функции, после которого в скобках указывается список параметров. Отдельные параметры разделяются в списке точкой с запятой. В качестве параметра может использоваться число, адрес ячейки или произвольное выражение, для вычисления которого также могут использоваться функции.
Палитра формул. Если начать ввод формулы щелчком на кнопке Изменить формулу в строке формул, под строкой формул появляется палитра формул, обладающая свойствами диалогового окна.
Использование мастера функций. При выборе пункта Другие функции запускается Мастер функций, облегчающий выбор нужной функции. В списке Категория выбирается категория, к которой относится функция, а в списке Функция — конкретная функция данной категории. После щелчка на кнопке ОК имя функции заносится в строку формул вместе со скобками, ограничивающими список параметров. Текстовый курсор устанавливается между этими скобками.
Проведение итоговых вычислений в программе Excel выполняется при помощи встроенных функций. Особенность использования таких итоговых функций состоит в том, что при их задании программа пытается «угадать», в каких ячейках заключен обрабатываемый набор данных, и задать параметры функции автоматически.
|
|
|
Ход работы
Задание 1
1. Заполните первую строку таблицы:
a. Наберите текст, не обращая внимания на оформление;
b. Выделите только заполненные ячейки и установите параметры: Шрифт - «Arial», Размер – 12, начертание – полужирный курсив;
c. Для того, чтобы надписи располагались на двух и более строках выберите команду Формат \ Ячейки. В появившемся окне перейдите на вкладку «Выравнивание» и поставьте галочку в прямоугольнике «Переносить по словам».
d. Выровните ширину строк (встав между номерами столбцов, протяните мышкой до нужного размера) и ширину строки.
e. Установите выравнивание по центру и вертикальное и горизонтальное (Формат \ Ячеек \ Выравнивание).
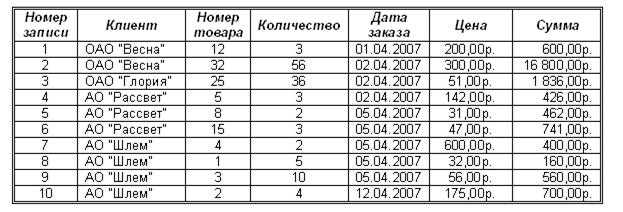
2. Встаньте на ячейку B2 и наберите 1, наведите указатель мыши на маркер автозаполнения (указатель примет вид тонкого черного крестика). Протягиванием вниз заполните ячейки до 10.
3. Заполните второй столбик «Клиент» По возможности используйте автозаполнение.
4. Заполните числовые данные столбцов «Номер товара» и «Количество».
5. Для столбца «Дата заказа» установите Число «Дата» (Формат \ Ячеек \ Число \ Дата).
6. Для столбца Цена установите Число \ «Денежный» \ 2 знака после запятой, обозначение - р.
7. Для заполнения последнего столбца применим функцию суммирования «Сумм». В ячейку G2 введем формулу =D2*F2. Остальные ячейки заполним методом автозаполнения. Если появились знаки ####, то это означает, что не хватило место для числа. Делаем ячейку шире. Устанавливаем денежный формат.
8. Отсортируем надписи по номеру товара. Встаем на номер строки «С», выбираем команду меню «Данные» \ Сортировка. Выполняем по возрастанию.
Пример 2
1. Наберите таблицу. Ввод каждой строки, заканчивая нажатием клавиши Enter. При необходимости увеличьте ширину столбцов протягиванием мыши.
2. Отформатируйте таблицу, выделив слова в ячейках А2:С2, сделав их написание жирным или выделив цветом ячейки (в контекстном меню выбрав команду ФОРМАТ ЯЧЕЕК > ВЫРАВНИВАНИЕ, ШРИФТ или ВИД).
3. В ячейку С3 запишите формулу =В3*$B$1. Для этого нажимаем знак =, щелкаем мышью в ячейке В3, набираем знак *, щелкаем мышью в ячейке В1, затем клавишу F4, для того, чтобы при копировании формулы адрес ячейки не изменялся применяем абсолютную адресацию.
4. Заполните ячейки В1, В3-В6. Оформите границы.

5. Маркером автозаполнения (курсор устанавливаем в нижнем правом углу ячейки С3) протягиваем правой кнопкой мыши вниз до ячейки С6, копируем формулу - заполняем значения. Измените значение в ячейке В1. Просмотрите результат. Измените формат ячеек так, чтобы было 2 знака после запятой.
6. Назовите лист 1 – задание 1. Лист 2 – задание 2 (2 щелчка мышью на ярлычке листа).
7. Наберите календарь на листе 2, используя автозаполнение (заполнить по дням), копирование или перемещение ячеек, а также, изменив числовой формат в диалоговом окне ФОРМАТ ЯЧЕЕК.
Пример 3
На счете в банке находится сумма 600 руб., за операцию выдачи денег банк берет 1,5% от суммы. Какова максимальная сумма, которую вы сможете снять со счета в банке.
Решение. Заполните таблицу для решения задачи по образцу:


1. В ячейке В2 установите «денежный» формат ячейки.
2. В ячейку В3 введите процент за операцию 0,015. Установите «процентный» формат ячейки (использую кнопку  или из контекстного меню – «формат ячеек \ число \ процентный»). В ячейке отобразится число 2 %, а в строке формул 1,5%.
или из контекстного меню – «формат ячеек \ число \ процентный»). В ячейке отобразится число 2 %, а в строке формул 1,5%.


3. Увеличьте разрядность отображаемых чисел в ячейках В4 и В5, с помощью кнопки «Увеличить разрядность» на панели инструментов.
4. В ячейку В4 введите формулу =В2*В3. Установите «денежный» формат ячейки.
|
|
|
5. В ячейку В5 введите формулу =В2-В4. Установите «денежный» формат ячейки.
6. Измените сумму по счету на 633,33. Убедитесь, что произошел перерасчет. Должно получится следующее:

Задание 4 Расчет заработанной платы.
Выполните самостоятельно следующее упражнение. Формулы расположите в одной строке Необходимо автоматизировать расчет зарплаты. Имеется начальная сумма (оклад, например 1000р.). Затем на эту сумму начисляется уральский коэффициент 15% (150р.). С общей суммы (1150) производятся стандартные вычеты на работника 400 руб., на каждого ребенка по 600 руб. Из оставшейся суммы вычитается налог на доходы физических лиц – 13%. Остается сумма на руки (928,41 р.).
В результате должно получится следующее:

Контрольные вопросы:
- Что мы понимаем под вычислением в таблицах?
- Что такое формула и каковы правила записи формул?
- В чем заключается принцип относительной и абсолютной адресации?
- Что такое палитра формул и как ею пользоваться?
- Что такое мастер функций и как им пользоваться?
 2017-11-30
2017-11-30 4122
4122






