Y = cos 2 ( p x) при x О [0,1].
Для построения графика функции необходимо сначала построить таблицу ее значений при различных значениях аргумента, причем аргумент изменяется с фиксированным шагом. Будем считать, что шаг h = 0,1. Необходимо найти y (0), y (0,1), y (0,2),…, y (1). С этой целью в диапазон ячеек A1:A11 надо ввести значения переменной х 0, 0,1, 0,2 0,3 … 1. Отметим, что выбранные значения переменной образуют арифметическую прогрессию. Заполнение ячеек членами арифметической прогрессии в Excel можно осуществить двумя способами.
Первый способ. В ячейки А 1 и А 2 введите первый и второй члены арифметической прогрессии и выделите эти ячейки. После этого установите указатель мыши на маркере заполнения выделенного диапазона (рисунок 1) и протащите его вниз до тех пор, пока не получится числовой ряд.
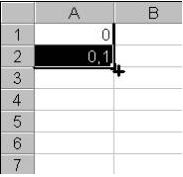
Рисунок 1 - Указатель мыши на маркере заполнения
Второй способ. В ячейку А 1 введите первый член арифметической прогрессии. Выберите команду Правка, Заполнить, Прогрессия (Edit, Fill, Series) и в открывшемся диалоговом окне Прогрессия (Series) (рисунок 2) в группе Расположение установите переключатель в положение По столбцам, а в группе Тип – в положение Арифметическая. В поля Шаг и Предельные значения введите нужные значения.
|
|
|

Рисунок 2 - Диалоговое окно Прогрессия
Затем в ячейку B 1 введите формулу =COS(ПИ()* А 1)^2.
Ввод формул в ячейку можно производить с клавиатуры или с помощью диалогового окна Мастер функций, вызываемого командой Вставка, Функция (Insert, Function) или нажатием кнопки панели инструментов Стандартная (Standard). Мастер функций содержит список всех встроенных в Excel функций, а также справки по синтаксису функций и примеры их применения. Отметим, что при использовании мастера функций перед вводом формулы в ячейку не надо вводить знак “=”, так как мастер функций введет его сам. Для того чтобы завершить процесс табулирования функции, выделите ячейку B 1, установите указатель мыши на маркере заполнения и протащите его вниз до ячейки B 11.
На первом шаге мастера диаграмм выберите тип диаграммы - График и вид графика.На втором шаге введите диапазон ячеек B 1: B 11, по которому будет строиться график и установите переключатель Ряды в положение В столбцах.

Рисунок 3 - Диалоговое окно Исходные данные
Выберите вкладку Ряд (рисунок 4) и в открывшемся диалоговом окне Источник данных диаграммы в поле Подписи по оси X введите диапазон А 1: А 11.
На третьем шаге мастера диаграмм в окне Параметры диаграммы, выбирая нужные вкладки, введите название диаграммы, подписи по оси X и Y, добавьте легенду и т.д (рисунок 4).

Рисунок 4 - Параметры диаграммы
На четвертом шаге мастера диаграмм укажите, где будет размещен график: на отдельном листе или на имеющемся.
|
|
|
Нажмите кнопку Готово, график построен (рисунок 5).

Рисунок5- Результат построения графика функции
2 Построить график функции

3 Создать таблицу с использованием математических функций, которая рассчитывает значения функции y=sin(2x/3)*cos(x/2) на интервале значений х от -  до +2
до +2  с шагом 0.1, вычисляет максимальное и минимальное значения функции на данном интервале области определения, а также строит график данной функции.
с шагом 0.1, вычисляет максимальное и минимальное значения функции на данном интервале области определения, а также строит график данной функции.
4 Запустить программу Excel.
5 В ячейку А1 ввести заголовок таблицы «Таблица значений функцииy=sin(2x/3)*cos(x/2)». Задать в ячейке А2 формулу =-ПИ() для ввода начального значения х.
В ячейке A3 задать формулу =А2+0,1 для вычисления следующего значения х, изменяющегося с шагом 0,1. Скопировать формулу из A3 в диапазон (А4:А97).
6. В ячейку В2 ввести формулу расчета значения функции =SIN(2*А2/3)*COS(A2/2 ). Затем скопировать формулу из В2 в диапазон (В3:В97).
7. В ячейку С2 ввести формулу определения минимума функции =МИН(В2:В97), а в ячейку С3 — формулу определения максимума функции =МАКС(В2:В97).
В результате получится таблица, фрагмент которой показан на рисунке 6
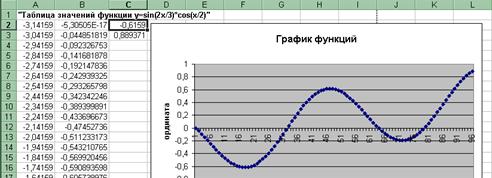 |
Рисунок 6- Фрагмент таблицы расчета значений функции y=sin(2x/3)*cos(x/2)
8. Для построения графика выделить диапазон ячеек (В2:В97) и, щелкнув кнопку Мастер диаграмм на панели инструментов Стандартная, вызвать Мастер диаграмм. На первом шаге диалога с Мастером диаграмм выбрать тип диаграмм График и щелкнуть кнопку Далее. На втором шаге определить, что данные построения диаграммы берутся из ряда в столбце и уточнить значение диапазона В2:В97. Щелкнув кнопку Далее, определить параметры диаграммы: заголовки, подписи данных, положение легенды, линии сетки и т.д.
На последнем шаге определить положение диаграммы на имеющемся листе и щелкнуть кнопку Готово. На рисунке 7 показан вид фрагмента таблицы с диаграммой.
 |
Рисунок 7-Определение параметров диаграммы
9. Сохранить полученную таблицу, выбрав в меню Файл команду Сохранить как, а затем в диалоговом окне Сохранение документа открыть нужную папку, задать в поле имя файла SIN_COS и щелкнуть кнопку Сохранить.
10. Для просмотра вида таблицы на бумаге выбрать в меню Файл команду Предварительный просмотр. Для перехода к другим страницам щелкнуть клавиши Далее или Назад.
11. Закрыть окно Excel.
Контрольные вопросы:
1. Как просмотреть и отредактировать формулу, содержащуюся в ячейке?
2. Что такое функция в электронной таблице и ее типы. Приведите примеры.
3. Поясните очередность выполнения операций в арифметических формулах.
4. Как указывается блок (диапазон) ячеек при выполнении какой-либо команды?
5. Поясните, для чего используются абсолютные и относительные адреса ячеек.
6. В чем смысл правил автоматической настройки формул при выполнении операций копирования и перемещения?
7. Покажите на примерах все возможные варианты автоматического изменения адресов в формулах при выполнении операции копирования.
8. Покажите на примерах все возможные варианты автоматического изменения адресов в формулах при выполнении операции перемещения.
9. Расскажите о назначении каждой из основных групп команд электронной таблицы. Приведите примеры типовых команд.
10. Укажите, какие вы знаете типы диаграмм, используемых для интерпретации данных электронных таблиц. Поясните, когда следует (или не следует) использовать каждый из них.
11. Какие форматы ячеек существуют в MsExcel?
12. C чего должна начинаться формула?
13. Что такое ячейка? Адрес ячейки?
14. Для чего служат листы?
15. Виды функций, которые заложены в MsExcel?
 2017-12-14
2017-12-14 787
787







