Сортировка данных
Так как при сортировке данные таблицы будут изменены, то создал новыйлист «Сортировка» и в немвставила копию таблицы 1. Для этого выделила всю таблицу 1 из исходных данных (А1:D13) из листа «Таблица1», выбрала в меню команду ПРАВКА/КОПИРОВАТЬ и вставила выделенный фрагмент на новый лист «Сортировка», используя команду ПРАВКА/ ВСТАВИТЬ.
Для сортировки, выделила мышкой интервал ячеек А2:D12. В строке меню выбрала команду Данные/Сортировка, в появившемся окне диалога указала: сортировать по –«Наименование культуры» и тип сортировки –«по возрастанию». В итоге получилаотсортированную таблицу (рисунок 2).
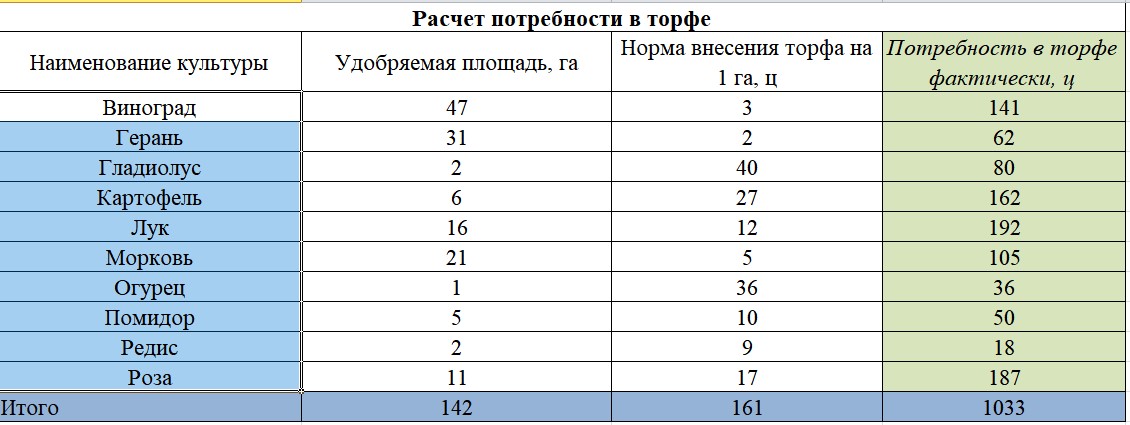
Рисунок 2. Вид таблицы "Расчет потребности в торфе" после сортировки по полю "Наименование культуры"
Фильтрация данных
При выполнении фильтрации (выборки) данных так же, как и в случае сортировки, данные изменяются, поэтому аналогично создалановый лист «Выборка» и в немвставила2 копиитаблицы 1.
Для фильтрации данных курсор установила в ячейке А16 и выбрала в меню команду Данные/Фильтр. На верхних ячейках выделенной таблицы появились значки  . В ячейке D2 нажала на этот значок, появляется список, из него выбрала числовой Фильтр/Между… (рисунок 3) В появившемся диалоговом окне «Наложение условия по списку» выбрала критерий выборки - «принадлежат определенному числовому интервалу», вписала промежуток от ста до двухсот(рисунок 4).
. В ячейке D2 нажала на этот значок, появляется список, из него выбрала числовой Фильтр/Между… (рисунок 3) В появившемся диалоговом окне «Наложение условия по списку» выбрала критерий выборки - «принадлежат определенному числовому интервалу», вписала промежуток от ста до двухсот(рисунок 4).
|
|
|
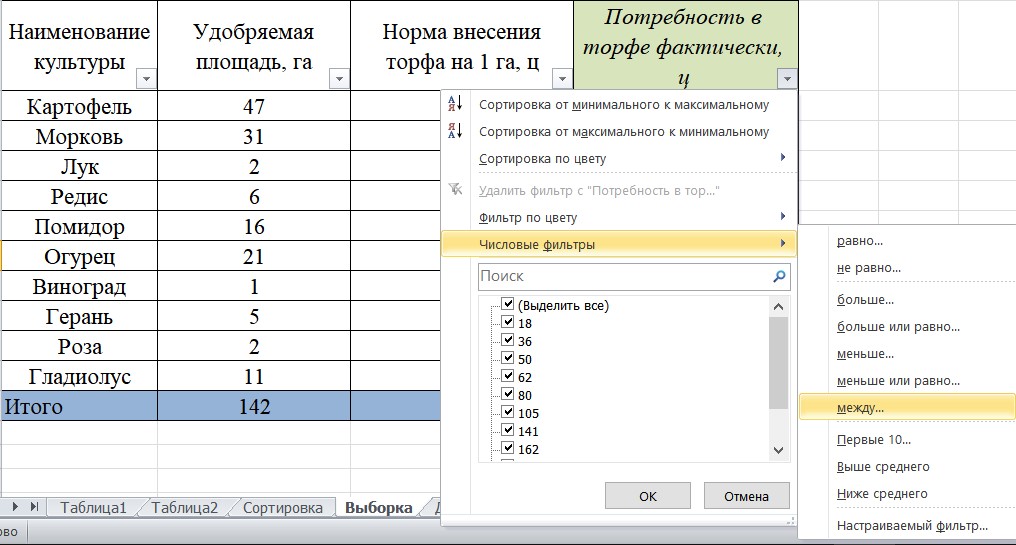
Рисунок 3. Выбор условия фильтрации данных.
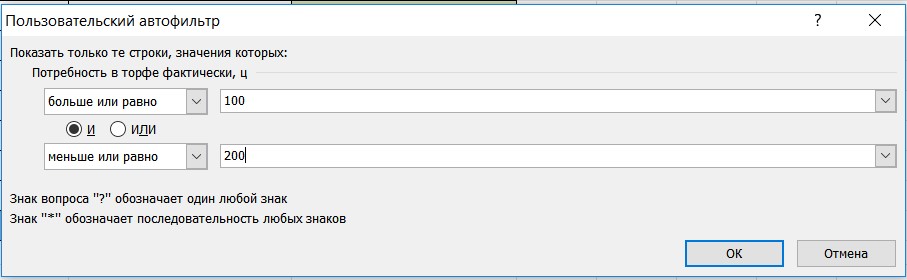
Рисунок 4. Вид окна выбора условия фильтрации данных.
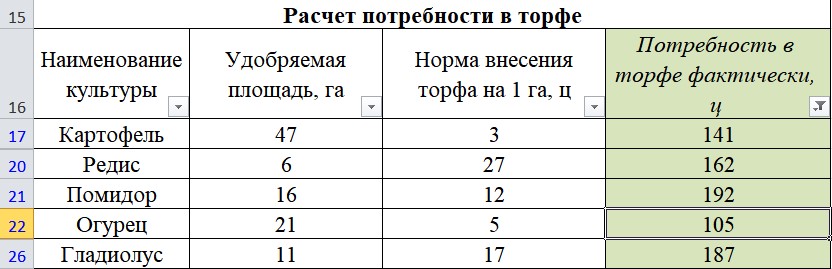
Рисунок 5. Вид таблицы после фильтрации данных.
В результате выполненных действий по нашему варианту критерия выбрала«потребность в торфе фактически, ц», в промежутке между 100 и 200. В таблице остались только 5 рядов согласно указанному условию (рисунок 5).
Построение диаграмм
По данным двух несмежных столбцов «Наименование культуры» и «Потребность в торфе фактически, ц» таблицы 1 построила стандартную диаграмму.
Диаграммы связаны с теми данными на рабочем листе, по которым они были созданы, поэтому диаграммы будут автоматически обновляться при обновлении данных.
Для построения диаграммы выделил в таблице 1 («Лист1») интервалы ячеек: A2:A12и D2:D12, удерживая клавишу «CTRL». Диаграмму создавала с помощью мастера диаграмм, который вызвалас помощью команды в строке главного меню ВСТАВКА/ДИАГРАММА. При построении диаграммы выполнила четыре шага.
На первом шаге выбралавкладку «Вставка», в закладке «Диаграммы».
По типу диаграммы выбрала круговую разрезную.
На втором шаге выбрала диапазон данных для построения диаграммы (т.к. вначале я уже определила диапазоныA2:A12 и D2:D12, в окне мастера диаграмм он уже установлен.) Ряды данных определила «в столбцах».
|
|
|
На третьем шаге открылось диалоговое окно, состоящее из нескольких вкладок. На соответствующих вкладках установила параметры диаграммы (заголовок диаграммы - «Потребность в торфе фактически, %», расположение легенды – «справа», подписи осей – «доли»).
На четвертом шаге выбрала место для размещения диаграммы: на отдельном листе «Диаграмма 1». В результате получила следующий вид стандартной диаграммы (рисунок 6).
. 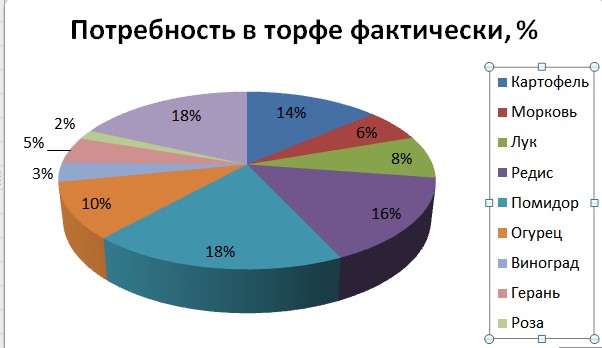
Рисунок 6. Стандартная диаграмма по результатам таблицы 1.
Нестандартную диаграмму построила в том же порядке, в каком и стандартную. Отличие построения нестандартной диаграммы заключается в том, что в ней сравниваются несколькоразных показателей.В моей диаграмме сравниваются показатели – «Потребность торфа фактически, ц» и «Процент выполнения плана». В нестандартной диаграмме используется две оси значений (основная ось значений – слева от области построения и дополнительная ось значений – справа).
Для построения использовала данные таблицы 2.На первом шаге выбрала вкладку«Гистограмма/Гистограмма с группировкой».
На втором шаге определила диапазон данных – это данные из таблицы 2 («Наименование культуры», «Потребность в торфе фактически» и «Процент выполнения плана, %»). Соответственно выделила (удерживая клавишу «CTRL») диапазоны ячеек A2:B12,D2:D12.
На третьем шаге установила параметры диаграммы (подписи данных - значение, заголовок диаграммы - «Расчет выполнения плана внесения торфа», расположение легенды – справа).
После всех произведенных действий с построением нестандартной диаграммы, на четвертом шаге построения, поместила ее на имеющемся листе «Таблица 2» (рисунок 7).
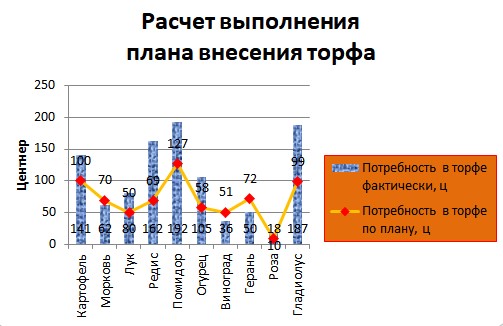
Рисунок 7. Вид нестандартной диаграммы по таблице 2.
После выполненных расчетов и построений сохранила работу вMSExcel на usb-накопителе с помощью команды Файл/Сохранить как, указала имя файла «Контрольная работа 1 Хаматярова Ю..xlsx».
3 Библиографический список
1. Информатика. Базовый курс/Под ред.Симоновича С.В. - СПб.: Питер. - 2000.
- 640 с.
2. Симонович С.В., Евсеев Г.А., Алексеев А.Г. Специальная информатика. Учебное пособие. - М.: АСТ-ПРЕСС: Информком-Пресс. - 1998. - 480 с.
3. Гончаров А. Microsoft Excel 97 в примерах. - СПб.:Питер. - 1997. - 336 с.
 2018-01-08
2018-01-08 553
553







