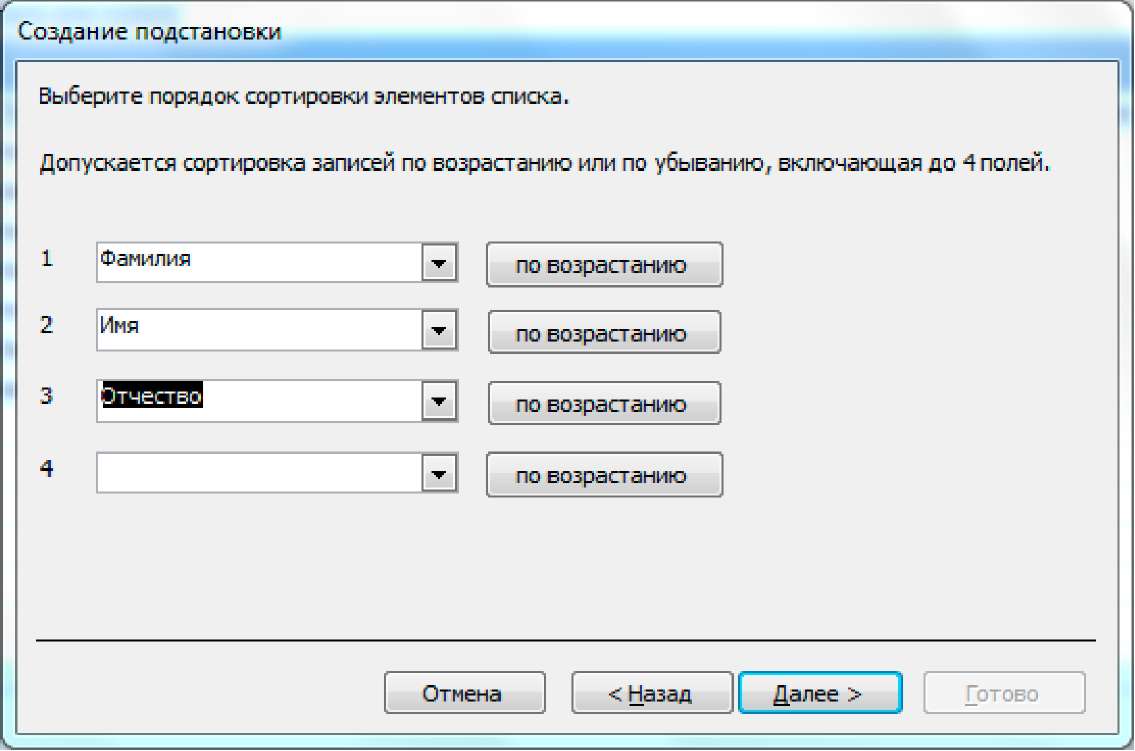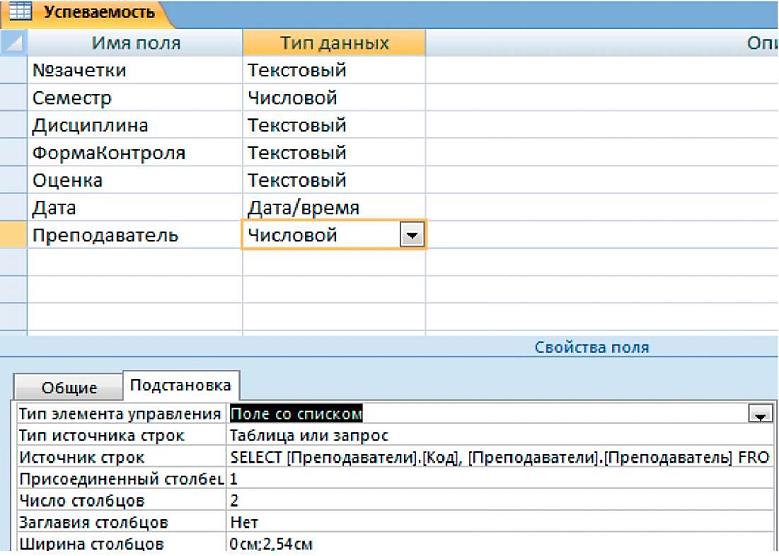Продолжим работу по созданию таблиц. Создадим подчиненные (связанные) таблицы. В нашей базе подчиненных таблиц две: «Студенты» и «Успеваемость». Чтобы иметь возможность связать их с главными таблицами надо предусмотреть в подчиненных таблицах поля для связи. Тип данных связываемых полей будем задавать с помощью Мастера подстановок.
Подчиненная таблица «Студенты»
Создадим таблицу «Студенты». В таблицу включим следующие поля: №Зачетки - ключевое поле, однозначно идентифицирующее студента, Фамилия, Имя, Отчество, Дата Рождения, Фото. Таблица «Студенты» должна быть подчинена таблице «Группы» (в каждой группе много студентов). Для обеспечения возможности связи этих таблиц надо добавить в таблицу «Студенты» поле «Группа», которое должно иметь такой же тип данных (текстовый), как и поле «Группа» в таблице «Группы». Задайте подходящий тип данных для каждого поля (рис. 9).
|
Рисунок 9. Таблица «Студенты» в Конструкторе. Вкладка Подстановка поля «Группа». |
Свойства поля «Группа»
|
|
|
Выделите поле «Группа». Перейдите на вкладку Подстановка в разделе Свойства поля и убедитесь, что Тип элемента управления - Поле (рис. 9). Для удобства ввода данных в поле «Группа» таблицы «Студенты» нам надо будет изменить это свойство на Поле со списком. Удобно это сделать с помощью Мастера подстановок.
Поле со списком «Группа» таблицы «Студенты»
Поле «Группа» таблицы «Студенты» преобразуем в Поле со списком с помощью Мастера подстановок. Для этого надо открыть таблицу «Студенты» в режиме Конструктора, выделить поле «Группа», выбрать тип данных «Мастер подстановок». Далее, действуя по инструкциям мастера, надо выбрать таблицу «Группы», а в ней выбрать связываемое поле «Группа». Сделайте это самостоятельно. В результате поле «Группа» таблицы «Студенты» будет преобразовано в поле со списком. Это можно увидеть на вкладке Подстановка раздела Свойства поля (рис. 10).
|
Рисунок 10. Таблица «Студенты» в Конструкторе. Вкладка «Подстановка» поля со списком «Группа». |
Поясним свойства поля со списком «Группа» таблицы «Студенты»:
| Свойство поля | Значение свойства поля | Пояснение |
| Тип элемента управления | Поле со списком | Можно вернуть значениеПоле с помощью кнопки выбора  . .
|
| Тип источника строк | Таблица или запрос | |
| Источник строк | SELECT[Группы].[Группа] FROMГруппы ORDERBY[Группа] | Выражение на языке SQLговорит, что источником строк является поле Группа из таблицы Группы. |
| Присоединенный столбец | 1 | Из таблицы Группы используется первый столбец. Столбцы в таблице нумеруются слева направо. Т.е. используется столбец Группа. |
Переключитесь в режим таблицы и посмотрите, как работает поле со списком «Группа» в таблице «Студенты». Теперь при вводе данных в поле «Группа» открывается список значений, который берется из поля «Группа» таблицы «Группы». Это значительно облегчает работу по вводу данных и снижает риск ошибок (рис. 11).
|
|
|
|
Рисунок 11. Таблица «Студенты». Использование поля со списком «Группа». |
Ввод данных в таблицу «Студенты»
Заполните подчиненную таблицу «Студенты», связанную с главной таблицей «Группы», данными. Данные нужно вводить построчно (запись за записью), как в реальной жизни. Не надо копировать данные, это может привести к ошибкам. Добавьте в эту таблицу данные о себе.
|
|
Подчиненная таблица «Успеваемость». Мастер подстановок
Создадим подчиненную таблицу «Успеваемость». Включим в неё следующие поля: №зачетки, Семестр, Дисциплина, ФормаКонтроля, Оценка, Дата и Преподаватель. В этой таблице не будем задавать ключевые поля (рис. 12). Эта таблица будет связана сразу с несколькими, главными для неё, таблицами.
|
Рисунок 12. Таблица «Успеваемость» в Конструкторе. |
Поставим следующие задачи по организации ввода информации в таблицу «Успеваемость»:
1. Номер зачетки брать из таблицы «Студенты»,
2. Номер семестра брать из заранее заготовленного списка значений,
3. Название учебной дисциплины брать из таблицы «Дисциплины»,
4. Название формы контроля знаний брать из таблицы «ФормаКонтроля»,
5. Название оценки брать из таблицы «Оценки»,
6. Код преподавателя брать из таблицы «Преподаватели».
Для этого нам потребуется преобразовать соответствующие поля таблицы «Успеваемость» в поля со списком. Такое преобразование удобно делать с помощью Мастера подстановок.
Поле со списком «№зачетки» таблицы «Успеваемость».
|
Рисунок 13. Мастер подстановок. Шаг 1. Выбор способа получения значений. |
Связь между таблицами «Студенты» и «Успеваемость» организуем по полю «№зачетки» с помощью Мастера подстановок. Откройте таблицу «Успеваемость» в Конструкторе. Для поля «№Зачетки» выберите тип данных «Мастер подстановок». Появится окно «Создание подстановки» (рис. 13). Оставим выбор мастера: Объект «столбец подстановок» будет использовать значения из таблицы или запроса.
Далее. Появляется второе окно Мастера подстановок. Выбираем таблицу «Студенты» (рис. 14).
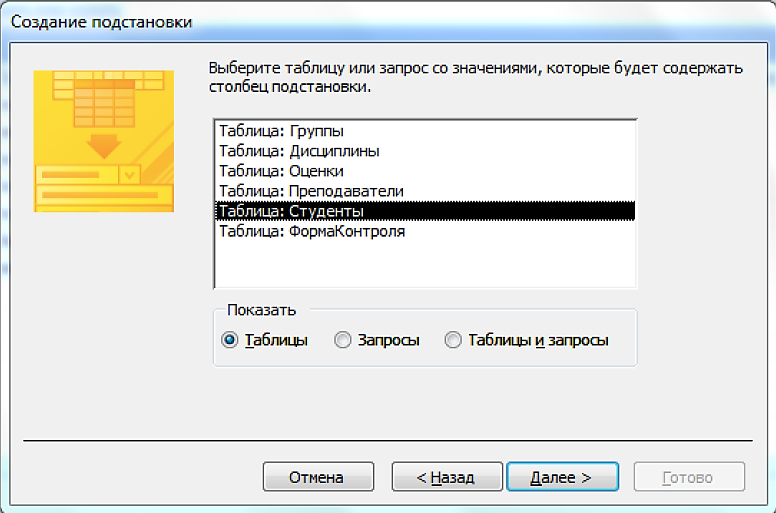
Рисунок 14. Мастер подстановок. Шаг 2. Выбор таблицы «Студенты».
Далее. Появляется третье окно Мастера подстановок. Выбираем поля №Зачетки, Фамилия, Имя, Отчество и Группа из таблицы «Студенты» (рис. 15).
|
Рисунок 15. Мастер подстановок. Шаг 3. Выбор полей таблицы «Студенты». |
Далее. Появляется четвертое окно Мастера подстановок. Задаем порядок сортировки: вначале по полю Фамилия, затем Имя, затем Отчество (рис. 16).
|
Рисунок 16. Мастер подстановок. Шаг 4. Порядок сортировки. |
Далее. Появляется пятое окно Мастера подстановок. Задаем ширину столбцов (рис. 17). Обратите внимание, что мастер рекомендует скрыть ключевой столбец.
|
Рисунок 17. Мастер подстановок. Шаг 5. Задание ширины столбцов. |
Снимаем галочку «Скрыть ключевой столбец», появится столбец №Зачетки.
|
Рисунок 18. Мастер подстановок. Шаг 5. Показан ключевой столбец. |
Далее. Появляется шестое окно Мастера подстановок. Выбираем поле «№Зачетки» (рис. 19). Таким образом, номер зачётки из выбранной строки таблицы «Студенты» мы будем подставлять в поле «№зачетки» выбранной строки таблицы «Успеваемость».
|
Рисунок 19. Мастер подстановок. Шаг 6. Выбор поля, значение которого сохраняется в таблице. |
Далее. Появляется седьмое окно Мастера подстановок. Задаем подпись №Зачетки (рис. 20).
|
Рисунок 20. Мастер подстановок. Шаг 7. Задание подписи. |
Готово. Появляется извещение Мастера подстановок о том, что будет создана связь между таблицами (рис. 21).Нажимаем – Да.
|
|
|
|
Рисунок 21. Перед созданием связи необходимо сохранить таблицу. |
Таким образом, с помощью Мастера подстановок создана связь между таблицами «Студенты» и «Успеваемость» по полю «№Зачетки», а также поле со списком «№зачетки» в таблице «Успеваемость».
Поясним свойства поля со списком «№Зачетки» таблицы «Успеваемость» (рис. 22).
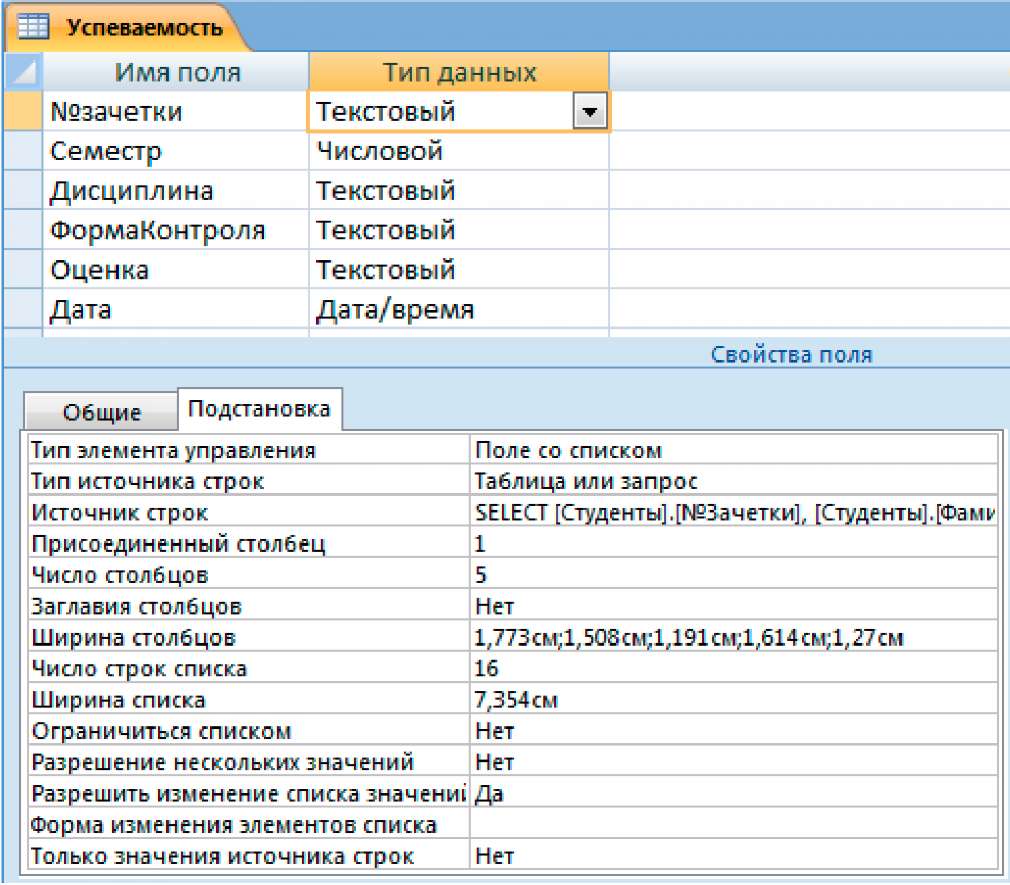
Рисунок 22. Вкладка Подстановка поля со списком «№Зачетки» таблицы» Успеваемость».
|
|
| Свойство поля | Значение свойства поля | Пояснение |
| Тип элемента управления | Поле со списком | |
| Тип источника строк | Таблица или запрос | |
| Источник строк | SELECT[Студенты].[№Зачетки], [Студенты].[Фамилия], [Студенты].[Имя], [Студенты]. [Отчество], [Студенты].[Группа]FROMСтуденты ORDERBY[Фамилия], [Имя], [Отчество]; | Выражение на языке SQL говорит, что источником строкявляются поля №Зачетки, Фамилия, Имя, Отчество, Группа из таблицы Студенты. |
| Присоединенный столбец | 1 | Из таблицы Студенты используется первый столбец, т.е. № Зачетки. Столбцы в таблице нумеруются слева направо. |
| Число столбцов | 5 | |
| Ширина столбцов | 1,77см; 1,50см; 1,19см; 1,61 см; 1,27см | Ширина всех столбцов задана. Если бы у нас был скрыт ключевой столбец, то ширина первого столбца была бы равна нулю. |
Посмотрите, как работает поле со списком «№Зачетки» таблицы «Успеваемость» (рис. 23).
|
Рисунок 23. Таблица «Успеваемость». Использование поля со списком «№Зачетки». |
Поле со списком «Преподаватель» таблицы «Успеваемость»
Связь между таблицами «Преподаватели» и «Успеваемость» организуем по полю «Код» таблицы«Преподаватели» и полю «Преподаватель» таблицы «Успеваемость».
1. Откройте таблицу «Успеваемость» в Конструкторе. Для поля «Преподаватель» выберите тип данных «Мастер подстановок». Появится окно «Создание подстановки».
2. Далее. Появляется второе окно Мастера подстановок. Выбираем таблицу «Преподаватели».
3. Далее. Появляется третье окно Мастера подстановок. Выбираем поля «Код» и «Преподаватель» из таблицы «Преподаватели».
|
|
|
4. Далее. Появляется четвертое окно Мастера подстановок. Задаем порядок сортировки: по полю «Преподаватель».
5. Далее. Появляется пятое окно Мастера подстановок. Задаем ширину столбцов и оставляем галочку «Скрыть ключевой столбец».
6. Далее. Появляется шестое окно Мастера подстановок. Задаем подпись Преподаватель.
7. Сохраняем таблицу «Успеваемость» перед созданием связи с таблицей «Преподаватели».
Сравните свойства поля со списком «Преподаватель» таблицы «Успеваемость» с рис. 24.
|
Рисунок 24. Вкладка Подстановка поля со списком Преподаватель таблицы Успеваемость. |
Обратите внимание, что тип данных поля «Преподаватель» преобразован в Числовой, что ширина первого столбца равна нулю, поскольку мы скрыли ключевой столбец. Самостоятельно проверьте работу поля со списком «Преподаватель» таблицы «Успеваемость».
Поле со списком «Семестр» таблицы «Успеваемость»
Поле «Семестр» таблицы «Успеваемость» преобразуем в поле со списком, чтобы можно было выбирать номер семестра из заранее заготовленного списка значений.
1. Откройте таблицу «Успеваемость» в Конструкторе. Для поля «Семестр» выберите тип данных «Мастер подстановок». Появится окно «Создание подстановки». Выберите опцию «Будет введен фиксированный набор значений».
2. Далее. Появляется второе окно Мастера подстановок. Введите числа 1, 2, 3, 4, 5, 6, 7, 8, 9, 10 в ячейки столбца.
3. Далее. Появляется третье окно Мастера подстановок. Задайте подпись Семестр.
4. Готово.
Сравните свойства поля со списком «Семестр» таблицы «Успеваемость» с рис. 25.
|
Рисунок 25. Вкладка Подстановка поля со списком «Семестр» таблицы «Успеваемость» |
Поля со списками «Дисциплины», «ФормаКонтроля», «Оценки» таблицы «Успеваемость»
С помощью Мастера подстановок самостоятельно преобразуйте поля «Дисциплина», «ФормаКонтроля», «Оценка» таблицы «Успеваемость» в поля со списками и организуйте связи между таблицей «Успеваемость» и таблицами «Дисциплины», «ФормаКонтроля», «Оценки».
Ввод данных в таблицу «Успеваемость»
Заполните таблицу Успеваемость данными, как показано. Данные нужно вводить построчно (запись за записью), как в реальной жизни. Не надо копировать данные, это может привести к ошибкам. Добавьте свои оценки по нескольким дисциплинам.
| Успеваемость | ||||||
| №зачетки | Семестр | Дисциплина | ФормаКонтроля | Оценка | Дата | Преподаватель |
| 2ю/2013 | 1 | ИТ в юридической деятельности | Зачет | зачтено | Попов Н.А. | |
| 1ю/2013 | 1 | ИТ в юридической деятельности | Зачет | зачтено | 15.12.2013 | Попов Н.А. |
| 1ю/2013 | 1 | Правоохранительные органы | Экзамен | 2 | Каган Е.Я. | |
| 2ю/2013 | 1 | Практикум по освоению ЭВМ | Зачет | зачтено | Мансурова Н.А. | |
| 1ю/2013 | 1 | Практикум по освоению ЭВМ | Зачет | незачтено | 20.12.2013 | Мансурова Н.А. |
Сортировка и фильтрация записей в таблицах
Сортировка и фильтрация записей в таблицах Accessпроизводится так же как в Excel.Отсортируйте таблицу «Студенты» по полю «Фамилия», затем по полю «Имя», потом по полю «Отчество». Порядок сортировки от А до Я (рис. 26).
|
Рисунок 26. Сортировка записей в таблице «Студенты» по полю «Фамилия». |
Отфильтруйте записи таблицы «Студенты», показав все записи, у которых в №зачетки есть буква Э.
|
Рисунок 27. Фильтрация записей в таблице «Студенты» по полю «№Зачетки». |
 2018-03-09
2018-03-09 1143
1143