В MS Visio используется приложение MS Excel 2010 для обеспечения возможностей работы с диаграммами. Диаграмму или график данных можно добавить в документ двумя способами:
1. Диаграмму или график можно создать непосредственно на схеме. При создании диаграммы в MS Visio для редактирования ее данных используется MS Excel, но потом данные сохраняются в файле MS Visio. На вкладке Вставка в группе Иллюстрации щелкните кнопку Диаграммы.
В диаграмму будет добавлена внедренная книга MS Excel, содержащая два листа: с диаграммой и с таблицей данных. Чтобы добавить данные, щелкните в книге MS Excel ярлычок страницы с меткой Лист1. На ленте MS Visio появятся вкладки Excel для работы с данными. Чтобы отформатировать диаграмму, выделите ее во внедренной книге. На ленте появятся три вкладки Работа с диаграммами; команды и коллекции на этих вкладках можно использовать для форматирования диаграммы.
2. Диаграмму или график MS Excel можно вставить в свой документ и связать с данными из файла MS Excel. При копировании диаграммы, сохраненной в файле MS Excel, и вставке ее в документ данные в диаграмме связываются с этим файлом MS Excel. Если необходимо изменить данные в диаграмме, нужно внести изменения в связанный лист в MS Excel, а затем обновить данные в документе MS Visio. Лист MS Excel - это отдельный файл, и он не сохраняется вместе с фай-лом MS Visio.
|
|
|
Задание 6
1. Откройте Microsoft Visio 2010.
2. Создайте новый документ на основе шаблона Диаграммы и графики из категории шаблонов Бизнес.
3. Создайте на листе диаграмму (рис. 20).
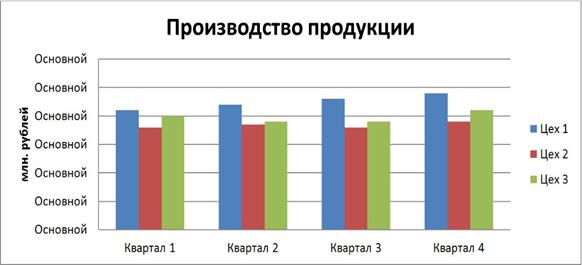
Рис. 20. Гистограмма «Производство продукции»
Для этого:
o На вкладке Вставка в группе Иллюстрации щелкните Диаграмма.
o В окне MS Excel перейдите на Лист1 и внесите данные для построения диаграммы (рис. 21).
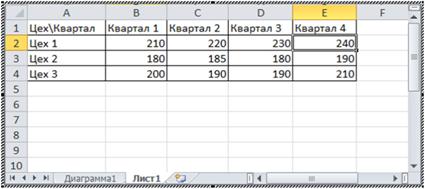
Рис. 21. Данные для построения диаграммы
o Перейдите на лист Диаграмма1.
На этом листе уже построена гистограмма, не соответствующая заполненному Вами диапазону данных.
o Измените диапазон данных:
§ На вкладке Конструктор в группе Данные щелкните кнопку Выбрать данные.
Откроется окно Выбор источника данных. В поле Диапазон данных для диаграммы должен быть подсвечен используемый в настоящее время диапазон =Лист1!$A$1:$D$7
§ Перейдите на Лист1 и выделите диапазон данных для построения диаграммы A1:E4.
§ Вернитесь в окно Выбор источника данных, щелкните кнопку ОК.
o Измените макет диаграммы на Макет1. Для этого на вкладке Конструктор в группе Макеты диаграмм выберите нужный макет. Впишите заголовок диаграммы «Производство продукции».
o Выполните взаимную замену данных на осях диаграммы, щелкнув на вкладке Конструктор, в группе Данные кнопку Строка/Столбец.
o Подпишите вертикальную ось. Для этого на вкладке Макет в группе Подписи щелкните кнопку со списком Названия осей, выберите пункт Название основной вертикальной оси - Повернутое название. Впишите название оси - млн. рублей.
|
|
|
4. Сохраните документ под именем Гистограмма и закройте документ.
Задание 7
1. Создайте новый документ на основе шаблона Диаграммы и графики из категории шаблонов Бизнес.
2. Откройте MS Excel 2010. Подготовьте расчетную таблицу и постройке круговую диаграмму (рис. 22).
3. Выделите и скопируйте построенную диаграмму.
4. Вернитесь в MS Visio и вставьте диаграмму на лист.

Рис. 22. Круговая диаграмма в Excel
5. Перейдите в Excel, измените данные (рис. 23). Обратите внимание на то, что диаграмма в Excel изменилась. Изменилась ли диаграмма в Visio?
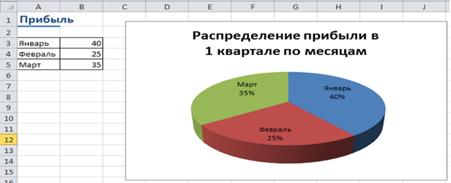
Рис. 24. Измененная круговая диаграмма в Excel
6. Удалите диаграмму в MS Visio. Еще раз скопируйте созданную диаграмму в MS Excel, вернитесь в MS Visio и выполните специальную вставку диаграммы со связыванием.
Для этого:
o на вкладке Главная в группе Буфер обмена щелкните список Вставить, выберите команду Специальная вставка…
o в открывшемся окне Специальная вставка выберите переключатель Связать, щелкните ОК.
7. Еще раз измените данные диаграммы в Excel. Изменилась ли диаграмма в MS Visio теперь?
8. Сохраните книгуMS Excel под именем Круговая диаграмма. Закройте MS Excel.
9. Сохраните документ MS Visio под именем Круговая диаграмма. Закройте документ.
Задание 8
1. Создайте новый документ на основе шаблона Диаграммы и графики из категории шаблонов Бизнес.
2. Постройте гистограмму, используя фигуру Гистограмма 1, из набора элементов Фигуры для диаграмм (рис. 25).
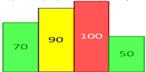
Рис. 25. Гистограмма MS Visio
Для этого:
o Перетащите фигуру Гистограмма 1 на страницу.
o В окне Данные фигуры:
§ Задайте количество столбцов - 4.
§ Щелкните кнопку ОК.
3. Введите числовые значения столбцов:
o Выделите первый столбец гистограммы (щелкните внутри гистограммы, затем еще раз щелкните по первому столбцу), введите с клавиатуры число 70.
o Выделите второй столбец, введите число 90.
o Выделите третий столбец, введите число 100.
o Выделите четвертый столбец, введите число 50.
4. Сохраните документ под именем Гистограмма MS Visio. Закройте документ.
 2018-03-09
2018-03-09 166
166








