Для проверки сведений об объектах учета необходимо зайти на вкладки «Объекты»[41] и «Приложенные документы»[41] (на рис. 44)
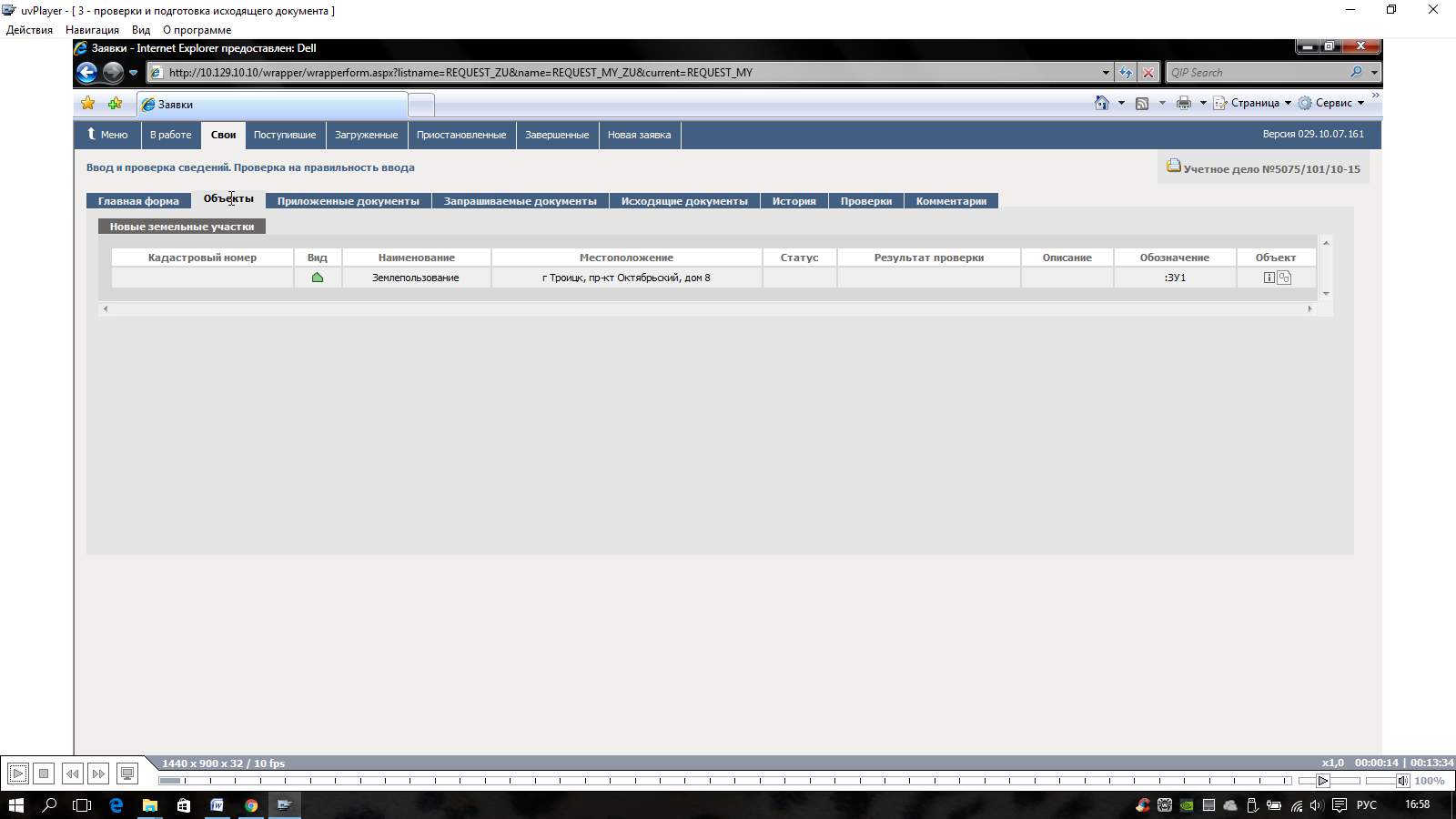
а)
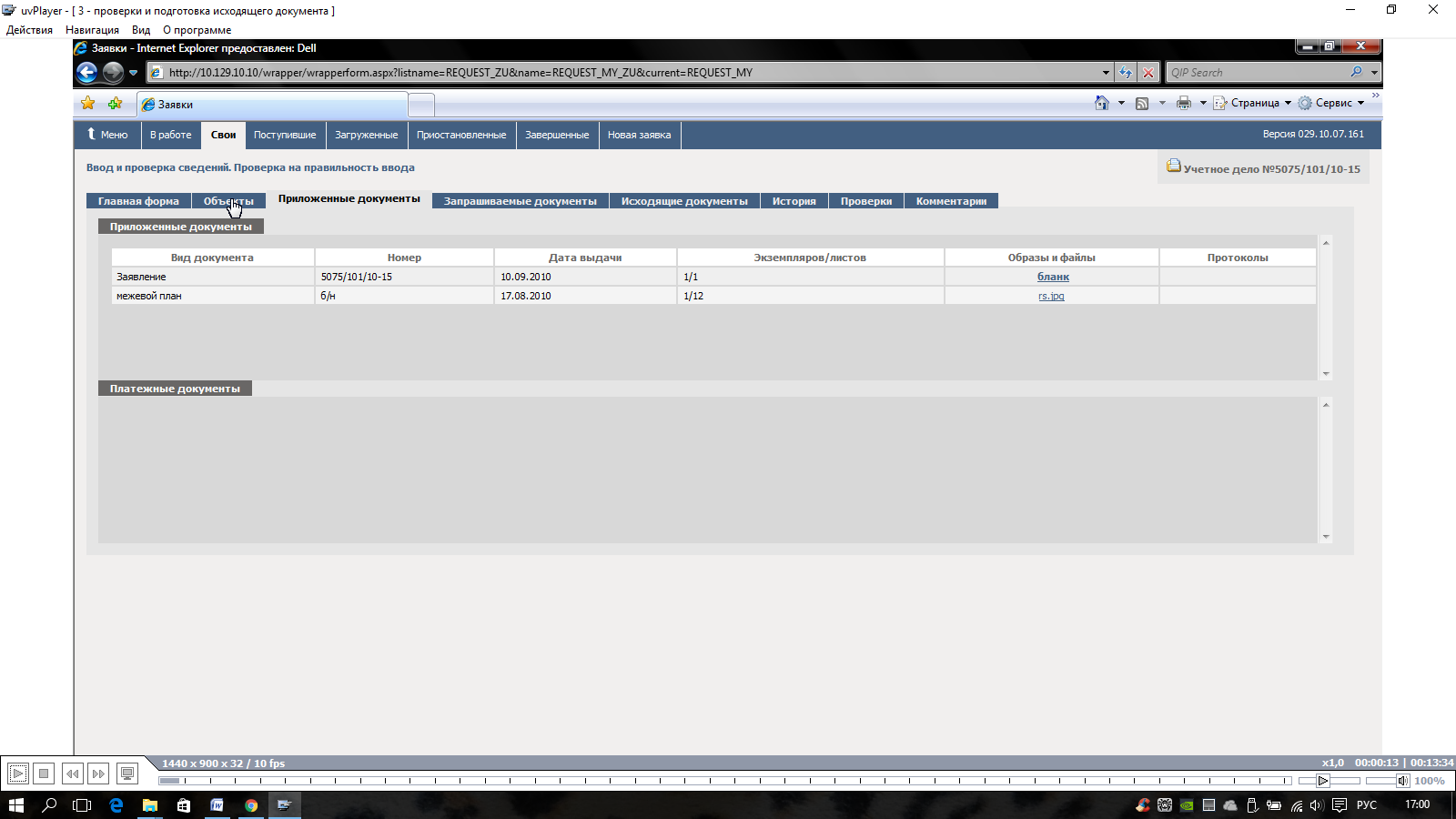
б)
Рисунок 44 - Вкладки: а) объекты, б) приложенные документы
Введенные сведения должны соответствовать данным, представленным заявителем в документах [41].
Для просмотра введенных на предыдущем этапе сведений необходимо нажать на пентаграмму «i»[41] в графе «Объект»[41] таблицы «Новые земельные участки»[41] (на рис. 44 а). Открывается окно «Сведения об объекте»[41], содержащее информацию о вновь образованном земельном участке (на рис. 45).Можно посмотреть и другую ранее введенную информацию об объекте, касающуюся общих сведений, кадастрового плана (чертеж контуров участка), адреса (местоположения) участка, обременения (в данном случае отсутствует) и исполнителя работ [36].
Для просмотра объекта в режиме активной карты необходимо нажать на кнопку «топология» в колонке «объект», рядом с «i» (на рис. 44 а) [7].
Для проверки внесенных сведений оператором ввода данных и приложенных документов необходимо перейти на вкладку «Приложенные документы»[41] (на рис. 44 б, 46) [32].
|
|
|

Рисунок 45 - Окно «Сведения об объекте»[41]
В окне «Приложенные документы»[41] реализована одновременная возможность просмотра введенных данных и электронных приложенных документов. Для просмотра документов необходимо нажать на ссылки электронных документов в окне «Файлы и образы»[41]. После нажатия на ссылку открывается окно программы, содержащее документ (на рис. 46) [32], [41].

Рисунок 46 - Вкладка «Приложенные документы»[41]
После того, как проверка введенных данных будет завершена, следует вернуться на закладку «Главная форма»[41] (на рис. 47).

Рисунок 47 - Вкладка «Главная форма»[41]
Так как замечания по поводу введенных данных отсутствуют, то в поле «Проверка правильности ввода»[41] ставится галочка и нажимается кнопка «ОК»[41] (на рис. 47, 48) [7].
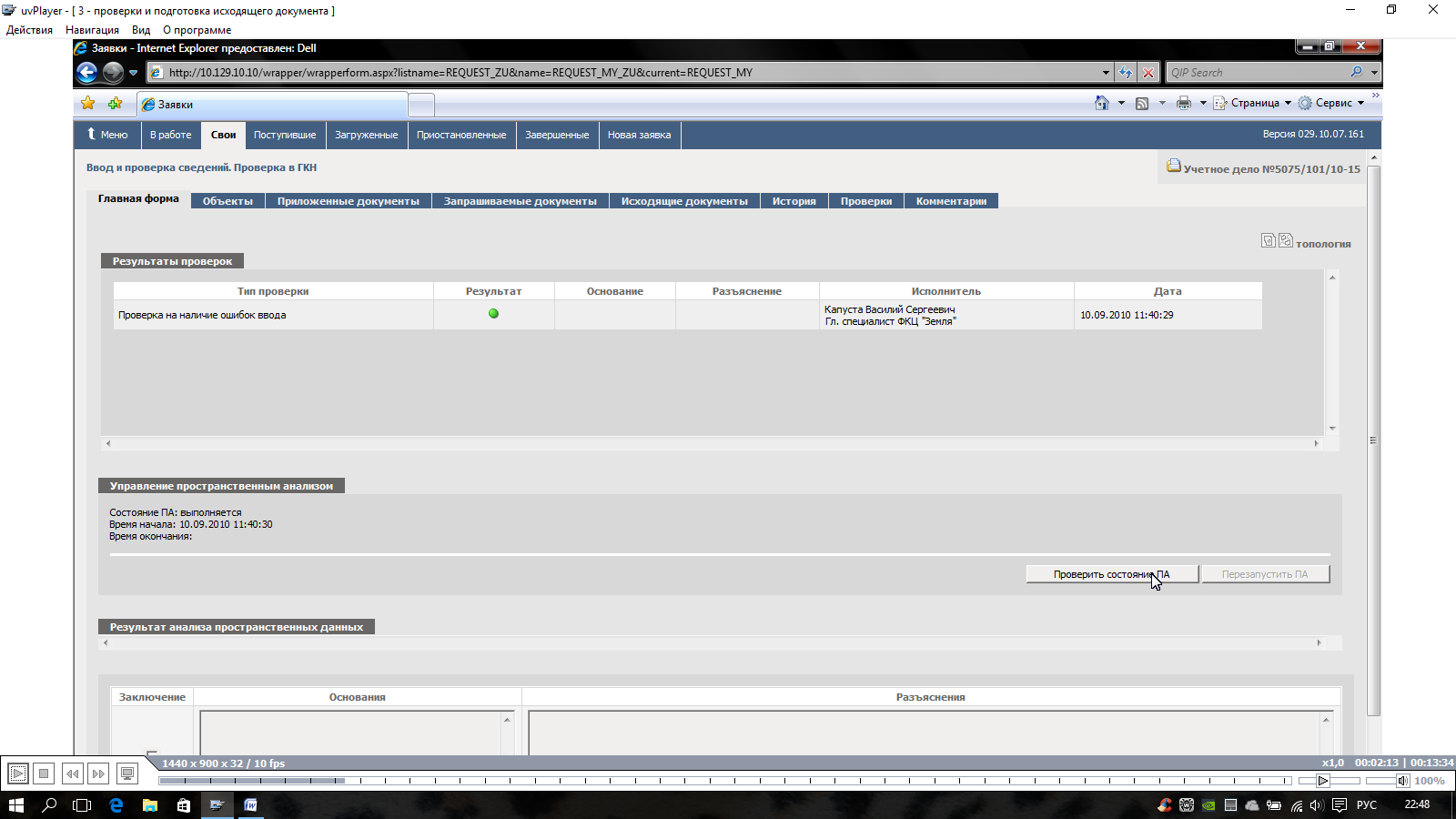
Рисунок 48 - Вкладка «Главная форма»[41]. Документы прошли проверку на наличие ошибок ввода
Проверка на наличие ошибок результатов ввода пройдена успешно. Об этом говорит пиктограмма зеленый кружок в графе «Результат». Отображается в таблице исполнитель работ – специалист, осуществлявший ввод, и дата внесения сведений (на рис. 48) [29], [41].
Следующая проверка –при которой осуществляется проверка пространственных данных на пересечение границ земельного участка, в отношении которого подано заявление на государственный кадастровый учет, с границами земельных участков, сведения о которых содержаться в ЕГРН:проверка на вхождение объекта в объект и проверка на пересечение оного с границами единиц кадастрового деления и т.д. Автоматический запуск проверки осуществляется нажатием на кнопку «Проверить состояния ПА»[41] в разделе «Управление пространственным анализом» [41] (на рис. 48) [41], [32], [41].
|
|
|
Результат автоматической проверки отображается в таблице «Результаты проверок»[41] (на рис. 49). В данном случае проверка прошла успешно. Об этом говорит то же, что и при первой проверке зеленый кружок в графе «Результат»[41], и надпись в графе «Разъяснение»[41] - «Проверка прошла успешно»[41]. В строке таблицы отображается имя и должность специалиста, проводившего проверку, и дата ее проведения. Разъяснения результатов автоматической проверки отображаются в поле «Результат анализа пространственных данных» (на рис. 49) [34], [41].

Рисунок 49 - Автоматическая проверка пространственных данных прошла успешно
Пространственные данные можно проверить и в ручном режиме. Для этого необходимо нажать на пиктограмму «Топология»[41] в верхнем правом углу экрана. На нее наведен курсор (на рис. 49). Откроется окно «Активная карта»[41]. Есть два варианта просмотра карты. Первый, при котором участок показывается относительно родительского участка (пиктограмма слева от курсора), и второй – относительно всех слоев (пиктограмма справа от курсора) (на рис. 49). В открывшемся окне «Активная карта»[41] производится проверка топологии [32], [41].
Если данный вид проверки прошел удачно, независимо от выбранного способа, в поле «Результат»[41] выбираем значение «Проверка завершена»[41] и нажимаем на кнопку «ОК»[41] (на рис.50) [34], [41].
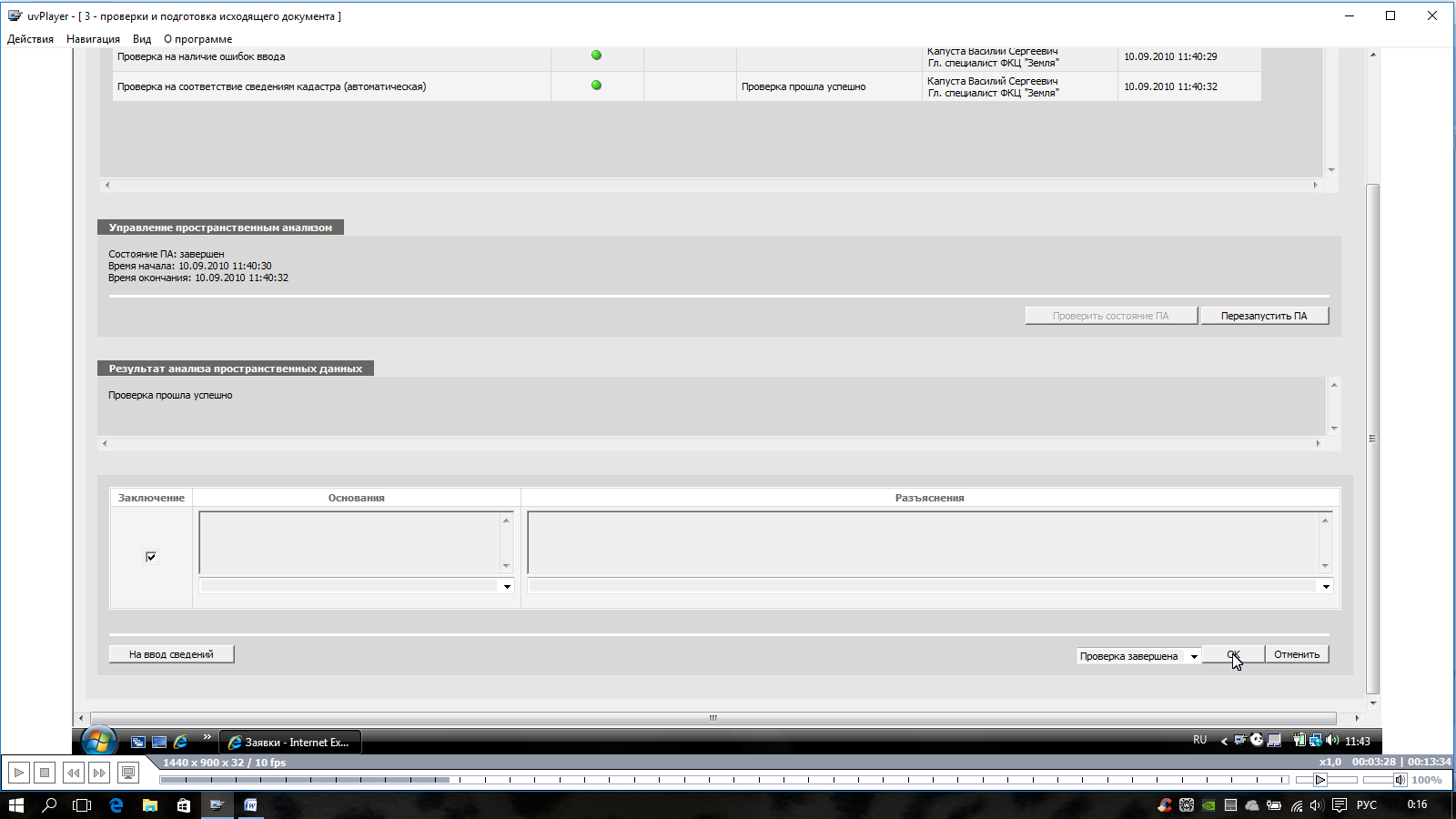
Рисунок50 - Проверка на правильность ввода данных и соответствие сведеньям кадастра завершена, прошла успешно
После чего программа переходит в поле проверки документов. Проверяются полномочия заявителя или его представителя, проверка на комплектность документов, проверка документов по форме и содержанию в соответствии с Законом о регистрации недвижимости и других законов и подзаконных актов Российской Федерации. Если проверка документов прошла успешно – напротив названия проверки в графе «Заключение» [41]ставятся галочки (на рис. 51) [41].
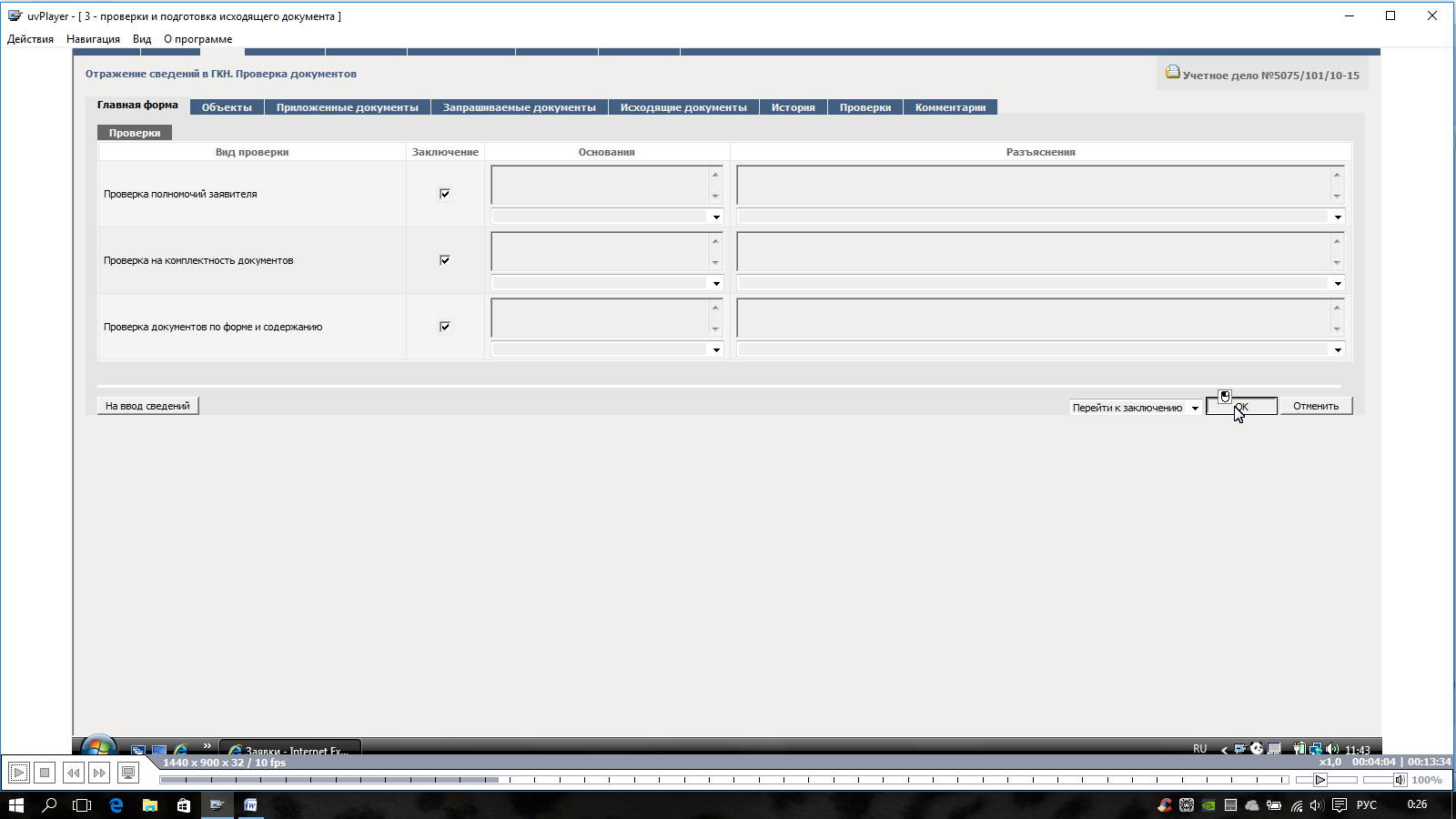
Рисунок 51 - Проверка документов прошла успешно
После успешного завершения проверки в графе «Результат»[41] ставится значение «Перейти к заключению» и нажимается кнопка «ОК» (на рис. 51).
Программа переходит на этап формирования протокола проверки (на рис. 52) [7].

Рисунок 52 - Формирование протокола проверок
В верхней части экрана расположена таблица «Результаты проверок»[41], в которой отражены все проводившиеся относительно земельного участка, в отношении которого подано заявление на государственный кадастровый учет проверки. В таблице указывается название проверки, результат ее проведения, исполнитель проверок (ФИО и должность) и дата их проведения (на рис. 52). Пиктограмма в виде зеленого кружка в графе «результат» говорит об успешном прохождении проверки, красный кружок – о том, что проверка не пройдена, желтый – о том, что есть предупреждения по результатам прохождения проверки (на рис. 52) [32], [34], [41].
Для просмотра протокола проверки необходимо нажать на расположенную внизу экрана кнопку «Протокол»[41]. Откроется окно, содержащее итоговый протокол проверки (на рис. 53). Итоговый протокол проверки в данный момент не распечатывается.[41].
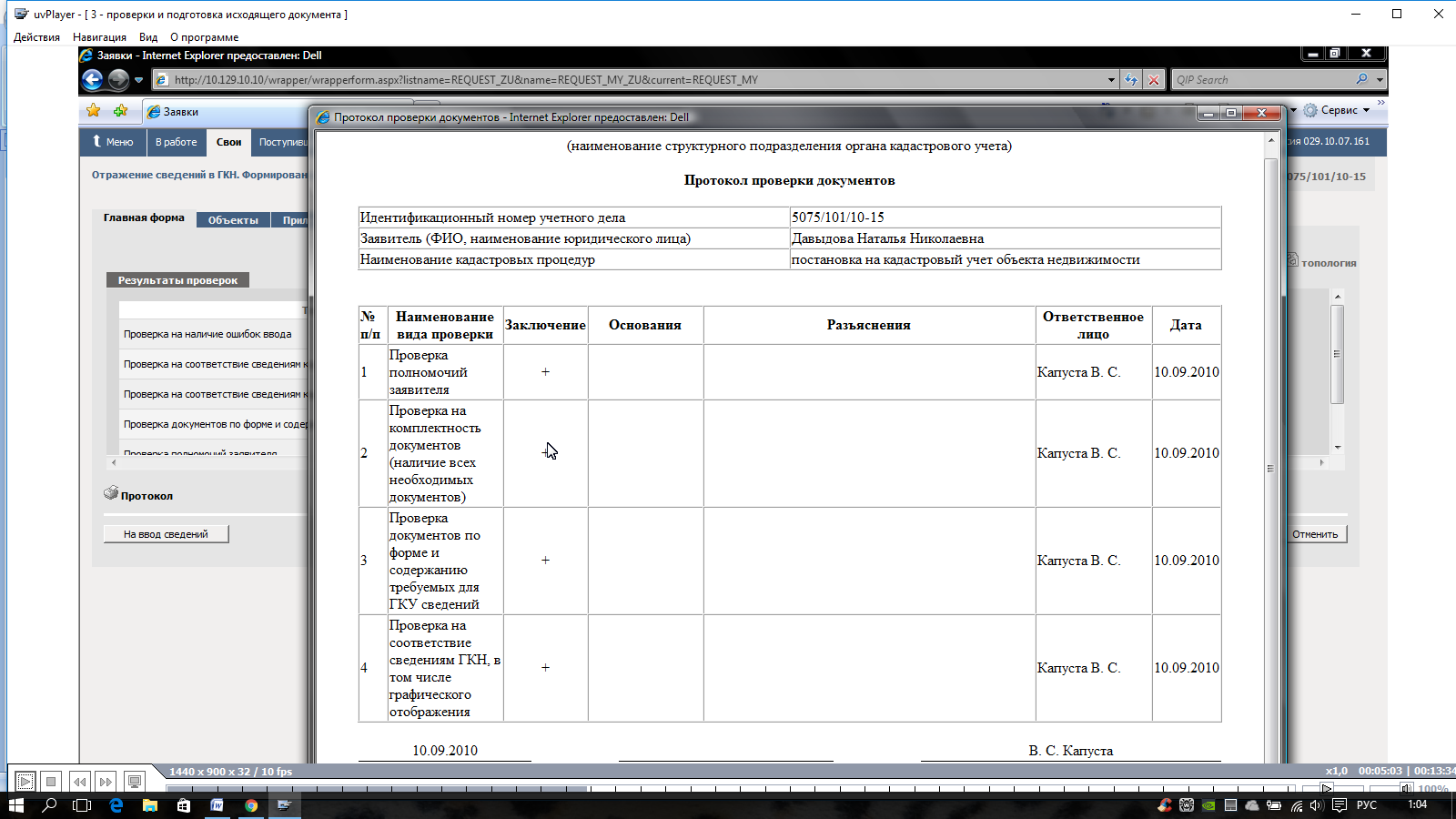
Рисунок 53 - Формирование итогового протокола проверки для печати
Итоговый протокол содержит перечень всех проводимых проверок, относительно интересующего объекта недвижимости, результат проведения проверок, фамилию и должность лица, проводившего проверки, и дату их проведения (на рис. 53) [41].
После формирования протокола проверки в строке «Результат»[41] выбираем значение «Проверка прошла успешно»[41] и нажимаем кнопку «ОК»[41] (на рис. 52) [36], [41].
|
|
|
Программа переходит в окно «Решение»[41]. Решение принимается на основании протокола проведенных проверок (на рис. 54) [34], [41].

Рисунок 54 - Окно «Решение»[41]
Заполняются графы «Краткое наименование»[41], «Решение»[41], и выбирается удостоверяющее лицо. В данном случае принято решение о постановке объекта на кадастровый учет (на рис. 54) [41].
В графу «Решение»[41] вносится пометка «Поставить на ГКУ»[41] и нажимается кнопка «ОК»[41] (на рис. 54). Решение о постановке объекта недвижимости на государственный кадастровый учет не распечатывается.
Программа переходит в окно «Главная форма»[41](на рис. 55) [30],[41].
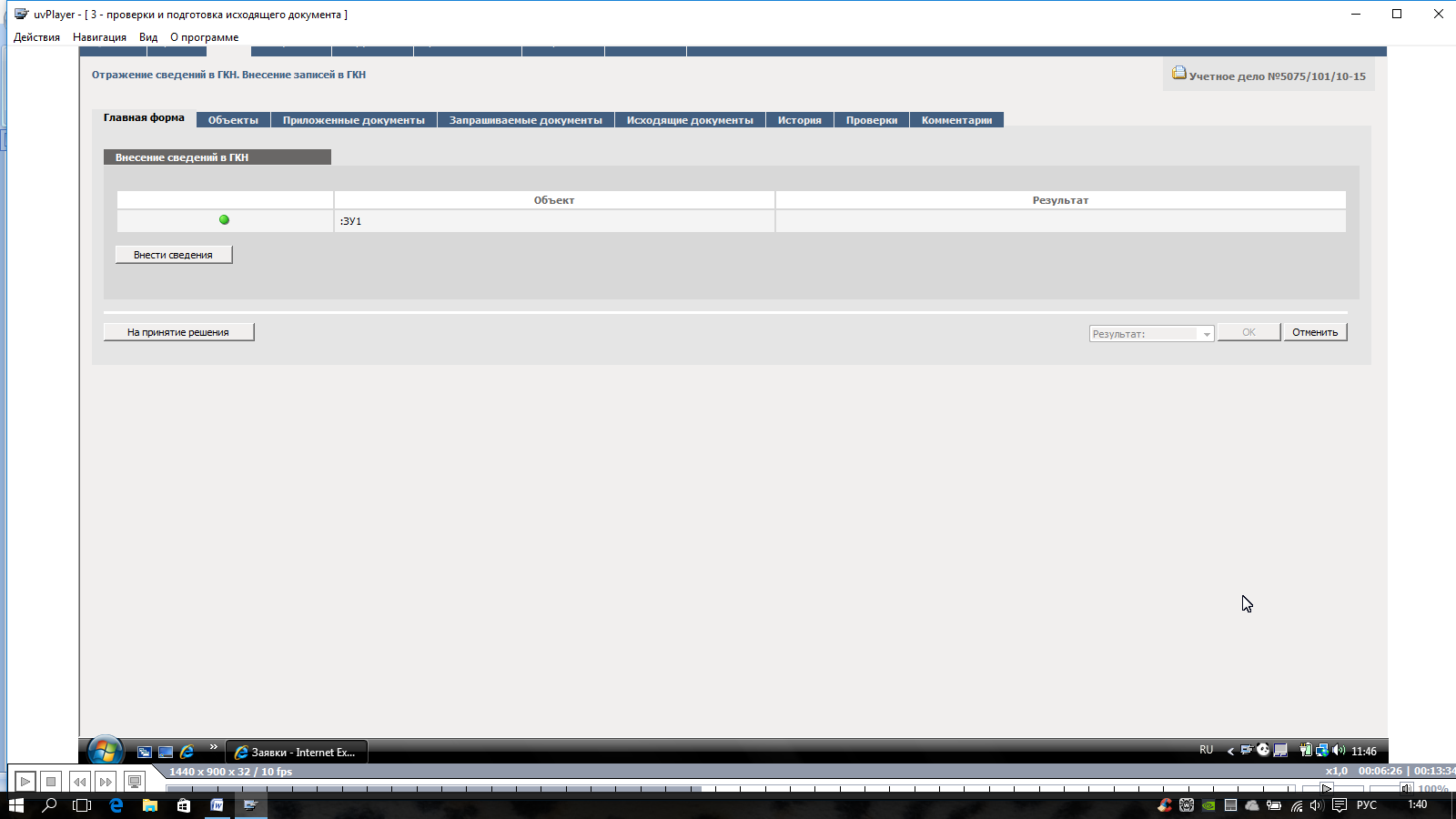
Рисунок 55 - Окно «Главная форма»[41]
После принятия решения выполняется этап внесения записи в ЕГРН. При внесении сведений об участке, ему присваивается кадастровый номер. Присвоение кадастрового номера осуществляется автоматически [30].
Для внесения информации о земельном участке в ЕГРН нужно нажать на кнопку «Внести сведения»[41] (на рис. 54). И участку будет присвоен кадастровый номер (на рис. 56) [30],[34],[41].

Рисунок 56 - Присвоение участку кадастрового номера после внесения сведений о нем в ЕГРН
Присвоенный номер отображается в графе «Результат»[41] таблицы «Внесение сведений в ЕГРН»[41]. В поле «Результат»[41] из выпадающего списка выбираем значение «Сведения внесены»[41]. Затем «ОК» (на рис. 56)[34].
Программа переходит в окно «Главная форма» [41](на рис. 57) [41].
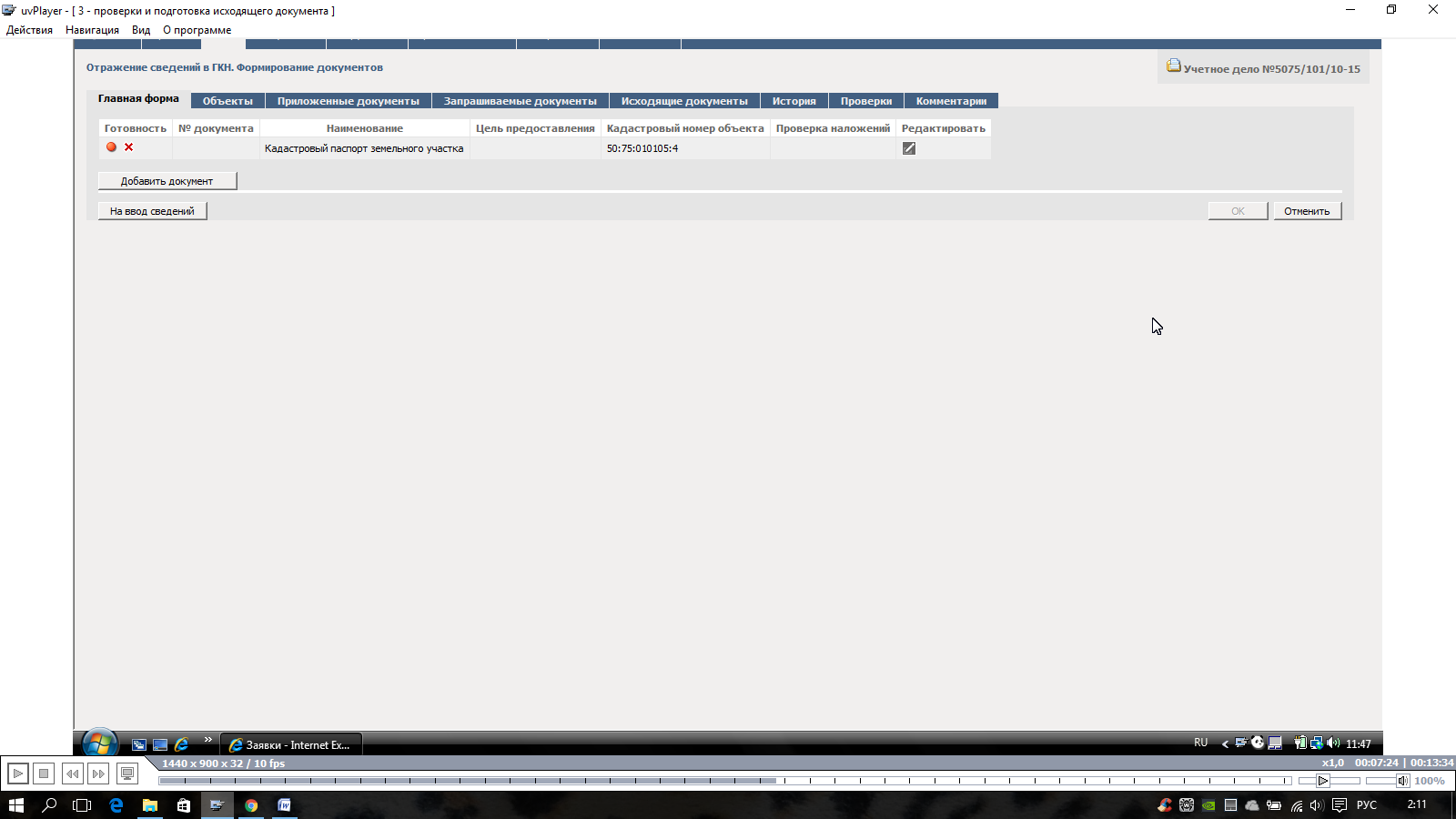
Рисунок 57 - Окно «Главная форма»[41]
Следующая стадия – формирование выходных документов из ЕГРН – кадастровый паспорт земельного участка (в данный момент формируется выписка из ЕГРН об основных характеристиках и зарегистрированных правах на объект недвижимости). Для запуска начального этапа формирования документа необходимо нажать на пиктограмму в поле «Редактировать»[41]. Открывается окно «Формирование редактирование документа»[41] (на рис. 57, 58) [30],[41].
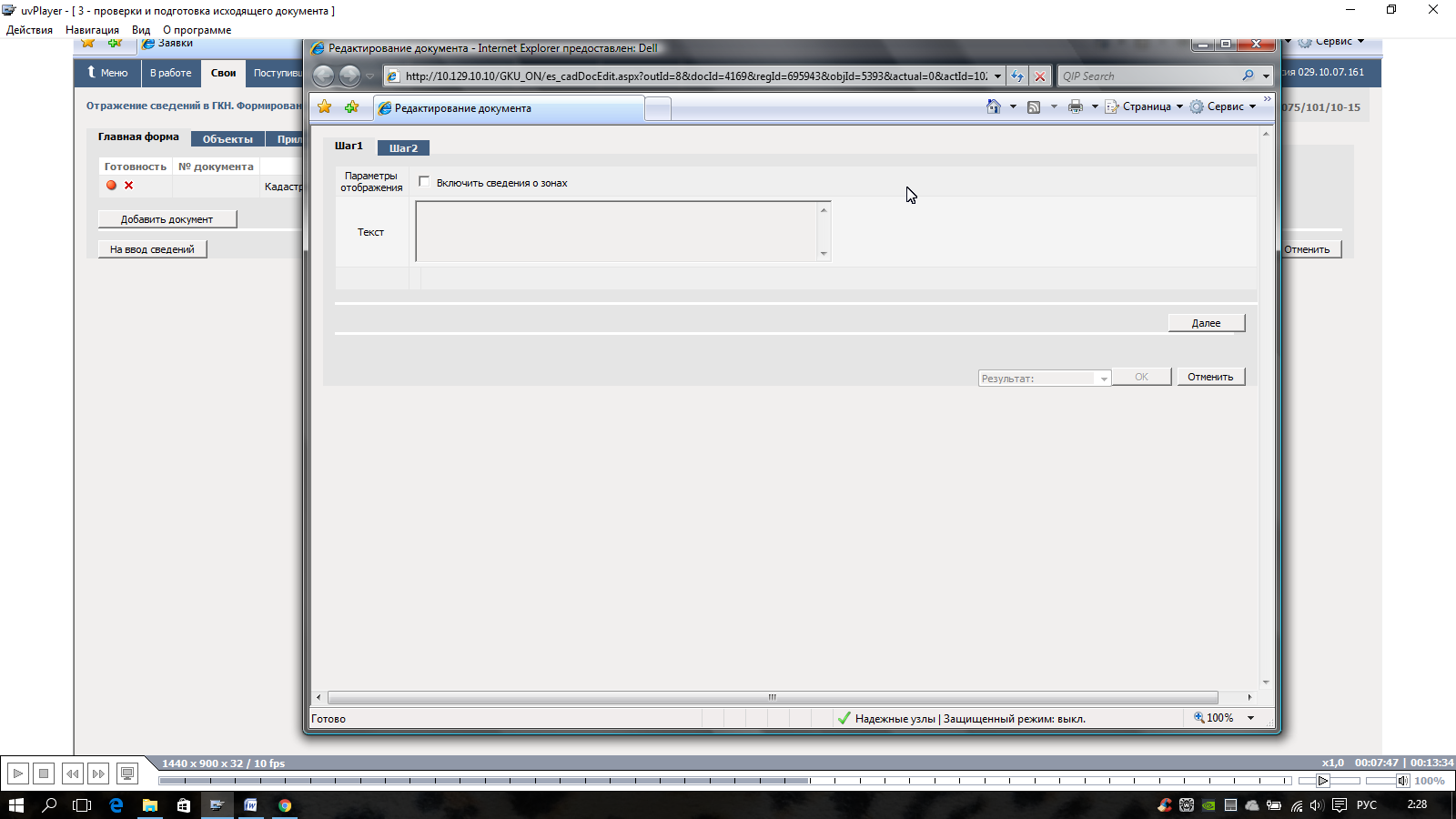
Рисунок 58 - Окно «Формирование редактирование документа»[41]
На первом шаге формирования документов реализована возможность включить в документ сведения о территориальных зонах. Для этого нужно поставить флажок в графе напротив фразы «Включить сведения о зонах»[41]. Необходимо нажать кнопку «Далее»[41] (на рис. 58) [32],[34],[41].
|
|
|
Программа переходит на второй шаг формирования документов (на рис. 59) [41].
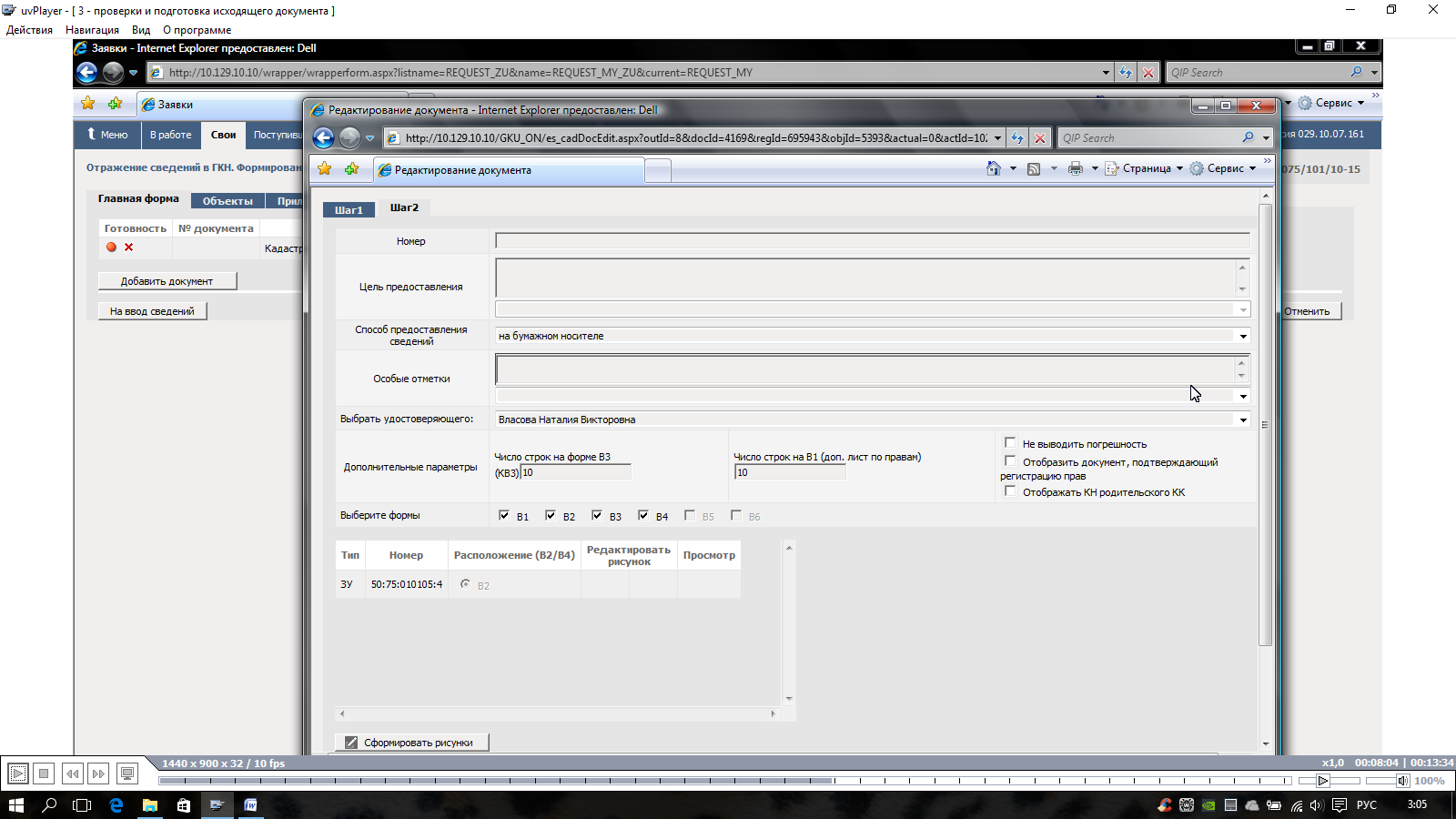
Рисунок 59 - Окно второго шага формирования документов
На втором шаге заполняется графа «Особые отметки»[41], выбирается удостоверяющее лицо. В «дополнительных параметрах»[41] указывается число строк на форме В3. Если список правообладателей приводится на дополнительном листе, на нем можно указать число строк в строке «Число строк на В1»[41] (доп. лист по правам). Также указываются параметры ввода погрешности площади, регулируется параметр отображения или не отображения документа, подтверждающего регистрацию прав,для этого необходимо поставить флажок в соответствующем поле (на рис. 59) [30],[41].
Далее необходимо нажать на кнопку «Сформировать рисунки»[41] (на рис. 59). После этого программа формирует чертежи к кадастровому плану регистрируемого объекта недвижимости (на рис. 58) [41].
После создания чертежей стала активна кнопка «Сформировать документ»[41] (на рис.60) [34],[41].
В программе реализована возможность редактирования рисунка в окне активной карты. Для этого необходимо нажать на пиктограмму с карандашом в колонке «Редактировать рисунок»[41] нажать левой кнопкой мыши (на рис.60) [41].

Рисунок60 - Программа сформировала необходимые чертежи
После чего открывается окно активной карты (на рис.61)[31].
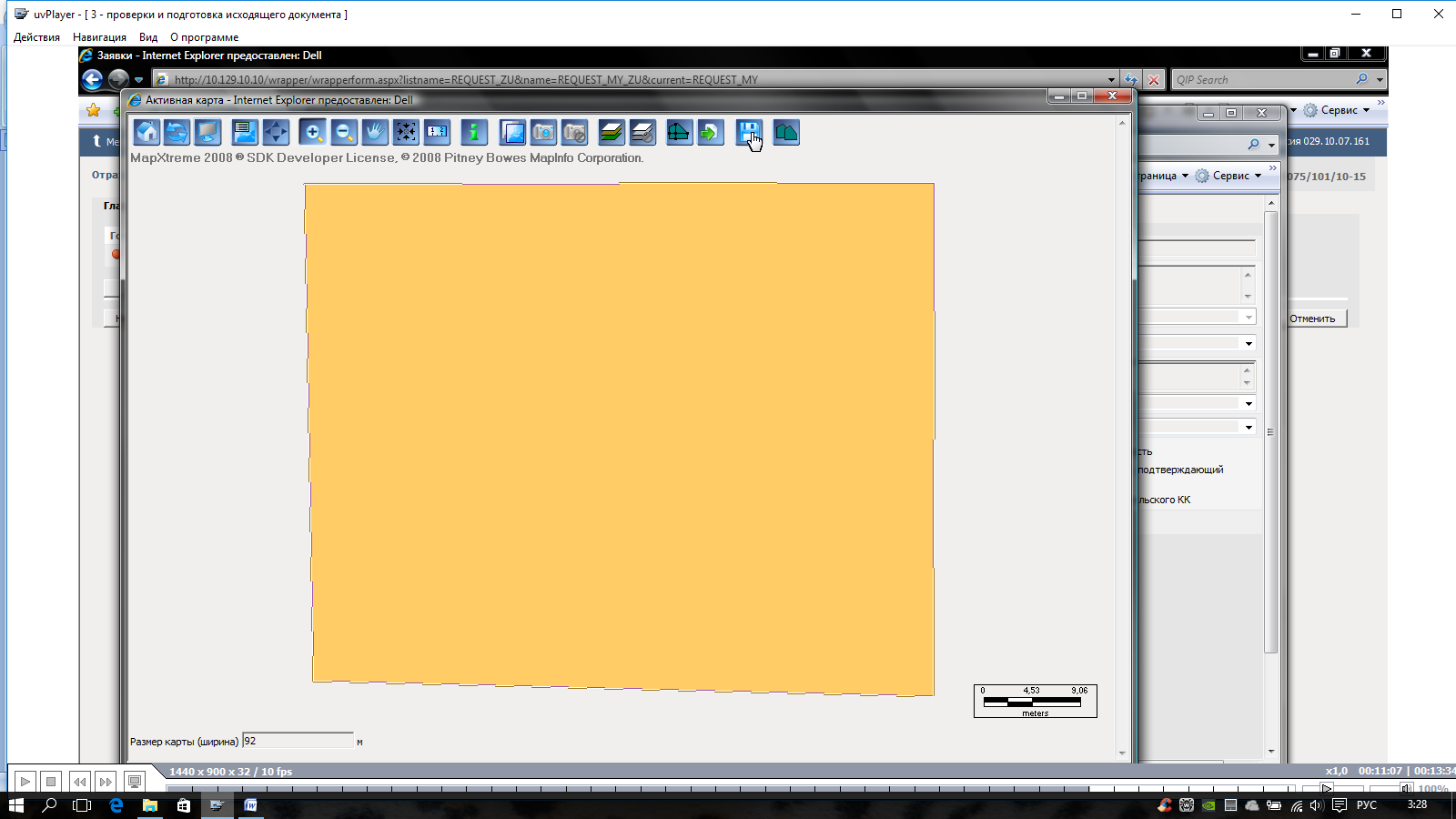
Рисунок61 - Окно активной карты
Редактирование рисунка производится при помощи кнопки «Сохранить карту в файл»[41] (на рис. 61). После чего открывается окно «Параметры сохранения изображения карты в файлы»[41] (на рис. 62) [31],[41].
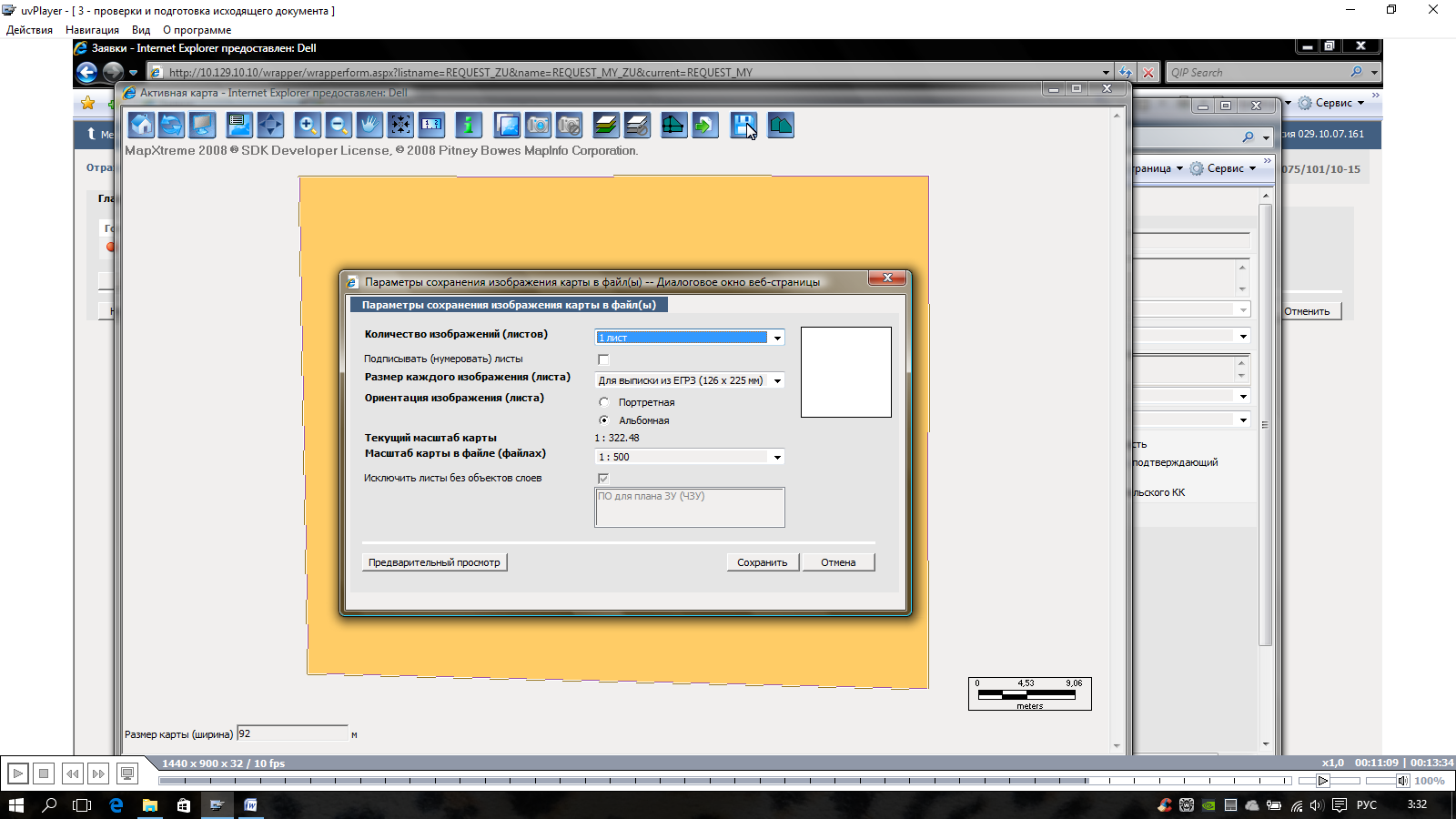
Рисунок 62 - Окно «Параметры сохранения изображения карты в файлы»[41]
В данном окне можно отредактировать количество листов, введя нужное значение в строку «Количество изображений (листов)»[41], размер каждого из них, ориентацию, выбрать масштаб. После чего нажать на кнопку «Сохранить»[41] (на рис. 62) [31],[41].
Просмотр чертежа (или нескольких чертежей) осуществляется путем нажатия на соответствующую ссылку в колонке «Просмотр»[41] (на рис.60)[34],[41].
После формирования и в случае необходимости редактирования рисунка необходимо нажать на кнопку «Сформировать документ»[41] (на рис.60) [41].
Когда документ готов к печати в нижней части экрана появляется ссылка «Просмотр документа»[41]. Нажав на данную ссылку можно просмотреть сформированный документ – кадастровый паспорт зарегистрированного объекта недвижимости (в данный момент - выписка из ЕГРН об основных характеристика и зарегистрированных правах на объект недвижимости) (на рис. 63) [41].
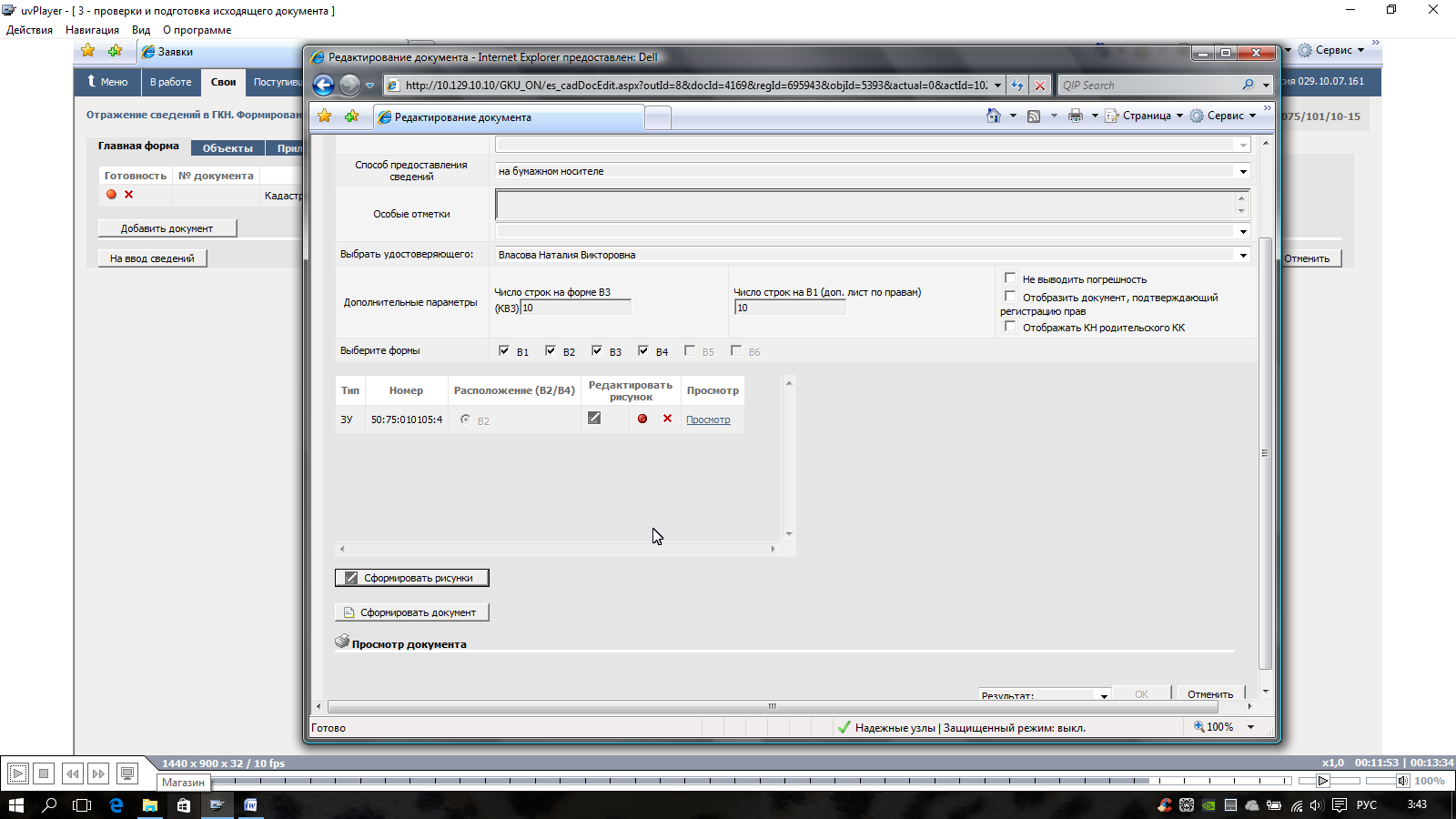
Рисунок 63 - Кнопка «Просмотр документа»[41]
Просмотрев на экране получившийся документ, можно вывести его на печать (на рис. 64) [41].
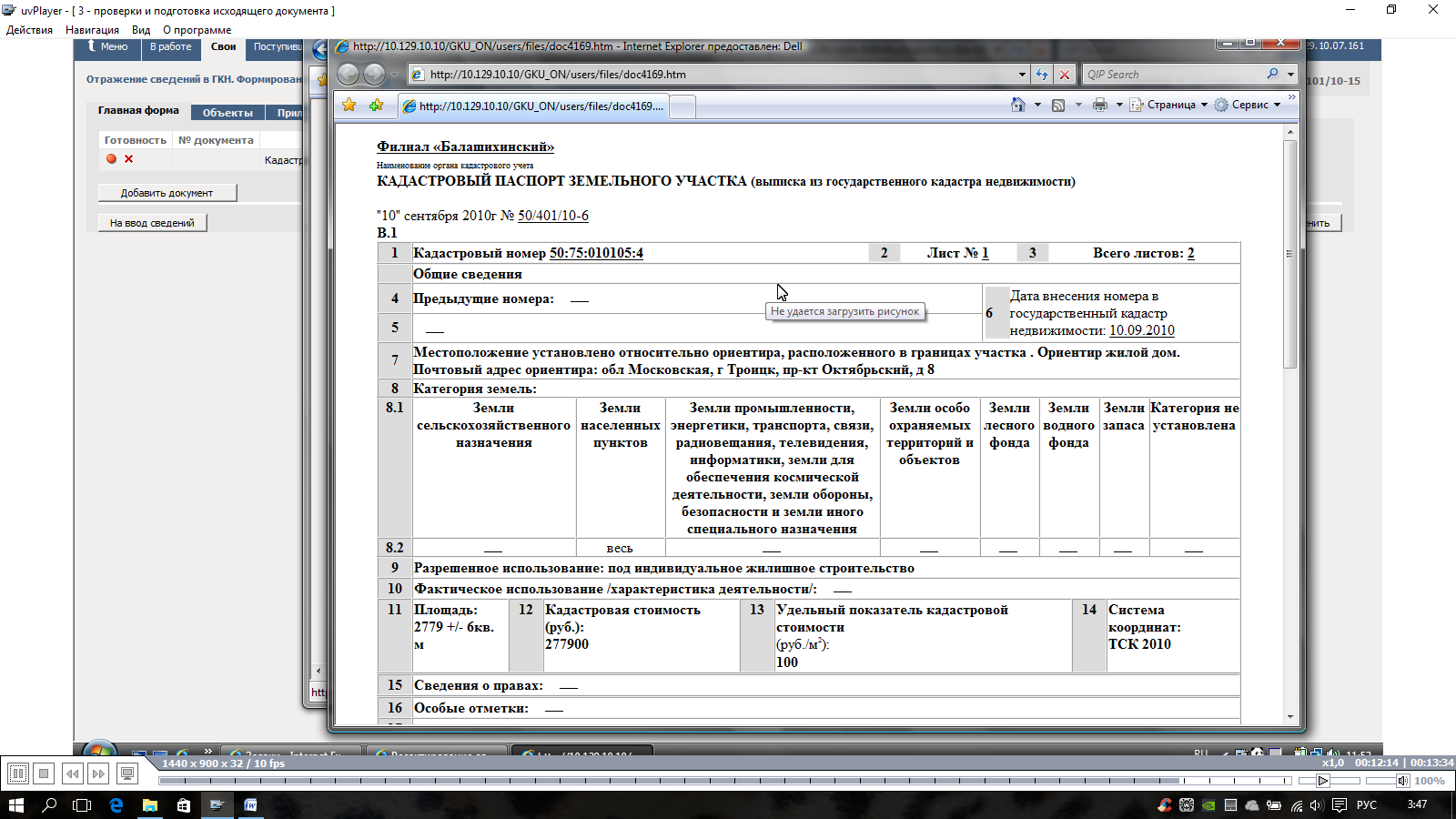
Рисунок 64 - Фрагмент сформированного исходящего документа. Подготовка документа к печати
После просмотра сформированного документа следует закрыть окно просмотра и в поле «Результат»[41] из выпадающего списка выбрать значение «Документ сформирован» и нажать на кнопку «ОК»[41] (на рис. 65) [34],[41].

Рисунок 65 - Поле «Результат»[41] после формирования документа
Программа переходит в окно «Формирование документа»[41]. В графе «Готовность»[41] таблицы горит пиктограмма зеленый кружок, информирующая о готовности документа. Кроме того, в графе «№ документа»[41] отображается исходящий номер данного документа, присвоенный ему в процессе формирования (на рис. 66) [34],[41].

Рисунок 66 - Окно «Отображение сведений в ЕГРН. Формирование документов»[41] после создания исходящего документа
Для завершения работ по формированию документа необходимо нажать на кнопку «ОК»[41] (на рис. 66) [41].
Программа переходит в окно «Отражение сведений в ЕГРН. Утверждение решения»[41]. В данном окне происходит следующий этап – утверждение решения (на рис. 67) [41].
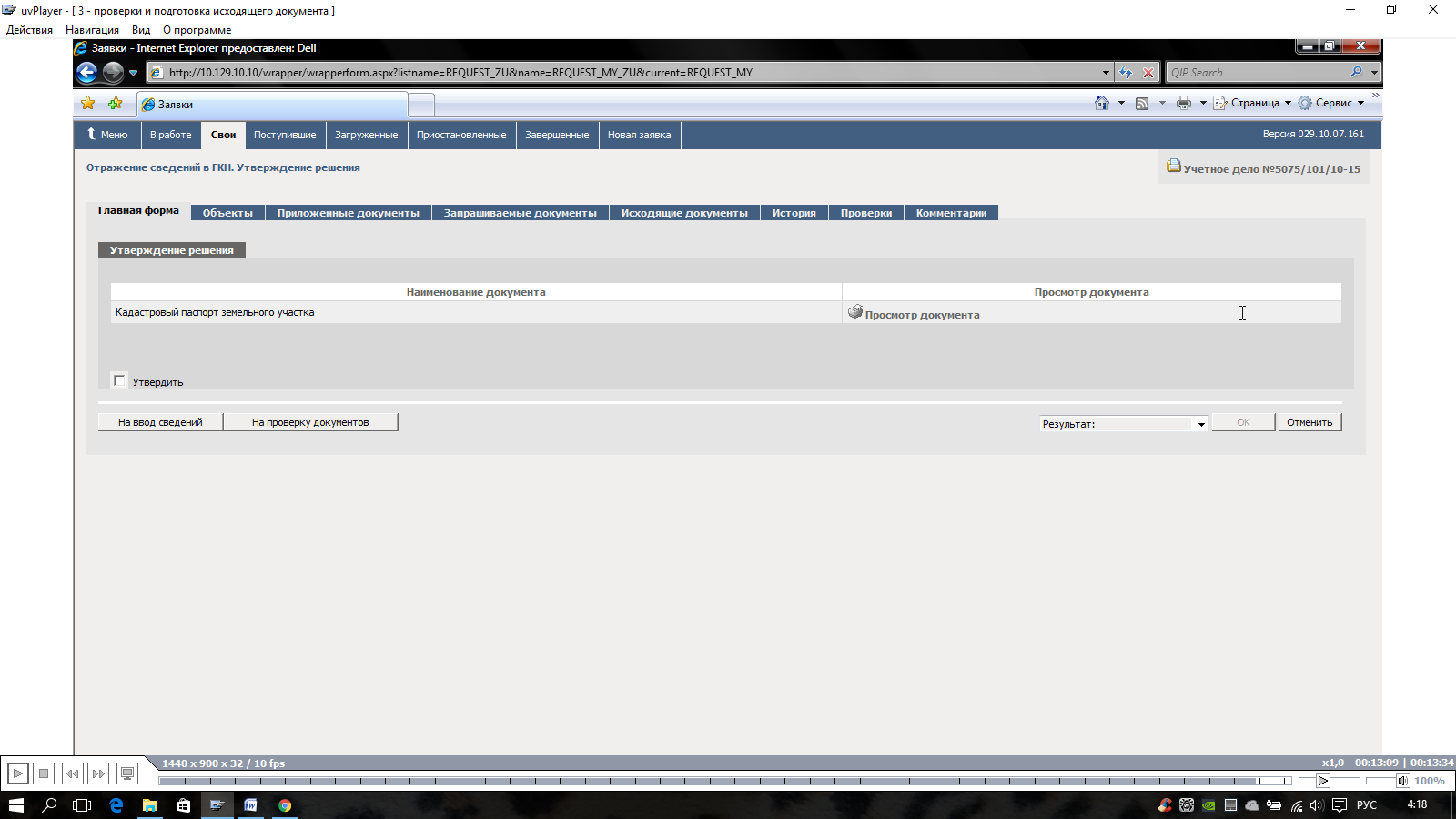
Рисунок 67 - Окно «Отображение сведений в ЕГРН. Утверждение решения»[41]
Для того чтобы утвердить решение нужно поставить галочку в ячейке рядом со словом «Утвердить»[41]. А затем в поле «Результат»[41] выбрать из выпадающего списка фразу «Внесение в ЕГРН утверждено»[41] и нажать на кнопку «ОК»[41] (на рис. 67) [41],[34].
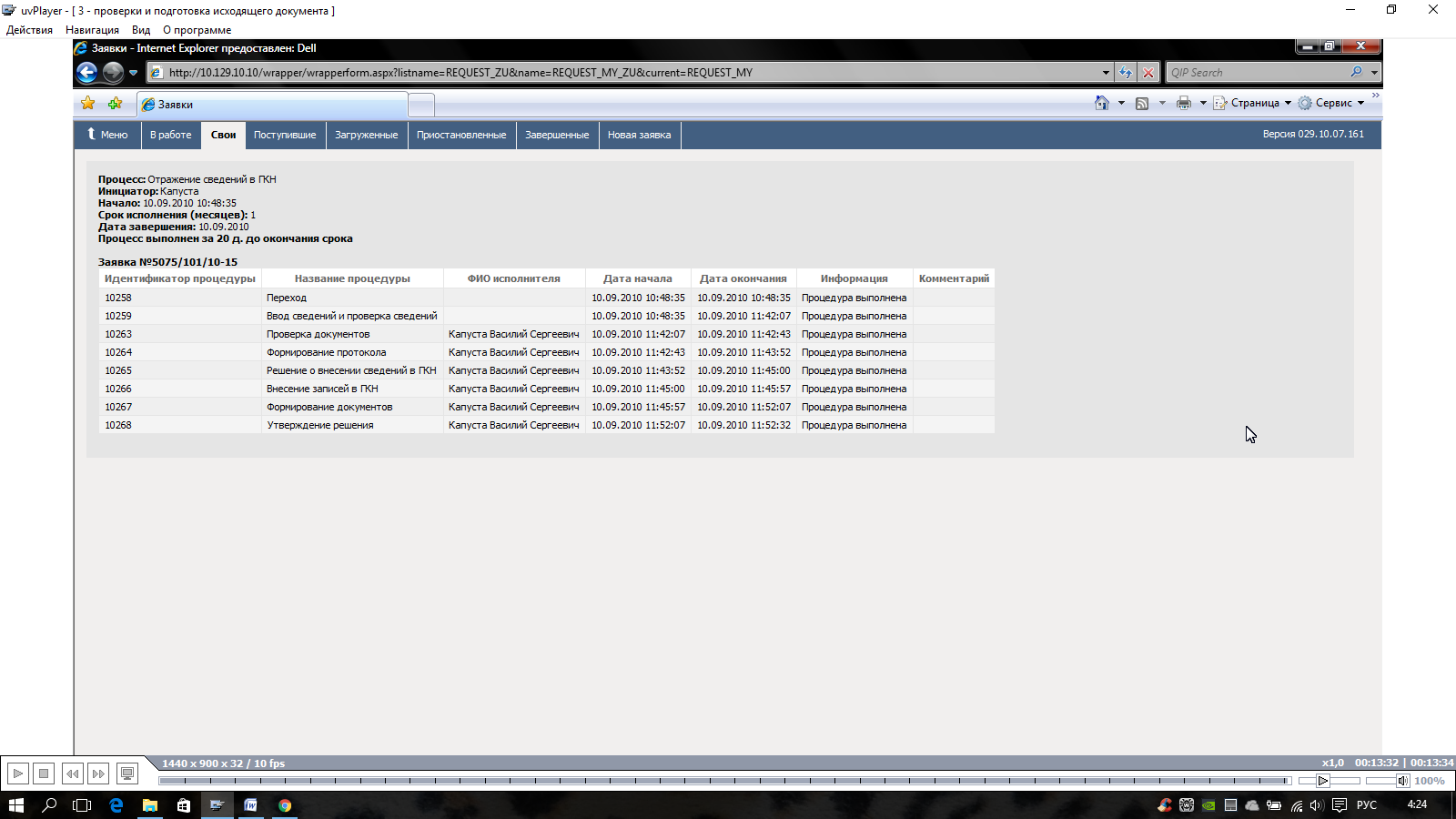
Рисунок 68 - Окно, в которое выходит программа после окончания постановки на кадастровый учет
После окончания процедуры постановки объекта недвижимости на кадастровый учет программа выходит в окно, в котором отображаются все проведенные для постановки объекта недвижимости на учет процедуры, идентификаторы процедур, ФИО исполнителя процедур и даты начала и окончания проведения процедур, а также информация о результате проведения кадастровых процедур в табличной форме (на рис. 68) [41].
 2018-03-09
2018-03-09 649
649








