Для ввода данных о земельном участке необходимо выйти из модуля приема и выдачи документов АИС ГЕН в главное меню программы и зайти в модуль государственный кадастровый учет ЗУ (на рис. 12) [40].
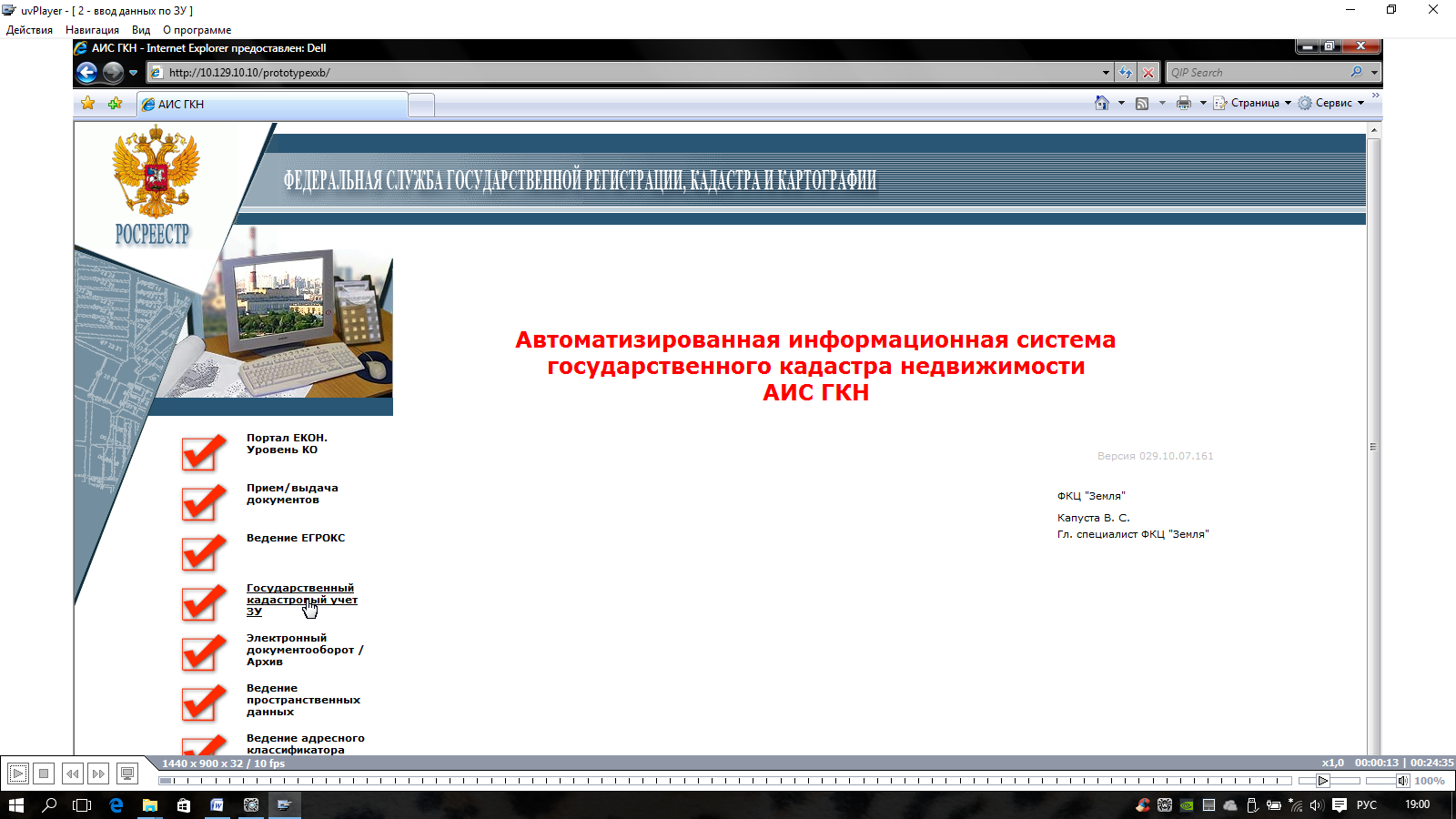
Рисунок 12 - Главное меню программы АИС ГКН
В данном модуле необходимо из верхней выпадающей вкладки «Заявки»[40] выбрать подпункт «Свои»[40]. Программа переходит в окно «Фильтр»[40], где по номеру регистрации заявления можно найти нужное заявление (на рис. 13). Введя номер заявления или его часть и нажать на кнопку «Найти» [40].

Рисунок 13 - Окно для поиска необходимых заявлений
Ниже поискового окна появится строчка с необходимым заявлением на требуемый участок для дальнейшей постановки на учет (на рис. 14).

Рисунок 14 - Искомое заявление
Нажав на кнопку «Меню»[40] левой кнопкой мыши, и выбрав в выпадающем меню параметр «свойства» можно посмотреть данные о заявлении, заявителе и приложенных к заявлению документах, нажимая на соответствующие выпадающие вкладки, или посмотреть, тоже самое в дереве заявлений слева (на рис. 15) [40].

Рисунок 15 - Информация о заявлении и приложенных к нему документов. Вкладка «Меню. Свойства»[40]
Убедившись в правильности выбранных документов необходимо перейти к работе с ними. Для этого нужно нажать левой кнопкой на выдвигающееся меню и выбрать пункт «Перейти к процессу»[40] (на рис. 16).После чего открывается окно «Заявление на этапе ввода сведений о земельном участке»[40] (на рис.16).

Рисунок 16 - Заявление на этапе ввода сведений
В поле «Проверка учтенных сведений»[40] отображается информация о том, что участки не привязаны (на рис. 16). Необходимо занести сведения о новом земельном участке, о котором говориться в заявлении. Вся информация отображается слева экрана во вкладке «Главная форма»[40] в дереве заявления. В дереве необходимо выделить запись о новом земельном участке – «ЗУ1» [40] (на рис. 16) [40].
Программа переходит в окно «Ввод и проверка сведений. Ввод сведений»[40]. Так как была осуществлена привязка адреса участка, то он отображается в данном окне (на рис. 17) [34].

Рисунок 17 - Адрес участка в окне «Ввод и проверка сведений. Ввод сведений»[40]
Далее необходимо нажать на кнопку «Ввести новый ЗУ»[40]. После чего появится окно ввода сведений о земельном участке (на рис. 18) [40].
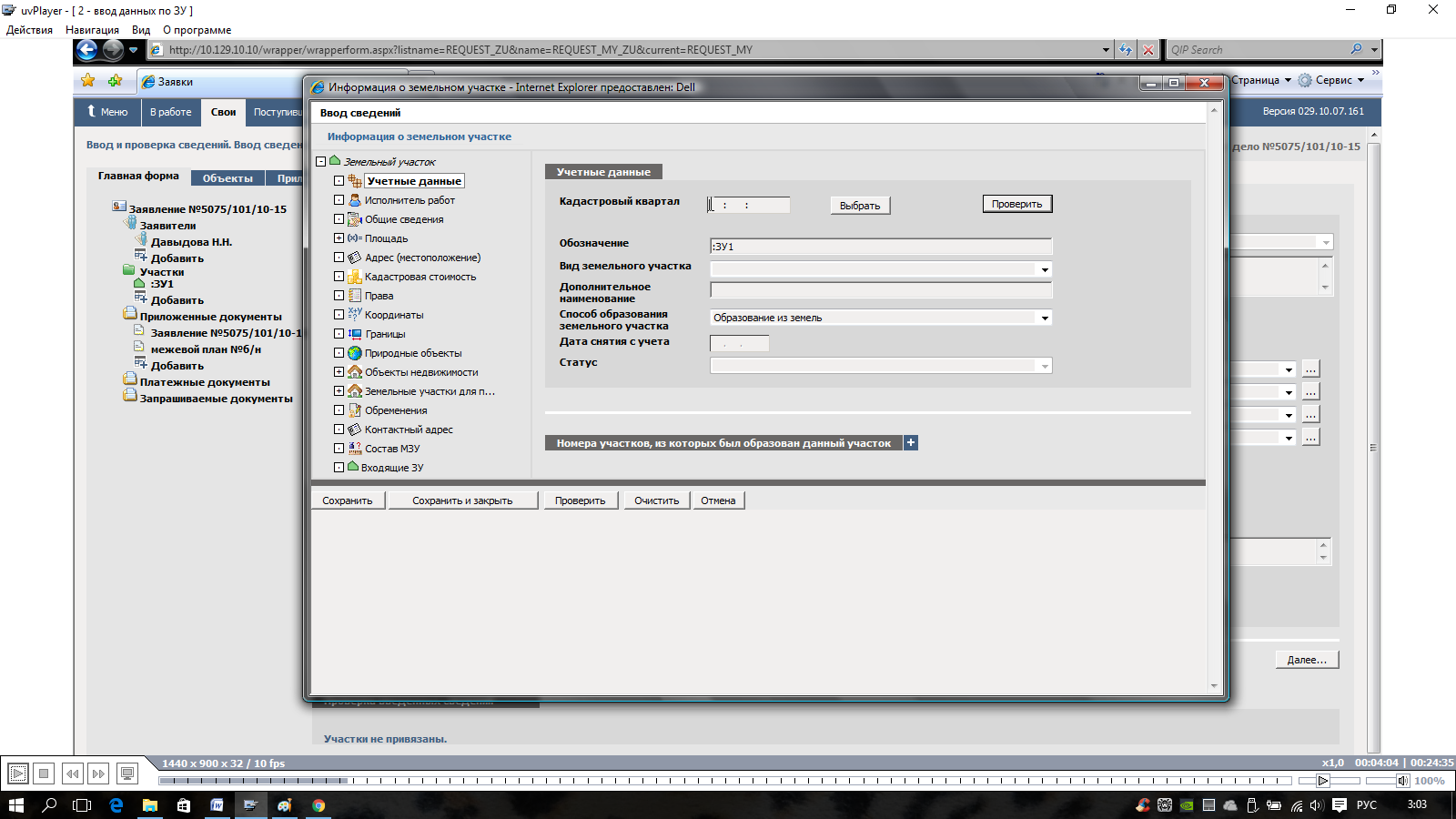
Рисунок 18 - Окно «Ввод сведений»[40]
Ввод сведений начинается с введения учетных данных, для чего в строке «Кадастровый квартал»[40] вносится номер кадастрового квартала, в который попадает участок. Данная информация берется из межевого плана. Номер квартала можно ввести вручную, или из дерева кадастрового деления, которое откроется при нажатии на кнопку «Выбрать»[40]. Если номер вводился вручную необходимо нажать на кнопку «Проверить»[40], при этом если такой квартал существует, то данная надпись, загорается синим, если не существует – красным (на рис. 18) [40].
Обозначение участка остается «ЗУ1»[40]. В графе «Вид земельного участка»[40] из выпадающего списка необходимо выбрать наименование участка (единое землепользование, землепользование, многоконтурный ЗУ, обособленный участок, условный участок). В нашем случае –землепользование (на рис. 18). Сведения для заполнения данной строки также берутся из межевого плана.
После ввода учетных данных необходимо перейти к вводу данных о исполнителе работ. Для этого в дереве земельного участка нужно выбрать пункт «Исполнитель работ»[40] (на рис. 19).
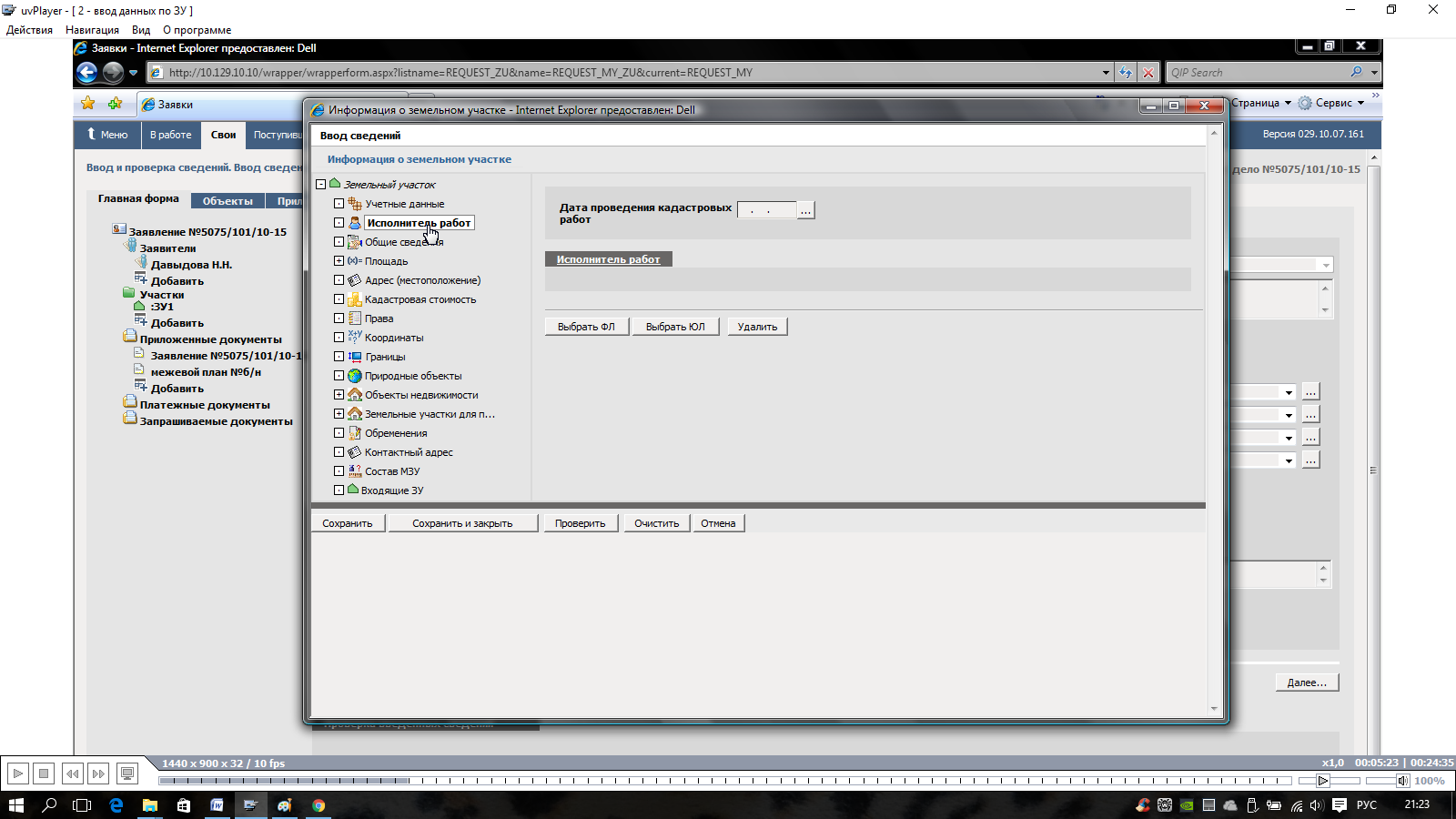
Рисунок 19 - Окно ввода сведений об исполнителе работ
Графу «Дата проведения кадастровых работ»[40] можно заполнить вручную или из календаря. Ниже можно выбрать либо физическое, либо юридическое лицо, проводившее кадастровые работы. При совершении выбора открывается окно поиска организации или физического лица, сформировавшего участок (на рис. 20) [40].

Рисунок 20 - Окно поиска организаций
В данном окне (на рис. 20) введя ИНН организации или ее название можно найти необходимую из списка авторизированных. В случае отсутствия сведений об организации, проводившей работы, информацию о ней можно внести в соответствующие ячейки, нажав на кнопку «Добавить»[40].
После ввода названия или ИНН интересующей организации необходимо нажать на кнопку «Найти»[40]. Под окном поиска появляются реквизиты искомой организации (на рис. 21). Далее необходимо нажать левой кнопкой мыши на вкладку «Меню»[40] и из выпадающего списка выбрать пункт «Выбрать» [40].
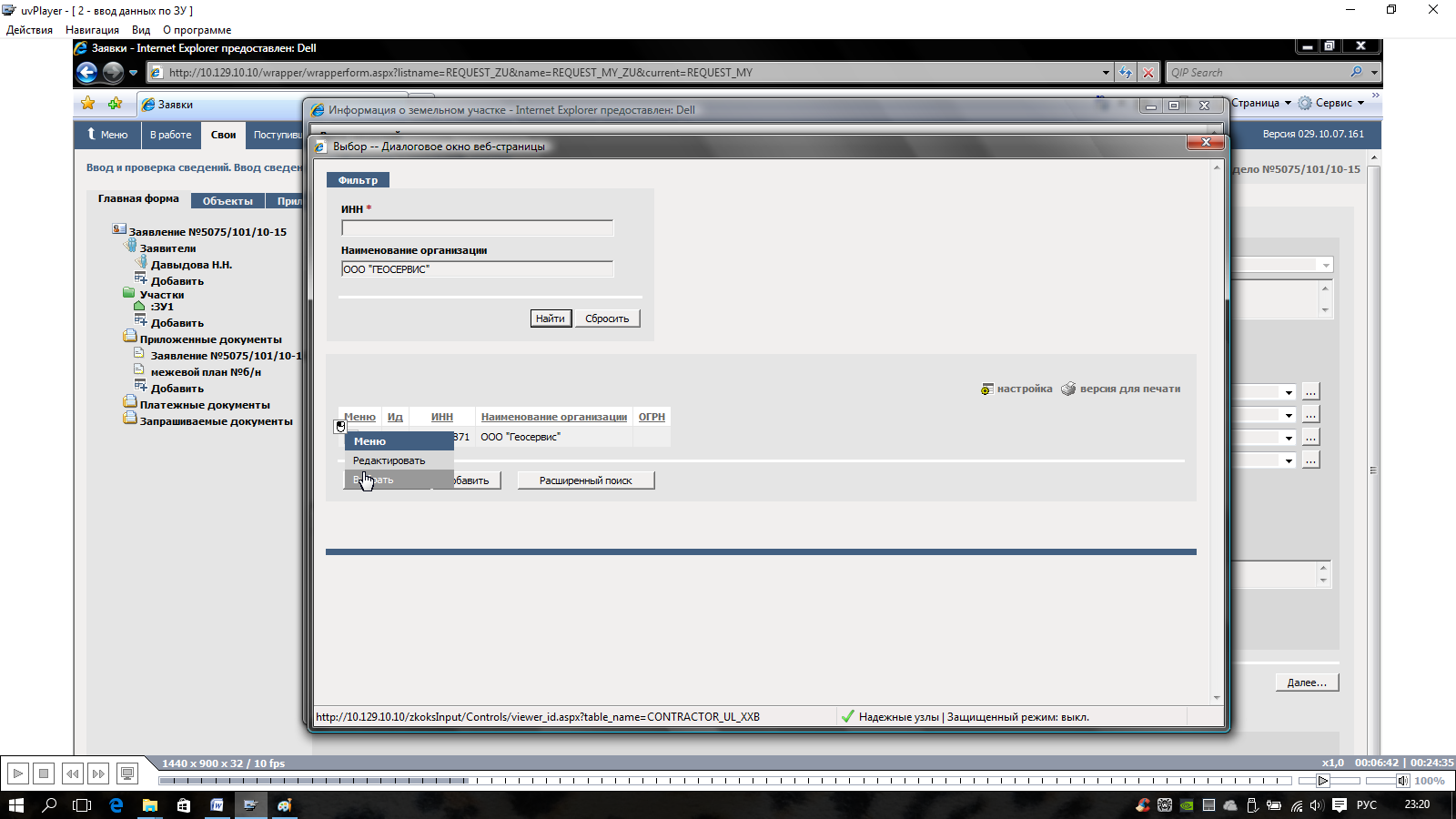
Рисунок 21 - Реквизиты искомой организации
После чего программа переходит в окно со сведениями об организации, выполнившей кадастровые работы по формированию нового объекта недвижимости (на рис. 22), ее реквизиты и дату проведения работ [40].
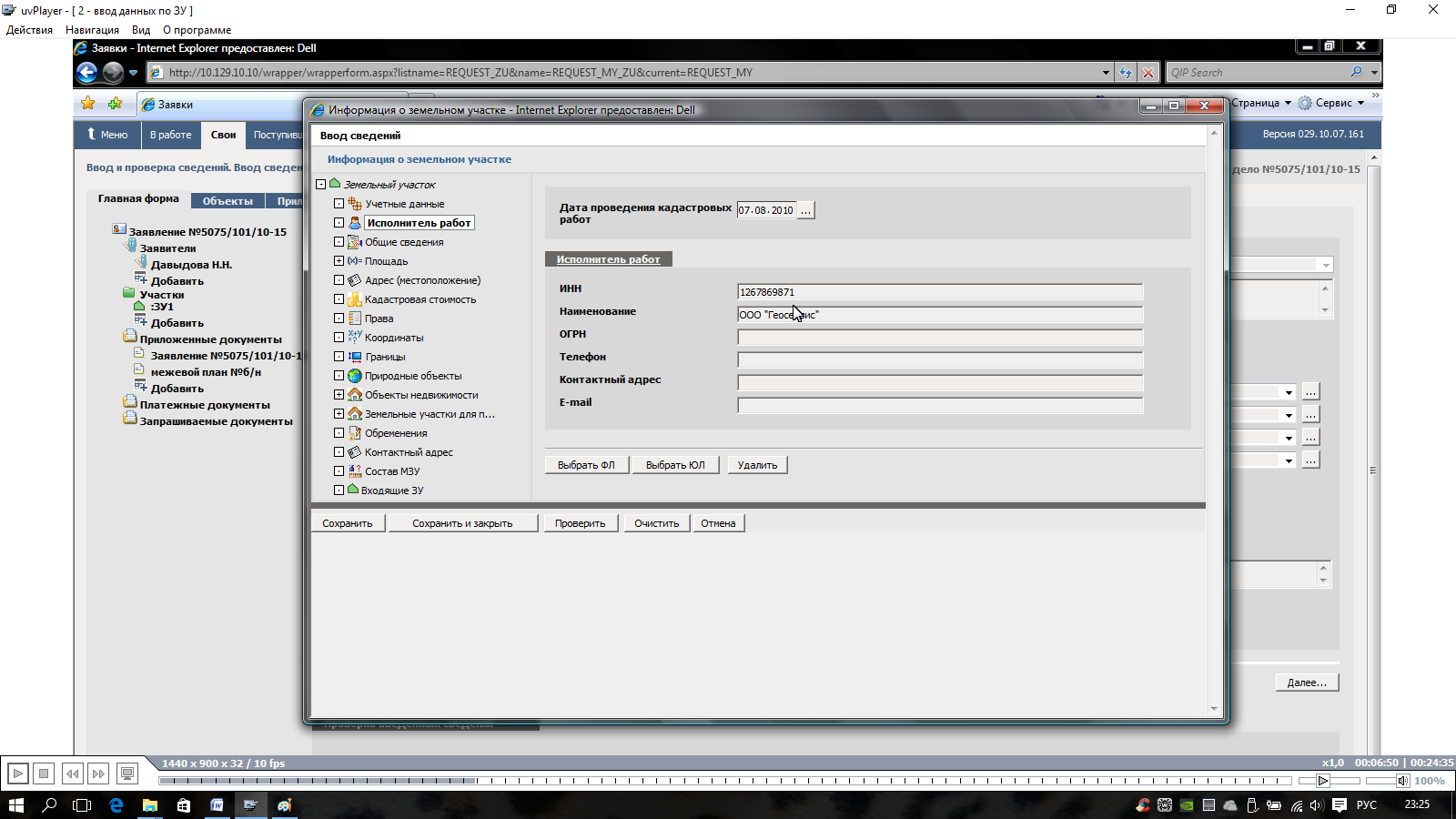
Рисунок 22 - Данные об организации, выполнившей кадастровые работы
Далее необходимо приступить к вводу общих сведений о земельном участке (на рис. 22). Для этого в дереве земельного участка нужно нажать левой кнопкой мыши на пункт «Общие сведения» [40].
Программа переходит в окно «Информация о земельном участке»[40] на вкладку «Категория»[40]. Данные для заполнения вкладки берутся из представленных документов (на рис. 23).
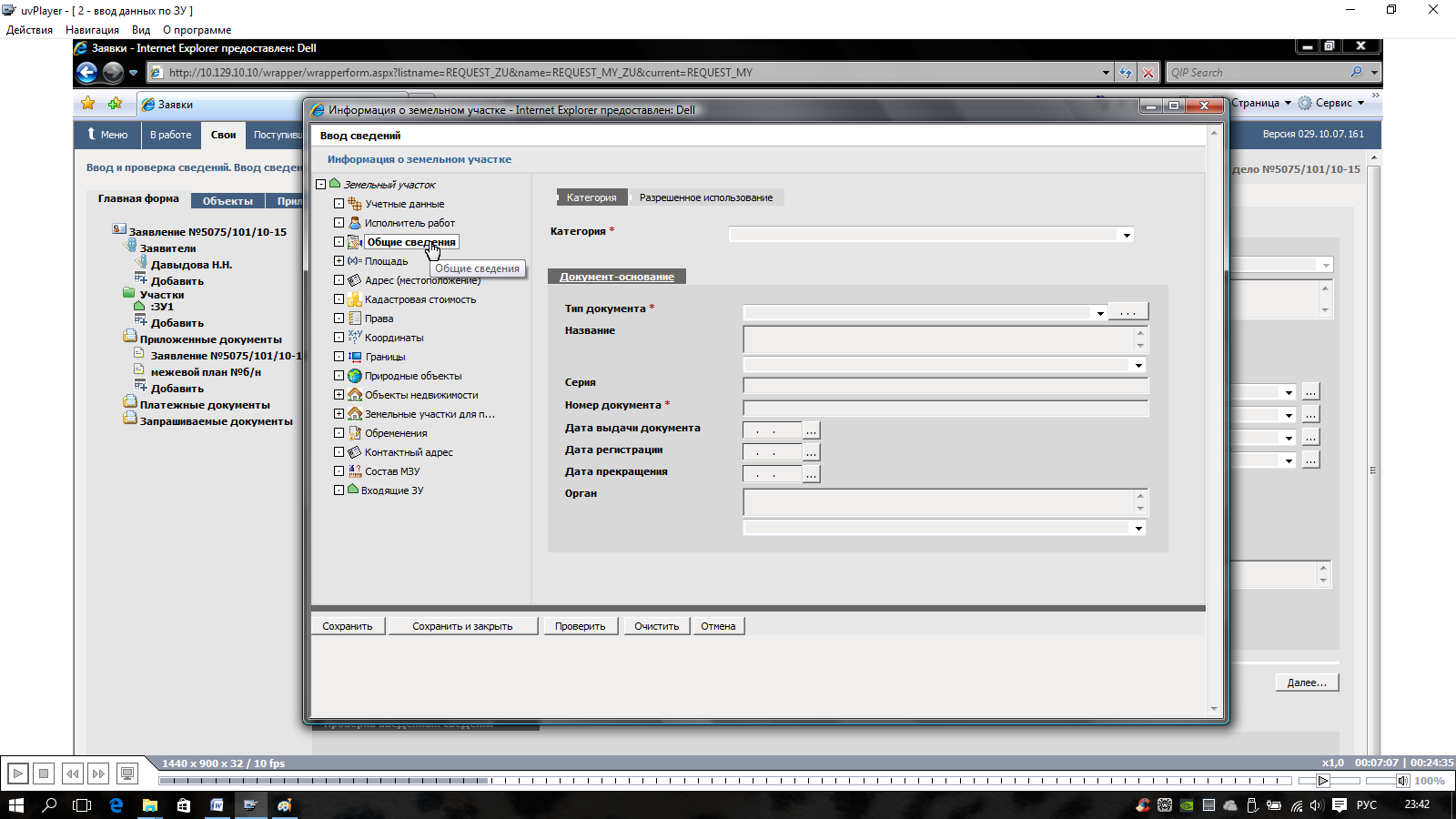
Рисунок 23 - Окно программы «Информация о земельном участке»[40], вкладка «Категория»[40]
В данной вкладке проставляется категория земель участка в графе «Категория»[40] и указываются реквизиты документа, на основании которого участку присвоена данная категория (на рис. 23). Категория земельного участка выбирается из выпадающего списка, из подобного списка выбирается и тип документа. Указывается название документа, его серия и номер, дата выдачи, дата регистрации и дата прекращения его действия, а также, указывается орган, выдавший данный документ (на рис. 23).
Далее нужно перейти на вкладку (на рис. 24) «Разрешенное использование»[40].
В поле разрешенное использование «По документу»[40] информация вносится из представленных заявителем документов. В поле разрешенное использование «По классификатору»[40] информация вносится из выпадающего списка максимально приближенная к указанной в представленных заявителем документах (на рис. 24).
Во вкладке «Документ-основание»[40] (на рис. 24) представлены сведения о документе, на основании которого разрешена описанная выше степень разрешенного использования участка [40].
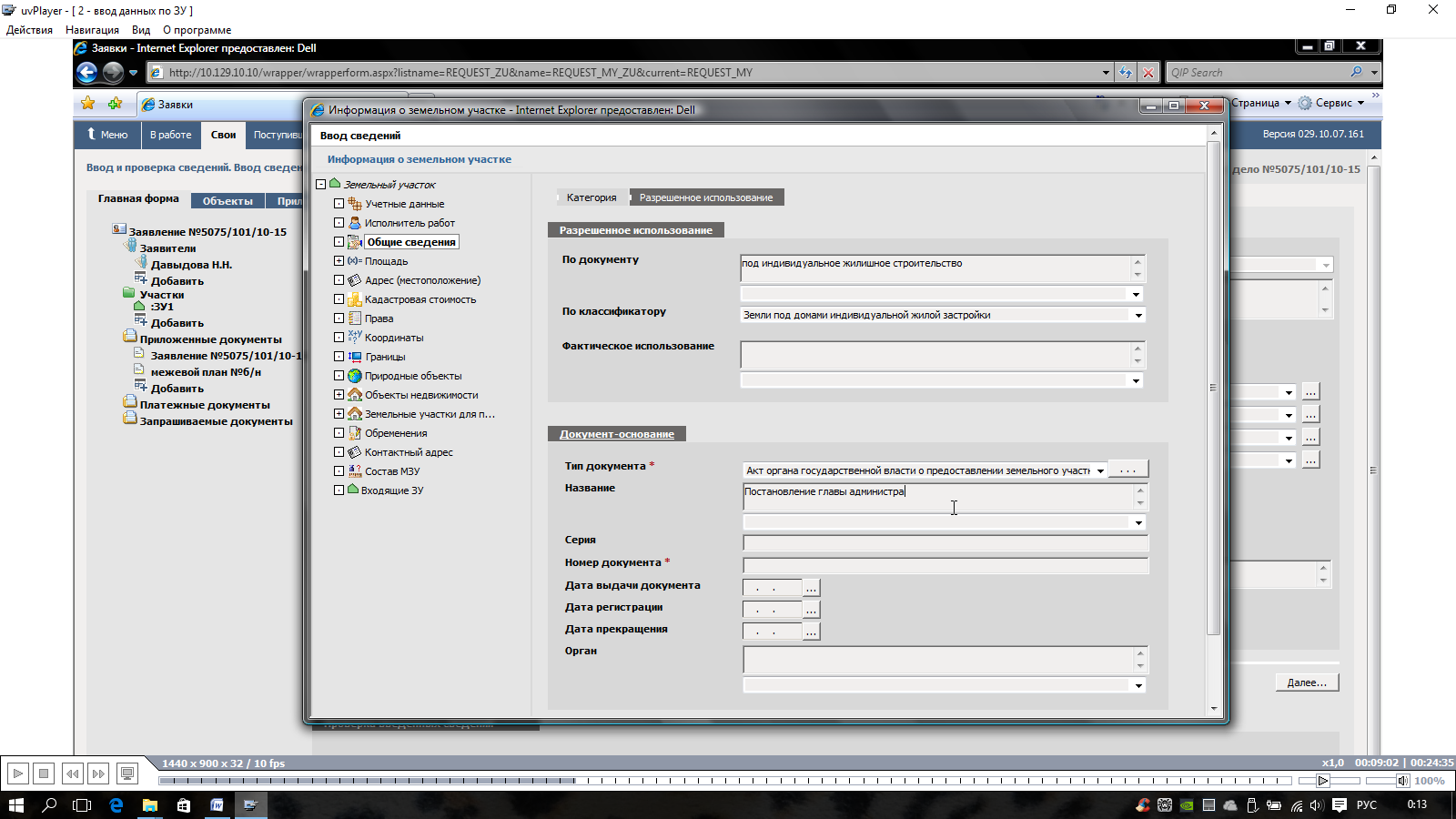
Рисунок - 24. Окно программы «Информация о земельном участке»[40], вкладка «Разрешенное использование»[40]
Далее необходимо перейти на вкладку «Площадь»[40] через дерево «Земельный участок»[40].Площадь участка будет определена после ввода координат поворотных точек земельного участка [40]
Переходим на вкладку «Адрес (местоположение)»[40] в дереве земельного участка (на рис. 25). В качестве ориентира расположен жилой дом.

Рисунок 25 - Окно для ввода адреса, местоположения участка
Поставлена отметка о том, что ориентир расположен в границах участка (на рис. 25) [40].
На стадии приема документов была осуществлена привязка адреса земельного участка внутри программы, вкладка «Адрес (местоположение)»[40] становится заполненной в данный момент. В случае отличия в данных адреса, заполненного в программе, и адреса, представленного в документах, заполняется графа «Адрес (местоположение) по документу»[40] (на рис. 25) [40].
На следующем этапе вводятся сведения о кадастровой стоимости объекта недвижимости. Данные сведения вводятся в программу вручную. Для этого переходим на вкладку «Кадастровая стоимость»[40] дерева земельного участка в левой стороне экрана (на рис. 26) [40].

Рисунок 26 - Вкладка «Кадастровая стоимость»[40]
В данной вкладке отмечаются следующие сведения: кадастровая стоимость, единица измерения стоимости, удельный показатель, единица измерения (рубль за метр) и дата внесения кадастровой стоимости. Также во вкладке «Акт об утверждения кадастровой стоимости»[40] вносятся реквизиты документа, на основании которого утверждена кадастровая стоимость (на рис. 26) [40].
На следующем этапе необходимо внести информацию о координатах поворотных точек участка. Для этого, необходимо перейти на вкладку «Координаты»[40] (на рис. 27). Информация о координатах берется из межевого плана, представленного заявителем. Значения вводятся вручную с клавиатуры. Также реализована возможность импорта уже созданного файла.

Рисунок - 27. Вкладка «Координаты»[40]
Для этого необходимо нажать на + напротив надписи «Импорт/экспорт»[40], откроется меню «путь к файлу». Нажав на кнопку «Обзор»[40] необходимо указать путь к созданному файлу [40].
В системе реализована возможность ввода одинаковых частей координат, при вводе их при помощи клавиатуры. Для этого нужно нажать кнопку «Префиксы»[40] и ввести их с клавиатуры (на рис. 27). Введенные значения будут вводиться в переднюю часть координат при их вводе.
Далее необходимо добавить элемент контура земельного участка. При добавлении элементов контура необходимо нажать на кнопку «добавить» на вкладке «Контур»[40]. Открывается окно «Группа точек»[40], в котором необходимо последовательно ввести все координаты участка (на рис. 28).

Рисунок 28 - Вкладка «Группа точек»[40]
Ввод координат осуществляется при нажатии на клавишу «Enter» или на кнопку «Добавить»[40]. По мере ввода координат точек отображается в поле «Контур»[40]. По мере вода координат точек необходимо ввести их описание, способ закрепления. Для этого необходимо нажать на синий «+» в конце строки ввода координат (на рис. 28). Откроется окно «Сведения о точке»[40], в которое нужно внести описание каждой точки. Для ввода описания нужно выделить точки в таблице с координатами, ввести описание в графы вкладки «Сведения о точках»[40], и нажать кнопку «редактировать». Если описание у всех точек одинаковое, нужно нажать на кнопку «Применить для всех точек» (на рис. 29) [40].

Рисунок 29 - Вкладка «Сведения о точках»[40]
После ввода последней точки границы участка необходимо замкнуть контур участка, нажав на кнопку «Замкнуть»[40] (на рис.30). Чертеж участка замкнется. После замыкания чертежа участка необходимо нажать на кнопку «Поменять Х У»[40], в таблице координат записи поменяются местами (на рис. 28) [40].

Рисунок30 - Кнопка «Замкнуть»[40] для замыкания границ участка в один полигональный объект
После всех проделанных манипуляций, если нет ошибок при вводе координат, визуально замкнутый чертеж участка должен совпадать с чертежом участка, представленном в межевом плане. Замкнутый участок показан на рисунке № 31 (на рис. 31) [40].

Рисунок 31 - Чертеж земельного участка
Положение участка и масштаб его отображения используются кнопки в левом верхнем углу экрана (на рис. 31). При нажатии на кнопку «Отобразить в КК»[40], чертеж участка отображается на плане кадастрового квартала. В случае неправильного ввода координат чертеж участка на плане квартала не отображается (на рис. 31)[40].
Расположение участка на кадастровом плане территории показано на рисунке № 32 (на рис. 32) [40].

Рисунок 32 - Расположение участка в границах кадастрового квартала
Для визуализации другой информации в границах квартала необходимо выставить видимость отображения соответствующих слоев. Для этого нужно нажать на кнопку «Редактировать слои»[40] и в появившемся окне «Доступные слои»[40] выставляются галочки напротив нужных для отображения слоев (на рис. 33) [40].

Рисунок 33 - Окно «Доступные слои»[40]
В окне «Доступные слои»[40] есть возможность сделать слой активным и вывести текстовую информацию об объекте. Для этого нужно нажать на соответствующую пиктограмму в правой части окна. Для активации слоя - пиктограмму в виде грозы, для вывода семантической информации – на пиктограмму «abc»[40] (на рис. 33). После выбора необходимых для вывода слоев нажимаем на кнопку «Сохранить»[40]. После чего отображается наш квартал с имеющимися в нем земельными участками. В нижнем правом углу плана отображается масштаб (на рис. 34).

Рисунок 34 - Отображение кадастрового квартала с имеющимися на его территории земельными участками. В том числе, и земельного участка, документы на который представлены для учета
Здесь же в окне карты можно выполнить проверку топологии. Проверку на пересечение границ земельного участка, заявление о котором подано на государственный кадастровый учет с границами земельных участков, сведения о которых содержаться в ЕГРН, а так же границ кадастрового квартала, нажав на кнопку «Проверка топологии»[40]. В появившемся окне нужно выполнить проверку (на рис. 35) [40].

Рисунок 35 - Окно программы «Проверка топологии»[40]
Из окна «Активная карта»[40] необходимо вернуться назад в окно ввода сведений по земельному участку. Следующим шагом необходимо определить номер кадастрового квартала. Для этого нужно нажать на кнопку «Определить номер КК»[40] внизу окна с чертежом земельного участка (на рис. 31). Таким образом, можно узнать номер кадастрового квартала, в который попал наш участок. И сравнить получившийся номер с номером, введенным в закладке «Учетные данные»[40]. Номера должны совпасть (на рис. 36) [40].

Рисунок 36 - Окно программы «Учетные данные»[40]
Далее необходимо перейти на пункт «Площадь»[40] дерева участка. После нажатия на кнопку «Площадь»[40], ее значение автоматически вычисляется по введенным координатам. Значение площади отображается в таблице «Данные о площади»[40]. После округления ее значение должно соответствовать значению площади в межевом плане участка (на рис. 37) [40].

Рисунок 37 - Вкладка «Площадь»[40] дерева «Земельный участок»[40]
После проведения выше описанных операций значение вычисленной по координатам площади с обозначением «Фактическая»[40] автоматически добавляется в закладку «Площадь»[40] дерева земельного участка (на рис. 37).
Ниже таблицы с вычисленной по координатам фактической площадью расположены строки, в которые вносятся данные о площади. В графе «Вид площади»[40] необходимо выбрать значение «Уточненная площадь»[40] из выпадающего списка (на рис. 37). Значение площади вводится в графу с соответствующим названием из межевого плана (на рис. 37). Единицы измерения – квадратный метр. И указывается погрешность измерений, тоже по данным межевого плана (на рис. 37) [40].
Для добавления данных об уточненной площади необходимо нажать на кнопку «Добавить»[40] и к таблице с вычисленной площадью вверху окна «Площадь» [40]в таблицу «Данные о площади»[40] добавляется строка «Уточненная площадь»[40] с введенным значением (на рис. 37) [40].
После ввода сведений о площади участка нужно внести сведения о прохождении границ земельного участка, нажав на пункт «Границы»[40] дерева земельного участка (на рис. 38) [40].

Рисунок 38 - Вкладка «Границы»[40] дерева «Земельный участок»[40]
В строке «Контур» из выпадающего списка выбираем необходимый (на рис. 38). Появляется окно «Границы по описанию»[40]. Дирекционные углы и горизонтальные проложения отрезков границы участка вычисляются автоматически, исходя из значений введенных координат. Значения отображаются в таблице «Грани»[40] внизу окна (на рис. 39) [40].

Рисунок 39 - Вкладка «Границы»[40] после выбора контура участка в графе «Контур»[40] с автоматически вычисленными значениями дирекционных углов и горизонтальных проложений отрезков границы участка
Для описания прохождения границ земельного участка необходимо выделить строку «Элемент контура» в таблице «Грани» и ввести описание в строку «Описание границы», затем, нажать на кнопку «Добавить» и данные описания переносятся из таблицы «Грани»[40] в таблицу «Границы по описанию»[40]. Таким образом, описываются все границы земельного участка (на рис.39) [40].
После внесения всех сведений о земельном участке необходимо выполнить проверку внесенных сведений, нажав на кнопку «Проверить». Если после нажатия на кнопку поля, в которые вводилась информация об участке, не отмечаются красным цветом, то данные введены правильно, и можно нажать на кнопку «Сохранить»[40], расположенную внизу окна «Границы»[40] (на рис.40) [40].

Рисунок40 - Расположение кнопки «Сохранить»[40]
При успешном вводе корректных данных после нажатия на кнопку «Сохранить»[40] появляется уведомление «Данные загружены успешно»[40]. После чего нужно нажать на кнопку «ОК»[40] (на рис. 41) [34].

Рисунок 41 - Уведомление о успешной загрузке корректных данных
Проверка введенных сведений также выполняется автоматически при нажатии на кнопку «Сохранить»[40]. При наличии некорректных сведений их необходимо отредактировать и нажать на кнопку «Сохранить»[40]. Кнопки «Сохранить»[40] и «Сохранить и закрыть»[40] отличаются тем, сто после нажатия на первую окно ввода данных остается отрытым, а при нажатии на вторую сразу закрывается (на рис. 41) [36].
Далее необходимо нажать на кнопку «Сохранить и закрыть»[40] окно ввода данных о земельном участке закрывается, а пентаграмма земельного участка в дереве заявлений слева от названия участка «ЗУ1»[40] меняет свое обозначение с просто контуров участка на контуры участка со скрепкой (на рис. 42). После внесения сведений о земельном участке в графе «Результат» из выпадающего списка необходимо выбрать значение «Сохранить сведения»[40] и нажать на кнопку «ОК»[40] (на рис. 42) [32].

Рисунок 42 - Ввод данных о земельном участке завершен
После нажатия на кнопку «ОК»[40] программа переходит на вкладку «Свои»[40] - «Главная форма»[40], на которой отображается учетный номер входящих документов (на рис. 43).

Рисунок 43 - Окно «Свои»[40] - «Главная форма», ввод данных о земельном участке закончен
Ввод данных об участке завершен. Следующим будет этап проведения проверок и подготовки исходящих документов, по результатам проверок [6].
 2018-03-09
2018-03-09 447
447








