Рассмотренные выше два варианта построения формы для загрузки данных о занятиях недостаточно удобны для работы пользователя.
В первом варианте данные о каждом занятии были представлены компактно в виде одиночной записи, но не обеспечивался удобный доступ к занятиям каждой группы. Вариант формы с подчиненной таблицей также имел недостатки, поскольку данные, вводимые в таблицу ИЗУЧЕНИЕ, входили в одну длинную запись вместе с отображаемыми справочными данными.
Выполним разработку формы, более удобной пользователю для просмотра занятий группы и загрузки новых занятий, и защитим в ней поля справочных данных.
Требования к создаваемой форме. Обеспечим возможность компактного отображения на экране всей информации об одном занятии, и сохраним в то же время возможность объединения записей о занятиях по группам. Кроме того, целесообразно в форме в одну группу объединить поля, в которые вводятся значения при загрузке таблицы ИЗУЧЕНИЕ, а в другую — поля, которые содержат только справочную информацию о предмете и преподавателе, которая отображается для расшифровки идентификаторов занятия. В процессе конструирования обеспечим защиту справочных данных в таблицах ГРУППА, ПРЕДМЕТ и ПРЕПОДАВАТЕЛЬ от случайных изменений при загрузке данных о занятиях в таблицу ИЗУЧЕНИЕ. Предусмотрим для удобства пользователя кнопки перехода к просмотру занятий для другой группы и кнопку закрытия формы. Для визуальной проверки правильности вводимых идентификаторов преподавателя и предмета используем поля со списком.
|
|
|
В соответствии с перечисленными требованиями для первоначального размещения полей и создания подчиненной формы можно воспользоваться формой ПЛАН ЗАНЯТИЙ, полученной мастером. Откроем эту форму в режиме конструктора
Редактирование основной части формы. В основной части формы разместим и отредактируем поля таблицы ГРУППА так, как это показано на рис. 25. Уточним текст подписей полей, шрифт и размеры полей и подписей, введем текст в заголовок формы. Удалим элемент с подписью подчиненной формы. Удалим разделительные линии между разделами формы: заголовком, областью данных и примечания. Для этого в свойствах формы на вкладкеМакет (Format) в строке Разделительные линии (Dividing Lines) выберем Нет (No). Уберем область выделения записи, проставив в свойствах формы в соответствующей стороке "Нет" (No). Создадим две кнопки для перехода к следующей или предыдущей группе, а также кнопку для закрытия формы.

Рисунок 25 Основная часть многотабличной формы после редактирования в режиме конструктора
Ограничение доступа к полям таблицы-источника основной части формы. Защитим данные записей таблицы ГРУППА от непроизвольных изменений при работе с формой т.к. они должны использоваться только для отображения. Это все поля основной части формы. Для защиты поля выделим рамку поля и с помощью контекстно-зависимого меню вызовем свойства поля. В окне свойств на вкладке Данные (Data) в строке Блокировка (Locked) выберем Да (Yes). После установки этого свойства поле доступно только для чтения.
|
|
|
Редактирование подчиненной формы ИЗУЧЕНИЕ. Ранее мастером была получена подчиненная ленточная форма.
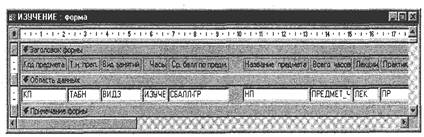
Рисунок 26 Подчиненная форма ИЗУЧЕНИЕ в режиме конструктора
Для изменения вида подчиненной формы вызовем ее свойства. На вкладке Макет (Format) заменим в строкеРежим по умолчанию (Default View) значение Ленточная форма (Continuous Forms) на Простая форма (Single Form). Это позволит отображать в подчиненной форме одну запись о занятии. Вид формы в конструкторе останется прежним.
В подчиненной форме разместим поля так, как это показано на рис. 27. После перемещения всех подписей полей из заголовка в область данных можно сократить его размер до нуля перемещением границы заголовка и области данных.
Для создания рамок используем кнопку панели элементовПрямоугольник (Rectangle).
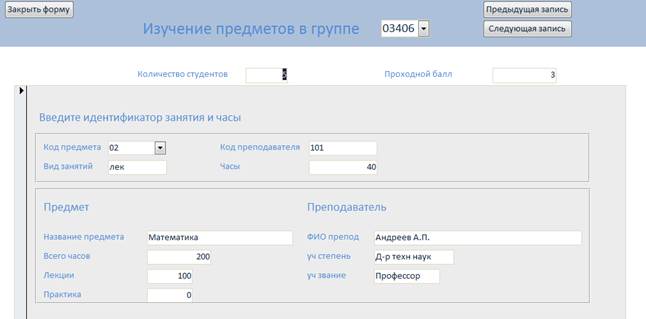
Рисунок 27 Подчиненная форма ИЗУЧЕНИЕ в режиме конструктора форм после редактирования
В область примечаний формы введем инструкцию пользователю, требующую обязательного ввода данных в поля, идентифицирующие занятие: код предмета — КП, номер преподавателя — ТАБН и вид занятия — ВИДЗ. Без этого не может быть создана запись в таблице ИЗУЧЕНИЕ.
Защита справочных данных от изменений. Защитим поля НП, ЧАСЫ, ЛЕК, ПР таблицы ПРЕДМЕТ и поля ФИО, СТ, 3В таблицы ПРЕПОДАВАТЕЛЬ от случайных изменений при работе с формой. Для защиты поля выделим рамку поля и с помощью контекстно-зависимого меню вызовем свойства поля. В окне свойств на вкладке Данные (Data) в строке Блокировка (Locked) выберем Да(Уеs). После установки этого свойства поле доступно только для чтения.
Для визуального контроля правильности ввода идентификаторов занятия: КП и ТАБН можно использовать Поле со списком (Combo Box). Процесс создания такого поля рассматривается ниже.
 2020-01-15
2020-01-15 111
111








