MS Excel предлагает специальное средство, позволяющее проверять, удовлетворяют ли заданным условиям вводимые в список значения. Следует отметить, что проверке подвергаются только значения, вводимые пользователем непосредственно в ячейки.
Чтобы задать условия проверки данных, нужно выделить диапазон ячеек, к которому должны применяться эти условия, затем воспользоваться командой Данные/Проверка…. На экране появится окно диалога Проверка вводимых значений, содержащее три вкладки: Параметры, Сообщение для ввода, Сообщение об ошибке (рис.30).

Рис.30 Диалоговое окно Проверка водимых значений.
Для того чтобы в поле Издательство при вводе значения, не входящего в список допустимых (весь перечень наименований издательств), появлялось предупреждение об ошибке, нужно в Параметрах в Типе данных указать критерий Список, в Источнике - допустимые значения. В Сообщении для ввода и в Сообщении об ошибке выбрать вид сообщения и ввести текст предупреждения (рис.31).
|
|
|

Рис.31 Вкладка Сообщение об ошибке.
На рисунке 32 показано предупреждение, которое появилось при вводе в столбце Издательство слова "Погода", что не входит в список допустимых.

Рис.32 Пример проверки вводимых значений
Диаграммы и графики
Представление данных в графическом виде позволяет решать самые разнообразные задачи. Основное достоинство такого представления заключается в его наглядности. На графиках легко просматривается тенденция изменения, при этом можно определить скорость изменения тенденции. Различные соотношения, прирост, взаимосвязь различных процессов – все это легко можно увидеть на графике.
Всего в MS Excel имеется несколько типов плоских и объемных диаграмм, разбитых, в свою очередь, на ряд форматов. Если пользователю их недостаточно, то возможно также создание собственного пользовательского формата диаграмм.
Построение и редактирование диаграмм и графиков.
Первый шаг построения диаграмм предполагает выбор типа будущего изображения. На данном этапе имеется возможность выбора стандартного или нестандартного типа диаграммы (рис. 33). После того как тип диаграммы определен, следует кнопку Далее> для продолжения процесса построения.

Рис.33 Диалоговое окно Мастер диаграмм.
На втором шаге необходимо выбрать источник данных для диаграммы (рис.34).

Рис.34 Выбор источника данных для диаграммы.
Если диаграмма включает в себя несколько рядов, можно осуществить группировку данных двумя способами: в строках таблицы или в ее столбцах. Для этой цели на странице Диапазон данных имеется переключатель Ряды в (см. рис.34).
|
|
|
В процессе построения диаграммы возможно добавление или редактирование рядов данных, используемых в качестве исходных данных.
Для формирования рядов данных используется вторая страница рассматриваемого диалогового окна. На этой странице можно выполнить детальную настройку рядов, задав имя каждого ряда и единицы измерения для оси X.
Задать название ряда можно в поле Имя, непосредственно введя его с клавиатуры или выделив на листе, временно свернув диалоговое окно.
В поле Значения находятся численные данные, участвующие в построении диаграммы. Для ввода этих данных также удобнее всего воспользоваться кнопкой свертывания окна, после чего можно выделить диапазон непосредственно на рабочем листе.
В поле Подписи оси X вводятся единицы измерения оси X.
На третьем шаге построения (рис.35) необходимо установить такие параметры диаграммы, как заголовки и различные подписи, оси, а также формат вспомогательных элементов диаграммы (координатной сетки, легенды, таблицы данных).
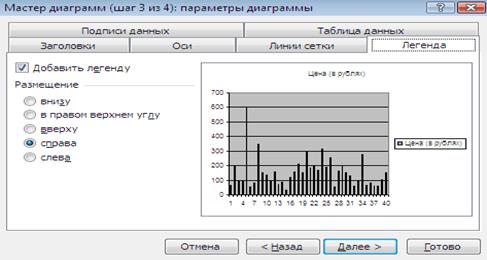
Рис.35 Параметры диаграммы.
На данном этапе в диаграмму можно включать подписи строк и столбцов, которые представляют собой заголовки строк и столбцов, а также названия полей. По умолчанию диаграмма строится на основании данных, находящихся выделенной области, т.е. считается, что строки и столбцы для формирования подписей не выделены. Однако когда в верхней строке и в левом столбце выделенной области находится текст, MS Excel автоматически создает подписи на их основе.
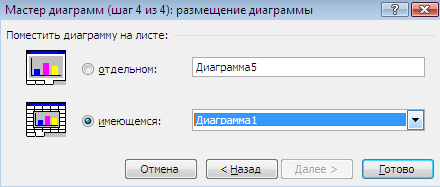
Рис. 36 Окончание построения диаграммы.
По выше указанным правилам я построила по своей БД следующие диаграммы:
1) Диаграмма "Стоимость книг".
Чтобы создать данную диаграмму, я открыла диалоговое окно "Мастер диаграмм", на вкладке Стандартные выбрала тип диаграммы – Круговой и указала ее вид. В поле Диапазон ввела диапазон ячеек, по данным которых должна строиться диаграмма. Затем на вкладке Заголовок ввела текст заголовка диаграммы ("Стоимость книг"), на вкладке Легенда указала расположение легенды (снизу), а на вкладке Подписи данных указала те критерии, которые необходимо отразить на диаграмме (значения). Выполнив все эти условия, я построила необходимую диаграмму (рис.37).
2) Диаграмма "Подведение промежуточных итогов (Количество издательств)".
При создании этой диаграммы я выполнила ту же последовательность действий, как и при построении предыдущей. Наглядное изображение этой диаграммы можно увидеть на рисунке 38.
3)Диаграмма "Тираж книг в каждом издательстве".
Алгоритм построения этой диаграммы такой же, как и у двух предыдущих. Отличия лишь в том, что тип этой диаграммы не "Круговая", а "Гистограмма". И на вкладке Подписи данных помимо основного заголовка диаграммы ("Тираж книг в каждом издательстве") указаны еще заголовки осей координат (X – "Издательство", Y – "Тираж). В общей сложности эта диаграмма выглядит следующим образом (рис.39).
4)Диаграмма "Годы издания книг".
Построение данной диаграммы аналогично с построением предыдущих. Разница лишь в том, что в области Тип я выбрала диаграмму Кольцевую и на вкладке Заголовок ввела текст заголовка диаграммы ("Годы издания книг"). Наглядное изображение диаграммы на рисунке 40.

Рис. 37 Диаграмма "стоимость книг".
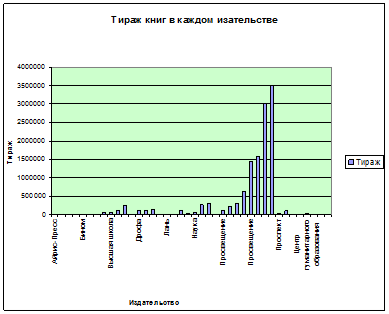
Рис. 38 Диаграмма "Тираж книг в каждом издательстве".

Рис.39 Диаграмма "Годы издания книг".
 2020-01-14
2020-01-14 102
102







