· перемещение;
· копирование;
· удаление;
· вставка диаграмм, рисунков и других объектов;
· нахождение и замены;
· отмена последней команды (откатка).
Команды форматирования
· варьирование направлением выравнивания данных;
· изменение высоты и цвета букв, цвета фона;
· использование различных шрифтов и начертаний;
· изменение толщины и расположения линий;
· задание формата отображение числовых данных;
· изменение ширины столбцов и высоты строк.
При выполнении любой команды форматирования необходимо выделить область, на которую распространяется действие команды. Иначе новые параметры форматирования будут определены только для активного компонента.
Автоматически выравниваются данные:
· текстовые – по левому краю;
· числа – по правому краю.
3.2 Работа с таблицами
Создание таблицы начинается с вкладки Создание:
1. Активизировать команду Создание таблицы.
2. Перейти на вкладку Режим таблицы и выбрать режим Конструктора;

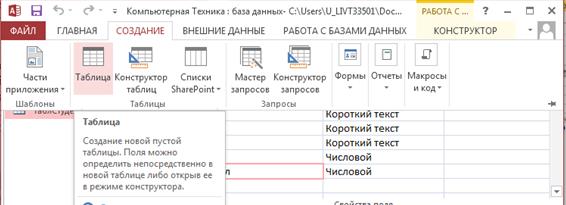
MS Access предложит сохранить таблицу.
|
|
|
3. Внести имя и нажать на кнопку ОК. Таблица автоматически открывается для создания структуры будущей таблицы.

 |
4. Внести имена полей и выбрать из раскрывающегося списка типы данных;
5. Задать ключевое поле; (Для этого щёлкнуть на его имени правой кнопкой мыши и в открывшемся контекстном меню выбрать пункт Ключевое поле).
- Закрыть таблицу и подтвердить сохранение ее структуры.
- Открыть созданную таблицу двойным щелчком по пиктограмме в списке таблиц.
8. В режиме таблицы заполнить таблицу обычным способом по строчкам информацией соответствующей заголовкам полей.
9. Cохранение данных происходит автоматически. Для изменения структуры Таблицы её надо открыть в режиме Конструктора.
Если происходит изменение макета таблицы, БД попросит подтверждение сохранения этих изменений.
3.3 Создание межтабличных связей
Целостность данных - это набор правил, гарантирующих, что MS Access будет работать только с непротиворечивыми данными и разрешёнными операциями.
Для обеспечения целостности данных используется команда Работа с базами данных / Схема данных;


1. Открывается окно Добавление таблицы.
2. В окне из списков выбрать поочередно таблицы, между которыми создаются связи.
3. Закрыть окно Добавление таблицы. Искомые таблицы появятся в окне Схема данных.
4. Выделить в 1-й таблице ключевое поле и с помощью мыши перетащить его на одноименное поле 2-й таблицы.
При отпускании кнопки мыши откроется диалоговое окно Изменение с вязей.
5. Установить флаг Обеспечение целостности данных.
6. Щёлкнуть по кнопке Создать. Появится связь один ко многим (1 ¾ ¥).
|
|
|

Образовавшиеся межтабличные данные отображаются в окне Схема данных в виде линий, соединяющие 2 поля разных таблиц..
Одна из таблиц считается главной, а другая – связанной.
Главная – это таблица, которая участвует в связи своим ключевым полем.

Связь между таблицами позволяет:
· Либо исключить возможность удаления или изменения данных в ключевом поле главной таблицы, если с этим полем связаны поля других таблиц;
(если установить флаг Обеспечение целостности данных).
· Либо при удалении данных в ключевом поле главной таблицы автоматически корректно удалить соответствующие данные в полях связанных таблиц. (если установить дополнительно флаги Каскадное обновление и Каскадное удаление связанных полей и связанных записей).
3.4 Работа с запросами
Запрос – это отбор записей в разнообразных формах, в соответствии с выбранными условиями. Запросы служат для извлечения данных из таблиц, сортировки и фильтрации данных для предоставления их пользователю в удобном виде.
Для создания нового запроса сначала определяются:
· поля, которые должны быть включены в запрос;
· каким образом должны быть отсортированы данные;
· условия отбора, которые должны быть использованы в запросе.
Для создания запроса в режиме Конструктора запроса:
1. 
 Открыть вкладку Создание и щёлкнуть по объекту Конструктор з апросов;
Открыть вкладку Создание и щёлкнуть по объекту Конструктор з апросов;
2. Появится диалоговое окно Новый запрос.
Появится бланк запроса и окно Добавление таблицы;
3. Поочередно выделить нужные таблицы и нажать на кнопку Добавить. MS Access добавит эти таблицы в окно Конструктора запроса;
4. Закрыть окно Добавление таблицы и перейти к работе с бланком;
5.
|
|
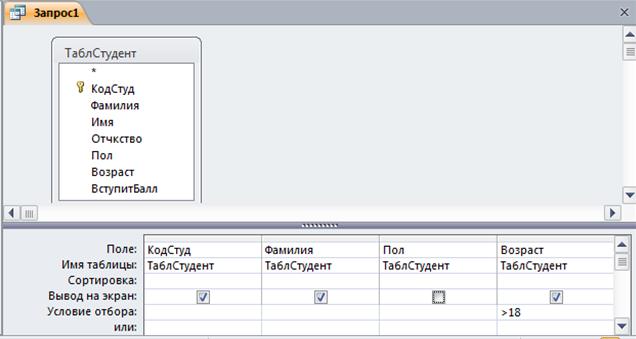
· Поле. Эта строка содержит поле из списка, которое включается в запрос;
· Имя таблицы. Показывает имя таблицы, из которого взято поле;
· Сортировка. Позволяет указать, на основании каких полей будет производиться сортировка записей;
· Вывод на экран. Определяет будет ли данное поле выводиться на экран;
· Условие отбора. Позволяет включать или не включать записи в результирующую таблицу. Сложные условия задаются с помощью операторов AND и OR.
I. Заполнение бланка запроса
1. С помощью контекстного меню в верхней половине бланка открываются те таблицы, к которым обращён запрос.
2. В них щёлкают двойными щелчками на названиях тех полей, которые должны войти в результирующую таблицу. При этом автоматически заполняются столбцы в нижней части бланка.
3. Сформировав структуру запроса, его закрывают.
II. Сортировка данных в запросе
При щелчке на строке Сортировка открывается кнопка раскрывающегося списка, в котором можно выбрать метод сортировки: по возрастанию или по убыванию.
Возможна многоуровневая сортировка – сразу по нескольким полям (6 -и уровневая), но в строгой очерёдности слева на право.
Поля надо располагать с учётом будущей сортировки, перетаскивать при необходимости на соответствующие места
(с помощью мыши методом Drag and Drop).
Управление отображением данных осуществляется установкой (или сбросом) флажка Вывод на экран. Иногда поля на экран выводить не целесообразно.
Использование условий отбора обеспечивает отбор данных по заданному критерию. Для каждого поля можно записать индивидуальное условие
(Например, >150).
III. Виды запросов:
· На выборку;
· Запрос с параметром (критерий задаёт сам пользователь)
· Итоговые запросы (производят вычисления по заданному
полю и выдают результат);
· Запросы на изменение (позволяют автоматизировать -
заполнение полей таблиц);
|
|
|
· Перекрёстные запросы (позволяют создавать результирующие таблицы на основе результатов расчётов, полученных при анализе группы таблиц)
· Специфические запросы – запросы к серверу БД, написанные на языке запросов SQL.
3.5 Работа с формами
Формы позволяют:
· Вводить данные в таблицы БД без непосредственного доступа к самим таблицам;
· Выводить результаты работы запросов в виде красиво оформленных форм.
Существует следующие виды формирования структуры форм:
· на основе таблицы;
· на основе запроса;
· комбинированный (творческий) подход.
Если форма основывается на одном объекте, то такая форма называется простой. Если форма основывается на полях из нескольких связанных таблиц, то такая форма называется сложной и представляет собой композицию из нескольких форм
Создания формы с помощью Мастера:
1. Открыть таблицу, на основе которой создается Форма;
2. Перейти на вкладку Создание и щелкнуть по пиктограмме Форма;
MS Access предложит готовую форму;
3. Сохранить форму под заданным именем.
Форма готова к вводу или отображению данных.
Мастер форм создаёт структуру формы в режиме диалога с разработчиком.

 |
Структура формы
В режиме Конструктора можно рассмотреть структуру формы. Имеет три основных раздела:
í Область заголовка;
í Область данных;
í Область примечания.

Разделы заголовка и примечания имеют оформительское значение.
Раздел данных имеет содержательное значение – в нём представлены элементы управления, с помощью которых выполняется отображение данных или их ввод.
Здесь можно разместить дополнительные элементы управления для автоматизации ввода данных (переключатели, флажки, списки).
Элементы управления располагаются на Панели Элементов управления:
К формам предъявляют повышенное требование по дизайну. Все элементы управления форм выравниваются.
3.6. Работа с отчётами
Отчёты служат для форматированного вывода данных на печатающее устройство.
|
|
|
В MS Access существуют средства ручного, автоматического и автоматизированного проектирования.
Отчеты создаются подобно формам. Если для создания отчетов не хватает данных, то сначала создаются необходимые запросы, а затем на базе последних, с помощью мастера готовятся отчеты.


Для создания отчетов можно:
1. перейти на вкладку Создание и щелкнуть по пиктограмме Отчет; Ms Access сразу предложит готовый отчет, который надо сохранить.
2. или на вкладке Создание щелкнуть по пиктограмме Мастер о тчетов. Мастер создаёт структуру отчёта в режиме диалога с пользователем в несколько этапов (6), что позволяет более гибко подойти к построению будущего объекта.
Если отчет содержит более 1 страницы, то нужно вывести на печать номера страниц.






Мастер отчётов создаёт структуру отчёта в режиме диалога с разработчиком.
Структуру отчёта можно рассмотреть и отредактировать в режиме Конструктора.
Она имеет следующие разделы:
í Область заголовка;
í Область данных;
í Область примечания;
í Область верхнего и нижнего колонтитулов (для печати номеров страниц и полного количества страниц).
Выполняется командой Вставка \ Номера страниц.
Приёмы редактирования структуры отчётов те же, что и для форм.
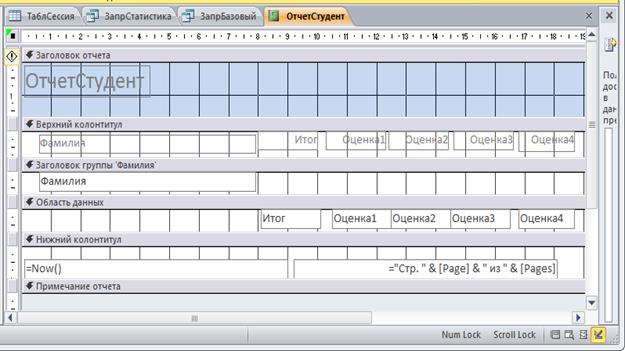

4. Обработка данных в СУБД Access
4.1 Сортировка данных
Используется для отображения записей в определенном порядке. Для этого выделяют соответствующий столбец, а затем выбирают одну из команд:
Сортировка по возрастанию (кнопка  ) или
) или
Сортировка по убыванию (кнопка  ).
).
4.2 Фильтры
Используются для вывода на экран только тех данных, которые заказаны выделением символов или условием.
На вкладке Главная сосредоточена группа Сортировка и фильтры.

К Фильтрам относятся:
- по выделенному,
- параметры расширенного фильтра,
- переключение фильтров.
С помощью Фильтров по выделенному  можно вывести только те записи, в которых присутствуют выделенные значения (символы) либо сформировать условия:
можно вывести только те записи, в которых присутствуют выделенные значения (символы) либо сформировать условия:
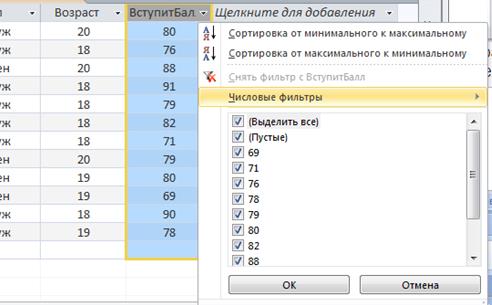

Числовой фильтр
Если необходимо отобразить записи, удовлетворяющие сложным условиям отбора, то используются расширенные фильтры  и логические операторы OR и AND
и логические операторы OR и AND

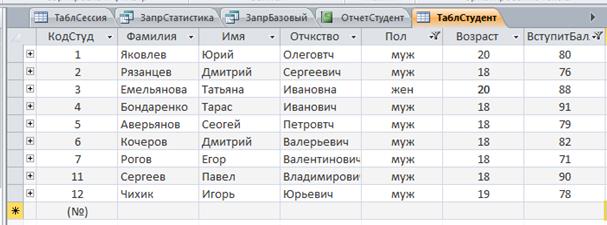
Используя кнопку Фильтр,  открывается окнос записями и текстовыми фильтрами:
открывается окнос записями и текстовыми фильтрами:

Текстовой фильтр 
 2020-04-20
2020-04-20 129
129








