Лабораторное занятие № 12
Сбором и накоплением данных, их корректировкой и сортировкой, отбором необходимых данных и прочими операциями занимается в той или иной мере любой специалист независимо от сферы деятельности. Особенно это актуально для тех, кто работает в информационной сфере производства, где основным сырьем и продуктом является информация. Среди программных продуктов, обеспечивающих переработку данных, весьма популярна система управления базой данных ACCESS, входящая в пакет прикладных программ Microsoft Office.
База данных в ACCESS представляет собой единый большой объект, который объединяет такие составляющие, как таблицы, отчеты, запросы, формы и т.д., и позволяет хранить их в едином дисковом файле с расширением *.mdb.
Основным структурным компонентом базы данных является таблица. Каждая таблица содержит записи определенного вида, например о товарах, продаваемых конкретной фирмой. Каждая запись таблицы содержит всю необходимую информацию об отдельном элементе базы данных. То есть, запись о товарах может содержать код товара, наименование товара, цена за единицу, количество в наличии и другие. Такие отдельные элементы записи называют полями.
Рассмотрим в качестве примера учебную базу данных торговой компании «Борей». Но предварительно произведем следующие подготовительные операции: 1) создайте на диске D в каталоге Students и затем в каталоге Econom папку, названную Вашей фамилией; 2) в созданную папку скопируйте файл Борей.mdb, находящийся по следующему пути: D:/Program Files/Samples/Борей.mdb. Далее запустите программу ACCESS через меню Пуск – Программы – Microsoft Access. В появившемся окне оставим переключатель в исходном положении, т.е. выберем Открыть базу данных. Ниже указанного переключателя в окне выбираем из списка Другие файлы…. Нажимаем OK.

Рис. 1. Окно-заставка учебной базы данных «Борей»
В диалоговом окне Открытие файла базы данных известным способом находим и указываем нужный файл с расширением *.mdb. В частности выбираем файл Борей.mdb из каталога с Вашей фамилией, например, из каталога D:/Students/Econom/Иванов/Борей.mdb. По окончании выбора нажимаем кнопку Открыть.
Если все Ваши действия осуществлялись правильно, то на экране появиться заставка с логотипом торговой компании «Борей» (Рисунок 1). Нажмите ОК для очистки поля экрана. Затем закройте главную кнопочную форму с помощью крестика в заголовке окна. В этом случае на рабочем экране базы данных Access останется одно окно Борей: база данных (Рисунок 2).
Обратите внимание, что у каждого окна Access есть своя собственная панель инструментов и свое меню. Важно также, что при открытии окна База данных Access всегда активна кнопка Таблицы и на экран выводится список доступных таблиц базы данных.

Рис. 2. Управляющее окно базы данных «Борей»
Задание. Открыть и просмотреть объект Таблицы активной базы данных, а именно таблицы: Клиенты, Поставщики, Сотрудники, Товары, Заказы. Для этого необходимо, чтобы в поле Объекты была нажата кнопка Таблицы, затем в основном поле выделите строку Клиенты и нажмите кнопку Открыть на панели инструментов окна Борей: база данных. Аналогично проделайте операции с остальными таблицами.
Замечание. В режиме таблицы возможен просмотр, добавление, изменение или удаление данных, по аналогии с электронной таблицей Excel.
Задание. Самостоятельно поупражняйтесь в следующем:
–перемещение по таблице;
–редактирование данных;
–открытие и закрытие таблиц;
–сортировка данных в таблице по столбцу (по возрастанию и убыванию);
–поиск по таблице;
–изменение ширины столбца;
–изменение названия столбцов;
–добавление и удаление столбцов;
–вспомните стандартные кнопки панели инструментов (создать, открыть, сохранить, печать, предварительный просмотр, проверка орфографии, вырезать, копировать, вставить).
Если Вы захотите изменить структуру таблицы, а не хранящиеся в ней данные, нужно открыть ее в режиме конструктора. Каждая строка таблицы в режиме конструктора соответствует одному из ее полей. Таким образом, для выделения одного из полей достаточно щелкнуть на этой строке. Для отображения таблицы в режиме конструктора, выделите название таблицы, например, Клиенты, и нажмите кнопку панели инструментов активного окна Конструктор.
Задание. Измените самостоятельно структуру таблиц Клиенты, Сотрудники, Товары в режиме конструктора (удалите некоторое поле, измените тип данных, описание и др.).
В СУБД Access поиск и отбор любой нужной информации можно производить с использованием запросов, имеющих большие возможности, чем рассмотренные ранее средства работы с электронными таблицами. Запросы используются примерно так же, как и таблицы. Запрос представляет собой вопрос о данных, хранящихся в таблицах, или инструкцию на отбор записей, подлежащих изменению.
Рассмотрим примеры запросов учебной базы данных Борей. Для этого активизируйте кнопочку Запросы в окне базы данных. В результате в окне рядом отобразиться список всех доступных запросов.
Задание. Аналогично открытию таблиц, просмотрите следующие запросы: Десять самых дорогих товаров, Квартальные обороты, Продажи по сотрудникам и странам, Продажи по типам, Сведения о заказах, Список имеющихся товаров, Список товаров, Суммы продаж по годам, Товары с ценой выше средней.
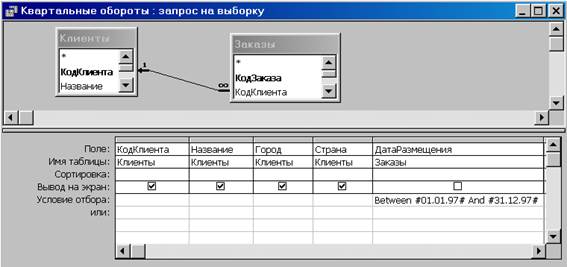
Рис. 3. Запрос «Квартальные обороты» в режиме Конструктора
Если Вы хотите изменить структуру или конструкцию запроса, а не сами данные, нужно открыть запрос в режиме конструктора. В верхней части окна запроса находятся списки полей таблиц или других запросов, которые используются в данном запросе (Рисунок 3). Линии, соединяющие списки полей, показывают, каким образом связаны таблицы в данном запросе. В нижней части окна отображаются используемые в запросе поля, таблицы, из которых эти поля поступают, порядок сортировки, условия отбора для полей.
Задание. Самостоятельно откройте и просмотрите перечисленные в предыдущем задании запросы в режиме конструктора. Обратите внимание, какие таблицы использованы в данном запросе, какие поля, какие условия?
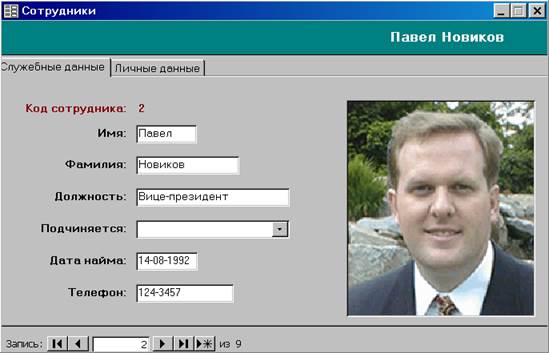
Рис. 4. Форма «Сотрудники» базы данных Борей
Главным преимуществом в работе с базами данных можно назвать удобство представления и эффективность организации данных. Microsoft Access 2000 позволяет конструировать форму наиболее удобным для пользователя способом, включив в нее записи различных связанных таблиц. Режим формы обычно используется для просмотра, изменения, добавления и удаления данных. Кроме того, форму можно использовать для проверки вводимых данных или для управления работой других форм.
В качестве примера форм обратимся снова к учебной базе данных Борей. Щелкните на кнопочке Формы в окне базы данных. В результате в правой части окна отобразится список всех доступных форм.
Задание. Самостоятельно просмотрите следующие формы: Главная кнопочная форма, Заказы, Заказы клиентов, Заставка, Клиенты, Подчиненная форма заказов, Сотрудники, Список товаров, Телефоны клиентов, Типы, Товары (Рисунок 4). Затем откройте и посмотрите перечисленные формы в режиме конструктора. Обратите внимание на появление дополнительных панелей инструментов, с помощью которых возможно быстро и красиво построить любую форму. Поработайте с элементами формы, изменяйте их положение, формат.
Microsoft Access позволяет подготовить и распечатать детальный отчет улучшенного внешнего вида. Он должен иметь наглядную форму и содержать больше информации, чем простая распечатка таблицы. Имеется возможность внедрять в отчеты различные внешние объекты, например, рисунки, диаграммы и др. Список всех отчетов, которые имеются в базе данных Борей, появятся в правой части окна базы данных при нажатии кнопки Отчеты. Открываются отчеты аналогично открытию таблиц, запросов и форм, т.е. двойным щелчком мыши по названию нужного отчета в списке всех доступных.
Задание. Просмотрите все примеры отчетов в учебной базе данных Борей (Рисунок 5). После этого поупражняйтесь в режиме конструктора изменять шаблон отчета. Вы увидите названия полей в той последовательности, в которой расположена информация в отчете.
В системе управления базой данных Microsoft Access имеются средства, использование которых позволяет автоматизировать и упорядочить работу с базой данных. К таким средствам относятся макросы. Макросы – это небольшие программы, в которых содержаться специальные команды (макрокоманды) СУБД Access, предназначенные для выполнения одного или нескольких действий.
Кроме того, чтобы научится пользоваться макросами и создавать их, не обязательно быть программистом. Достаточно в окне конструктора макросов выбрать необходимую макрокоманду и задать её параметры.
В некоторых случаях при создании форм или отчетов Вам часто приходится использовать одни и те же сложные вычисления. В базе данных Access существует возможность создать функцию (модуль), которая будет выполнять ряд вычислений, и затем использовать ее в форме или отчете.
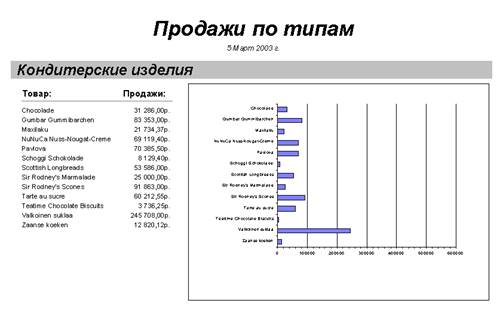
Рис. 5. Элемент отчета «Продажи по типам»
 2020-05-12
2020-05-12 115
115







