Система управления базой данных Microsoft Access позволяет организовать удобный интерфейс пользователя для работы с данными с помощью форм. Формами называются настраиваемые диалоговые окна, сохраняемые в базе данных в виде объектов специального типа, также как таблицы и запросы. Формы во многих случаях предоставляют более удобный способ ввода, просмотра и правки данных, чем режим таблицы. Они содержат так называемые элементы управления, с помощью которых осуществляется доступ к данным в таблицах. Элементами управления являются текстовые поля для ввода и правки данных, кнопки, флажки, переключатели, списки, надписи, а также рамки объектов для отображения графики и объектов OLE. Создание форм, содержащих необходимые элементы управления, существенно упрощает процесс ввода данных и позволяет выполнить проверку корректности данных при вводе. Кроме того, формы позволяют выполнять вычисления и обеспечивают доступ к данным в связанных таблицах с помощью подчиненных форм. Источником данных для формы может быть либо таблица, либо запрос. Как правило, формы, предназначенные для ввода данных, строятся на базе таблицы, так как при заполнении нужно обеспечить ввод всех или большинства полей в таблице.
|
|
|
Самый быстрый способ создать форму для таблицы или запроса – построить ее с помощью Автоформы. Автоформа – это средство мгновенного создания форм без выдачи дополнительных запросов, в отличие от Мастера форм, который ведет с пользователем диалог. Существует три разновидности автоформ: Автоформа в столбец, ленточная и табличная.
Автоформа в столбец отображает в режиме формы только одну запись.
Задание. Создайте Автоформу в столбец в базе данных Продажа компьютеров для заполнения таблицы Модели компьютеров. Для этого в окне базы данных нажмите кнопку Формы и на панели инструментов – кнопку Создать. В появившемся окне Новая форма выберете тип формы – Автоформа: в столбец и задайте в качестве источника данных таблицу Модели компьютеров. После нажатия ОК появится искомая форма (Рисунок 18). Добавьте в данную форму ещё две записи с учетом уже имеющихся.
Замечание. Перелистывание записей по порядку осуществляется с помощью кнопок прокрутки в нижней части окна форм.

Рис. 18. Пример Автоформы в столбец
В ленточной Автоформе одновременно отображаются несколько записей, поля которых образуют строки (Рисунок 19). В табличной Автоформе записи отображаются так же, как в режиме таблицы, но имеет возможность отображения связанных записей на базе нескольких таблиц. Данные формы создаются аналогично созданию Автоформы в столбец.

Рис. 19. Пример ленточной Автоформы
|
|
|
Задание. Самостоятельно создайте в базе данных Продажа компьютеров ленточную и табличную автоформы для заполнения таблицы Модели компьютеров. Сохраните Автоформы с соответствующими названиями.
Еще одним инструментом для быстрого создания форм для таблицы или запроса является Мастер форм. С его помощью Вам предоставляется возможность наиболее полно управлять процессом создания формы, чем при работе с Автоформой, хотя и занимает немного больше времени. Мастер форм строит свою работу на основе2耀ерии различных окон диалога, которые выводятся на экран на каждом шаге создания формы.

Рис. 20. Первое диалоговое окно Мастера форм
Задание. Создать форму в базе данных Университет для заполнения таблицы Студенты с помощью Мастера форм. Для этого переместитесь на вкладку Формы базы данных Университет и нажмите на кнопку Создать. В появившемся диалоговом окне Новая форма в качестве источника данных выберете таблицу Студенты и укажите способ построения формы – Мастер форм. В следующем диалоговом окне Создание форм убедитесь в том, что указана действительно выбранная вами таблица Студенты (Рисунок 20).
С помощью двойной стрелочки переместите названия полей из списка Доступные поля в Выбранные поля и нажмите Далее. Затем выбираем внешний вид формы – пусть это будет Выровненный – и требуемый стиль построения, например, Официальный. Далее задаем имя формы «Ввод студентов» и открываем форму для просмотра и ввода данных. У Вас получится форма, изображенная на рисунке 21.
Самостоятельно поупражняйтесь в переходе между полями, между записями и введите некоторые данные.

Рис. 21. Пример формы для заполнения таблицы Студенты
Задание. Самостоятельно создайте форму в базе данных Университет для ввода данных в таблицу Преподаватели используя Мастер форм.
Замечание. Если на первом шаге Мастера форм в списке полей таблицы выбирать поля по одному, то можно изменить порядок их следования.
Иногда формы, предлагаемые Мастером форм, не удовлетворяют запросам пользователей. Если требуется, например, изменить цвет и графику или создать свой собственный стиль формы – все это и многое другое можно сделать в окне Конструктора форм. Конструктор форм представляет собой окно редактора, в котором можно вносить изменения в макет формы.
Рассмотрим, что представляет собой Конструктор форм в общем случае. Для этого запустим его. В окне базы данных Университет перейдите на вкладку Формы и активизируйте кнопку Создать на панели инструментов окна базы данных. В появившемся окне выберете пункт Конструктор и нажмите ОК. Появляется макет пустой формы, который имеет только один раздел – Область данных. Для иллюстрации самого полного отображения макета формы в пункте Вид главного меню Access активизируйте опции Заголовок/примечание формы и Колонтитулы. В результате макет формы приобретет вид, представленный на рисунке 22. В данном случае форма пустая, т.е. в ней нет элементов управления для заполнения данных. Можно, конечно, начинать построение формы и с пустого бланка, но обычно режим конструктора используют после, например, Мастера форм или Автоформы, для редактирования уже имеющейся конструкции.

Рис. 22. Разделы формы СУБД Access в режиме конструктора
Макет формы состоит из следующих разделов:
1. Заголовок формы определяет верхнюю часть формы. Этот раздел добавляется в форму вместе с разделом примечания формы. В область заголовка можно поместить текст, графику и другие элементы управления. При печати многостраничной формы раздел заголовка отображается только на первой странице.
2. Верхний колонтитул определяет верхний колонтитул страницы при печати формы. Этот раздел отображается только в том случае, когда форма открыта в режиме предварительного просмотра. При печати многостраничной формы верхний колонтитул воспроизводится вверху каждой страницы.
|
|
|
3. Область данных определяет основную часть формы, которая содержит данные, полученные из источника. Этот раздел может содержать элементы управления, отображающие данные из таблиц и запросов, а также неизменяемые данные, например, надписи. При печати многостраничной формы этот раздел присутствует на каждой странице.
4. Нижний колонтитул – тоже самое что и верхний, только внизу страницы.
5. Примечание формы определяет нижнюю часть формы. Этот раздел добавляется в форму вместе с разделом заголовка формы. При печати многостраничной формы примечание формы воспроизводится только внизу последней страницы.
Замечание. 1) Как правило, в режим конструктора форм переходят после создания определенной формы с помощью Автоформы или Мастера форм для последующего редактирования и придания более удобного вида форме. 2) Из всех разделов конструктора форм обязательным является только раздел области данных, который создается по умолчанию.
В режиме Конструктора форм имеется возможность изменять высоту и ширину всех разделов. Для этого необходимо поместить указатель мыши над границей раздела так, чтобы он принял вид горизонтальной черты с двумя вертикальными стрелками в случае изменения высоты (или вертикальной черты с двумя горизонтальными стрелками для изменения размера по ширине). Нажав в этом случае левую кнопку мыши – перетаскивайте границу раздела до получения нужного размера.
При работе в режиме Конструктора форм в основном используются три панели инструментов: Конструктор форм, Формат и панель элементов.
На панели инструментов Конструктор форм имеются такие кнопки, как Вид, Сохранить, Печать, Копировать, Вставить и другие (Рисунок 23).

Рис. 23. Панель инструментов Конструктор форм
Задание. Самостоятельно изучите панель инструментов Конструктор форм.
Панель инструментов Формат содержит такие стандартные кнопки, как Размер шрифта, Шрифт, Кнопки выравнивания по краям и другие (Рисунок 24).
|
|
|

Рис. 24. Панель инструментов Формат
Задание. Самостоятельно изучите панель инструментов Формат.
На Панели элементов размещаются наиболее часто применяемые кнопки элементов управления (Рисунок 25). Остальные выводятся на экран при нажатии кнопки другие элементы. Для того, чтобы вывести Панель элементов, необходимо нажать одноименную кнопку на панели инструментов Конструктор форм.

Рис. 25. Панель элементов
Замечание. Удобным средством связывания элемента управления в форме с определенным полем таблицы или запроса является Список полей. Список полей открывается после нажатия на кнопку  панели инструментов Конструктор форм.
панели инструментов Конструктор форм.
Элементы управления формы создаются либо путем перетаскивания из списка полей, либо с помощью кнопок на Панели элементов (сначала нажать соответствующую кнопку, а затем мышкой обрисовать форму эле²耀нта управления в области данных). Внешний вид и поведение элементов управления определяются их свойствами, которые можно увидеть в диалоговом окне Свойства. Одним из способов открытия списка свойств является вызов контекстного меню на определенном элементе управления в области данных и выбор опции Свойства.
В Microsoft Access 2000 существует три типа элементов управления:
1) присоединенные элементы управления (связаны с полями таблицы, которая является источником данных для формы; изменение или добавление данных через форму в этом случае влечет за собой изменение или добавление данных в соответствующих базовых таблицах);
2) свободные элементы управления (не связаны с таблицами; предназначены для вывода информации, для улучшения визуального восприятия форм, например, линии, прямоугольники, рисунки);
3) вычисляемые элементы управления (их значения рассчитываются на основе значений других элементов; источником данных здесь служат выражения и функции).
Рассмотрим подробнее некоторые элементы управления.
Элемент управления Надпись  – размещает в форме текст: заголовки полей, заголовки форм, различные поясняющие записи. Присоединенные надписи связываются с другими элементами управления (полями) и служат заголовками этих полей. Такие надписи автоматически создаются при размещении поля и присоединяются к нему. Свободные надписи не связываются ни с какими элементами управления и служат для оформления внешнего вида формы. Текст надписи можно задавать непосредственно вводя с клавиатуры в поле для ввода или через свойство Подпись диалогового окна Свойства.
– размещает в форме текст: заголовки полей, заголовки форм, различные поясняющие записи. Присоединенные надписи связываются с другими элементами управления (полями) и служат заголовками этих полей. Такие надписи автоматически создаются при размещении поля и присоединяются к нему. Свободные надписи не связываются ни с какими элементами управления и служат для оформления внешнего вида формы. Текст надписи можно задавать непосредственно вводя с клавиатуры в поле для ввода или через свойство Подпись диалогового окна Свойства.
В СУБД Access существует возможность выделения, перемещения и изменения размеров надписи, как и всех элементов управления. Один из простейших способов выделения одного элемента – обычный щелчок мыши на нём; нескольких элементов – поочередное выделение при нажатой клавише Shift. Для перемещения элемента управления щелкните мышью на его границе, затем удерживая кнопку (указатель превратится в миниатюрную кисть руки) подведите объект на новое место и отпустите кнопку. Изменение высоты и ширины элемента управления также производится мышью путем перемещения маркеров изменения размера (черные квадратики вокруг рамки объекта) предварительно выделенного элемента.
Задание. Откройте форму Студенты базы данных Университет в режиме конструктора. Вы увидите только основную часть формы – Область данных. Добавьте в форму разделы: заголовок, примечание и колонтитулы. В заголовке отобразите с помощью надписи название формы, а именно «Данные о студентах университета». После ввода текста измените стиль надписи, нажав в режиме редактирования кнопку Свойства  панели инструментов Конструктор форм. На вкладке Макет появившегося окна самостоятельно измените следующие параметры: Тип фона, Цвет фона, Оформление, Тип границы, Цвет границы, Ширина границы, Цвет текста, Шрифт, Размер шрифта, Курсив, Подчеркнутый (Рисунок 26). В качестве ещё одного оформления формы можно выделить добавление фонового рисунка. Для этого в режиме конструктора форм произведите двойной щелчок мышью в области пересечения вертикальной и горизонтальной линеек (левый верхний угол окна конструктора формы). В открывшемся окне Свойства формы на вкладке Макет найдите опцию Рисунок, активизируйте его поле ввода и нажмите на кнопку с тремя точками справа от поля ввода. Затем с помощью стандартной операции открытия файла выберите любой рисунок (графический файл), который необходимо поместить в качестве фона формы. Рисунки можно выбирать, например, из каталога C:\Windows\… Самостоятельно найдите графические файлы с расширением *.bmp или *.gif на жестком диске компьютера и установите наиболее понравившийся в качестве фонового рисунка в форму Студенты. При установке фона используйте опции Масштабы рисунка и Мозаичное заполнение вкладки Макет окна свойств Форма.
панели инструментов Конструктор форм. На вкладке Макет появившегося окна самостоятельно измените следующие параметры: Тип фона, Цвет фона, Оформление, Тип границы, Цвет границы, Ширина границы, Цвет текста, Шрифт, Размер шрифта, Курсив, Подчеркнутый (Рисунок 26). В качестве ещё одного оформления формы можно выделить добавление фонового рисунка. Для этого в режиме конструктора форм произведите двойной щелчок мышью в области пересечения вертикальной и горизонтальной линеек (левый верхний угол окна конструктора формы). В открывшемся окне Свойства формы на вкладке Макет найдите опцию Рисунок, активизируйте его поле ввода и нажмите на кнопку с тремя точками справа от поля ввода. Затем с помощью стандартной операции открытия файла выберите любой рисунок (графический файл), который необходимо поместить в качестве фона формы. Рисунки можно выбирать, например, из каталога C:\Windows\… Самостоятельно найдите графические файлы с расширением *.bmp или *.gif на жестком диске компьютера и установите наиболее понравившийся в качестве фонового рисунка в форму Студенты. При установке фона используйте опции Масштабы рисунка и Мозаичное заполнение вкладки Макет окна свойств Форма.

Рис. 26. Форма Данные о студентах Университета
Замечание. Чтобы удалить фоновый рисунок необходимо выделить строку свойства Рисунок, нажать клавишу Delete, затем Enter и подтвердить удаление.
Задание. Самостоятельно аналогичным образом оформите форму Преподаватели базы данных Университет.
Элемент управления Поле  – служит для ввода и отображения данных. Обычно значения полей вводятся пользователем, но их можно задать и программно, присваивая значение свойству Текст этого элемента. Текстовые поля позволяют вводить произвольные значения в соответствии с типом данных; также можно использовать маски ввода.
– служит для ввода и отображения данных. Обычно значения полей вводятся пользователем, но их можно задать и программно, присваивая значение свойству Текст этого элемента. Текстовые поля позволяют вводить произвольные значения в соответствии с типом данных; также можно использовать маски ввода.
Задание. Добавьте в таблицу Модели компьютеров базы данных Продажа компьютеров поле Количество на складе (Числовое). Заполните произвольными данными. С учетом этого, Вам необходимо изменить созданную ранее форму Модели компьютеров (в столбец), отобразив в ней вновь созданное поле. Для этого в режиме конструктора откройте указанную форму и выведите окно Список полей (одноименная кнопка на панели инструментов Конструктор форм). Предварительно расширив Область данных, перетащите поле Количество на складе из списка полей в форму. При необходимости поменяйте положение нового элемента управления. В результате получили присоединенную надпись Количество на складе и поле Количество на складе.
Замечание. 1) Существует возможность перетаскивания отдельных элементов в связанных объектах. Например, в рассматриваемой форме можно поле Цена переместить без присоединенной надписи Цена. Для этого необходимо при выделенном элементе поместить курсор в левый верхний угол его границы, и как только курсор примет вид ладошки с вытянутым указательным пальцем, удерживая кнопку переместить в нужное место. 2) Поля в режиме конструктора форм можно вставлять через Панель элементов, нажав соответствующую кнопку и растянув мышкой в области данных форму поля. Затем в свойствах полученного поля необходимо указать исходные данные.
При заполнении формы данными, часто возникает необходимость нестандартного (непоследовательного) порядка перехода по полям при нажатии клавиши Tab. В этом случае порядок перехода можно задать вручную. В режиме конструктора форм выберете в меню Вид пункт Последовательность перехода. В открывшемся окне (Рисунок 27), выбрав необходимый раздел, в поле Последовательность: располагаем элементы в том порядке, в котором мы бы хотели их заполнять (выделяем элемент и мышью перетаскиваем в нужное место).

Рис. 27. Окно изменения последовательности перехода
между элементами управления в форме
Задание. 1) В таблицу Модели компьютеров базы данных Продажа компьютеров добавьте поле Принтер, значениями которого будут только Да и Нет. Дозаполните таблицу. Отразите данное изменение в соответствующей форме. 2) Самостоятельно отредактируйте форму Модели компьютеров (в столбец): создайте заголовок, оптимально расположите надписи и поля в области данных, поменяйте при необходимости их размер, добавьте фоновый рисунок. 3) Установите следующую последовательность перехода между полями по клавише Tab: Код модели, Модель, Емкость жесткого диска, Оперативная память, Видеопамять, Монитор, Лазерный диск, Принтер, Количество на складе, Цена.
Интересным свойством при создании поля в форме является возможность различных вычислений.
Задание. Требуется создать в форме Модели компьютеров поле Общая стоимость, в котором автоматически при заполнении полей Цена и Количество на складе подсчитывается их произведение. Откройте данную форму в режиме конструктора и с помощью панели элементов поместите в область данных ниже полей Цена и Количество на складе новое поле. В свойстве полученного поля на вкладке Данные в поле Данные вызовите Построитель выражений и в нем перемножьте соответствующие поля формы. Надпись измените на Общая стоимость. Просмотрите результат Ваших действий (Рисунок 28) в режиме формы. Добавьте через форму одну новую запись.

Рис. 28. Вычисляемое поле в форме Модели компьютеров
Элемент управления Группа переключателей  - организует ввод одного значения из ограниченного набора значений. Вводимые значения будут соответствовать заранее определенному номеру переключателя в группе (1, 2, 3 и т.д.). При щелчке на одном из переключателей - полю, с которым связана группа переключателей, присваивается соответствующее переключателю числовое значение.
- организует ввод одного значения из ограниченного набора значений. Вводимые значения будут соответствовать заранее определенному номеру переключателя в группе (1, 2, 3 и т.д.). При щелчке на одном из переключателей - полю, с которым связана группа переключателей, присваивается соответствующее переключателю числовое значение.
Задание. В таблице Модели компьютеров создайте текстовое поле Класс, в которое будут помещаться соответствующие числа 1, 2 или 3. Для заполнения данного поля в режиме формы будем использовать группу переключателей. Откройте форму Модели компьютеров в режиме конструктора. Активизируйте кнопку Группа переключателей панели элементов и определите её место в области данных. При наличии мастера (нажата кнопка  на панели элементов) в этом случае откроется окно Создание группы переключателей. На первом шаге задайте подписи для каждого переключателя: Первый, Второй, Третий соответственно. На следующем шаге задайте переключатель, используемый по умолчанию – Первый. Затем определите, какие значения будут соответствовать каждому переключателю (в нашем случае – оставим без изменения). На вопрос «Как использовать данное значение?» ответьте: «Сохранить значение в поле Класс». В следующем окне можно выбрать тип элемента управления (переключатели, флажки, выключатели – оставим переключатели) и оформление группы (поупражняйтесь с выбором самостоятельно – оставьте любой). Нажав Далее введите подпись для группы переключателей Класс и нажмите Готово. Просмотрите результат в режиме формы и заполните данными все имеющиеся записи (Рисунок 29). Проверьте, появились ли значения данного поля в соответствующей таблице.
на панели элементов) в этом случае откроется окно Создание группы переключателей. На первом шаге задайте подписи для каждого переключателя: Первый, Второй, Третий соответственно. На следующем шаге задайте переключатель, используемый по умолчанию – Первый. Затем определите, какие значения будут соответствовать каждому переключателю (в нашем случае – оставим без изменения). На вопрос «Как использовать данное значение?» ответьте: «Сохранить значение в поле Класс». В следующем окне можно выбрать тип элемента управления (переключатели, флажки, выключатели – оставим переключатели) и оформление группы (поупражняйтесь с выбором самостоятельно – оставьте любой). Нажав Далее введите подпись для группы переключателей Класс и нажмите Готово. Просмотрите результат в режиме формы и заполните данными все имеющиеся записи (Рисунок 29). Проверьте, появились ли значения данного поля в соответствующей таблице.

Рис. 29. Пример использования Группы переключателей
Переключатели можно добавлять в группу переключателей. Для этого на панели элементов щелкните на кнопке Переключатель и поставьте указатель в то место группы, где необходимо поместить указанный элемент управления. Щелкните мышью – область группы автоматически раздвинется и вместит в себя новый переключатель.
Задание. Самостоятельно добавьте в группу переключателей Класс четвёртый элемент и отформатируйте его по образцу первых трех.
Элементы управления Выключатель, Переключатель и Флажок выполняют одинаковые функции и используются для представления значения логического типа данных. Они могут принимать значения 0 (Нет) или 1 (Да).
Задание. Добавьте в таблицу Модели компьютеров поле Модем (Тип поля – логический, т.е. наличие или отсутствие модема будет определяться в таблице соответственно наличием или отсутствием флажка в поле Модем). Измените соответствующую форму – отобразите данное поле в виде флажка. Отредактируйте полученный элемент управления и определите его для каждой имеющейся записи. Заполненные данные проверьте в таблице.
Замечание. Флажок добавляйте не в группу Класс, а отдельно, перенеся с Панели элементов. Не забудьте определить исходные данные для нового элемента в свойствах.
Элементы управления Поле со списком  и Список
и Список  - применяются для того, чтобы значение поля в таблице не вводилось вручную, а выбиралось из известного списка значений. В этом случае Поле со списком в форме отобразится в виде раскрывающегося списка. Список же содержит все значения поля, к которому он присоединен. Выбранное значение списка выделено. В сравнении с ним Поле со списком отображает только текущее значение и чтобы вывести на экран весь список значений, необходимо щелкнуть на кнопке со стрелкой. Оба указанные типа списков могут быть связаны с полем.
- применяются для того, чтобы значение поля в таблице не вводилось вручную, а выбиралось из известного списка значений. В этом случае Поле со списком в форме отобразится в виде раскрывающегося списка. Список же содержит все значения поля, к которому он присоединен. Выбранное значение списка выделено. В сравнении с ним Поле со списком отображает только текущее значение и чтобы вывести на экран весь список значений, необходимо щелкнуть на кнопке со стрелкой. Оба указанные типа списков могут быть связаны с полем.
Например, откройте форму Студенты базы данных Университет в режиме формы. В зависимости от свойств соответствующей таблицы Студенты, поля Пол, Факультет и Группа отображаются либо Списком, либо Полем со списком. На рисунке 30 поле Пол – Поле со списком, а поля Группа и Факультет - Список.

Рис. 30. Список и Поле со списком для формы Студенты
Задание. Таблицу Студенты базы данных Университет дополните полем Курс. Внесите изменения в форму Студенты, создав Поле со списком Курс. Для этого откройте данную форму в Режиме конструктора. Пользуясь кнопкой Поле со списком панели элементов, поместите соответствующий элемент в область данных. В окне мастера Создание полей со списком установите переключатель на пункте Будет введен фиксированный набор значений. В следующем окне введите дискретные значения для заполнения поля Курс: Первый, Второй, Третий, Четвертый, Пятый. Число столбцов оставьте равным единице. Перейдя далее, укажите, что введенные значения будем сохранять в поле Курс. В последнем окне задайте подпись поля со списком – Курс, и нажмите Готово. Перейдите в режим формы и убедитесь, что задание выполнено верно.
Замечание. При создании Полей со списком вместо фиксированного набора значений можно использовать значения из некоторой таблицы или запроса.
Задание. Удалите из формы Студенты элемент управления Пол и самостоятельно создайте его как Поле со списком с помощью Панели элементов, причем значения выбирайте из таблицы Справочник полов.
Добавление в форму Списка практически аналогично процедуре добавления Поля со списком.
Задание. Удалите из формы Студенты базы данных Университет элемент управления Факультет и самостоятельно создайте его как Список, используя Панель элементов и выбирая значения из Справочника факультетов.
Поле со списком и Список можно использовать не только для ввода данных, но и для поиска записи. При выборе одного из значений такого списка Access найдет запись, соответствующую указанному значению.
Задание. Самостоятельно измените форму Преподаватели так, чтобы была возможность производить поиск и выводить все сведения о преподавателях по его фамилии (используйте Поле со списком). Для этого на первом шаге Мастера создания полей со списком установите переключатель в положение Поиск записи в форме на основе значения, которое содержит список. А затем выполняйте инструкции мастера. Полученную форму сохраните через меню Файл пункт Сохранить как, придав ей имя Поиск преподавателей.
Элемент управления Кнопка  – один из важных элементов формы, предназначен для быстрого выполнения одной или нескольких команд. Кнопка обычно выбирается щелчком на ней мышью или используя клавиатуру, поместив на неё фокус клавишей Tab и затем нажав Enter. На кнопке можно размещать значки-рисунки, обозначающие выполняемое действие, или просто обычную подпись.
– один из важных элементов формы, предназначен для быстрого выполнения одной или нескольких команд. Кнопка обычно выбирается щелчком на ней мышью или используя клавиатуру, поместив на неё фокус клавишей Tab и затем нажав Enter. На кнопке можно размещать значки-рисунки, обозначающие выполняемое действие, или просто обычную подпись.
Задание. В форме Модели компьютеров базы данных Продажа компьютеров создать кнопку, активизировав которую форма закрывается. Для этого откройте данную форму в режиме конструктора. Убедившись, что кнопка Мастера  на панели элементов нажата, выберете элемент управления кнопка. Поместите указатель мыши на область данных формы и щелкните левой кнопкой мыши. Запускается мастер Создание кнопок (Рисунок 31). Выберите категорию Работа с формой и действие Закрыть форму. В следующем окне выберите Текст: Закрыть форму. Задайте имя кнопки – Закрыть и нажмите Готово. Проверьте правильность работы кнопки в режиме формы, сохранив предварительно изменения.
на панели элементов нажата, выберете элемент управления кнопка. Поместите указатель мыши на область данных формы и щелкните левой кнопкой мыши. Запускается мастер Создание кнопок (Рисунок 31). Выберите категорию Работа с формой и действие Закрыть форму. В следующем окне выберите Текст: Закрыть форму. Задайте имя кнопки – Закрыть и нажмите Готово. Проверьте правильность работы кнопки в режиме формы, сохранив предварительно изменения.

Рис. 31. Окно Мастера создания кнопок
Задание. В форме Модели компьютеров самостоятельно создайте кнопку для перехода к следующей записи. Используйте категорию Переходы по записям и действие Следующая запись. В качестве текста выберите Следующая запись. Имя кнопки – Следующая. Сохраните форму и проверьте правильность выполнения процедуры нажатия кнопки.
Microsoft Access предоставляет возможность задать для кнопки клавиши доступа. То есть, при нажатии заданной комбинации клавиш на клавиатуре будет выполняться предусмотренное данным элементом управления действие.
Задание. Измените свойства кнопки Следующая запись в форме Модели компьютеров таким образом, чтобы она выполняла свою процедуру при нажатии на клавиатуре комбинации клавиш Alt+F. Для этого в поле Подпись после фразы Следующая запись добавьте значок амперсанд (&) и букву F, т.е. должно получиться - Следующая запись &F. При этом буква F появится подчеркнутой в названии кнопки. Сохраните форму и проверьте правильность работы кнопки – при нажатии в режиме формы комбинации клавиш Alt+F должен происходить переход к следующей записи.
Задание. Самостоятельно создайте в форме Модели компьютеров кнопку, которая позволяет перейти к предыдущей записи. Зарезервируйте за ней комбинацию клавиш Alt+D. Измените вид всех кнопок, разместив на них вместо названия соответствующий действию значок-рисунок (Свойства – Рисунок). Оптимально разместите кнопки в форме.

Рис. 32. Пример кнопочной формы
Замечание. Для любой формы можно создать две специальные кнопки: 1) кнопка будет нажиматься всякий раз, когда пользователь нажмет клавишу Enter, независимо от сфокусированного элемента в форме (для этого свойству По умолчанию данной кнопки нужно присвоить значение Да); 2) кнопка будет нажиматься всякий раз, когда пользователь нажмет клавишу Esc, независимо от сфокусированного элемента в форме, т.е. будет играть роль отмены (для этого свойству Отмена данной кнопки нужно присвоить значение Да) (Рисунок 33).

Рис. 33. Свойства кнопки
Задание. Измените самостоятельно форму Модели компьютеров таким образом, чтобы при нажатии клавиши Enter автоматически производился переход к следующей записи, а при нажатии клавиши Esc – закрытие формы.
Элемент управления Рисунок  – используется для вставки в форму графических файлов.
– используется для вставки в форму графических файлов.
Задание. Вставьте в форму Модели компьютеров базы данных Продажа компьютеров любой рисунок с жесткого диска компьютера.
Элементы управления Свободная рамка объекта  и Присоединенная рамка объекта
и Присоединенная рамка объекта  – используются для того, чтобы вставить в форму объекты, созданные в других приложениях, например, документ Word, таблицу Excel и др. Свободная рамка вставляет объекты, хранящиеся либо в самой форме, либо во внешнем файле, и при переходе от записи к записи в форме такой объект меняться не будет. Присоединенная рамка содержит объекты, которые либо сами хранятся в таблице Access в поле типа Объект OLE, либо в таблице хранятся ссылки на эти объекты. При переходе от записи к записи такой объект будет меняться в зависимости от данных в таблице. Сейчас данные элементы управления подробно рассматривать не будем.
– используются для того, чтобы вставить в форму объекты, созданные в других приложениях, например, документ Word, таблицу Excel и др. Свободная рамка вставляет объекты, хранящиеся либо в самой форме, либо во внешнем файле, и при переходе от записи к записи в форме такой объект меняться не будет. Присоединенная рамка содержит объекты, которые либо сами хранятся в таблице Access в поле типа Объект OLE, либо в таблице хранятся ссылки на эти объекты. При переходе от записи к записи такой объект будет меняться в зависимости от данных в таблице. Сейчас данные элементы управления подробно рассматривать не будем.
Элемент управления Разрыв страницы  – применяется в многостраничных формах для определения места конца одной и начала следующей страницы. На форме отображается в виде пяти горизонтально расположенных точек.
– применяется в многостраничных формах для определения места конца одной и начала следующей страницы. На форме отображается в виде пяти горизонтально расположенных точек.
Элемент управления Набор вкладок  – используется для создания многостраничных форм, придавая форме вид разделенной на группы информации, размещенной на разных вкладках. Переключение между вкладками формы осуществляется щелчком мыши на ярлычке вкладки.
– используется для создания многостраничных форм, придавая форме вид разделенной на группы информации, размещенной на разных вкладках. Переключение между вкладками формы осуществляется щелчком мыши на ярлычке вкладки.
Задание. Изменить форму Студенты базы данных Университет таким образом, чтобы она состояла из двух вкладок: 1) Индивидуальные сведения (Номер, Фамилия, Отчество, Пол, Дата рождения); 2) Данные о факультете (Факультет, Группа, Курс). Общее название формы будет Студенты университета. Например, подобно изображению на Рисунке 34.
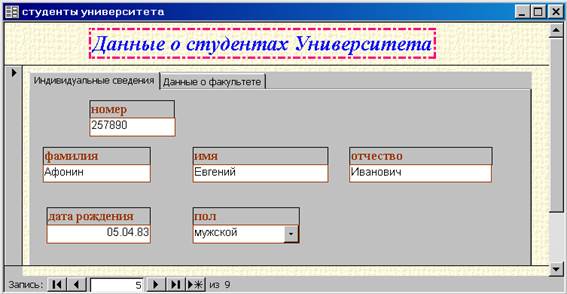
Рис. 34. Пример формы с использованием Вкладок
Для этого откроем форму Студенты в режиме конструктора. С помощью мыши выделите все элементы управления данной формы и нажмите кнопку Вырезать на Панели инструментов, т.е. мы помещаем все имеющиеся элементы управления в буфер обмена. Щелкните на кнопке Набор вкладок панели элементов и растяните границу объекта на всю область данных бланка формы. Выделив ярлык первой вкладки, вставьте из буфера обмена находящиеся в нем элементы (кнопка Вставить панели инструментов). Затем среди вставленных элементов первой вкладки выделите только те, которые будут относиться ко второй вкладке (Факультет, Группа, Курс) и вырежьте их в буфер обмена. После этого перейдите на вторую вкладку уже известным действием и вставьте из буфера обмена информацию. В результате проделанных операций у Вас должно получиться следующее: на первой вкладке – все элементы индивидуальных сведений, на второй – элементы данных о факультете. Теперь необходимо правильно назвать ярлычки вкладок. Активизировав окно Свойства первой вкладки, в поле Имя введите Индивидуальные сведения. Аналогично переименуйте соответственно вторую вкладку. Расположите оптимально элементы управления на каждой вкладке. В области Заголовок формы вставьте надпись Студенты университета и какую-нибудь картинку. Сохраните полученную форму как Пример вкладок Студенты (меню Файл – Сохранить как). Проверьте правильность выполнения задания в режиме формы.
Замечание. Добавление страниц в набор вкладок можно произвести путем вызова контекстного меню на вкладке в режиме конструктора форм и выбора в нём пункта Добавить вкладку.
Задание. Самостоятельно создайте несколько вкладок в форме Преподаватели и сохраните её как Пример вкладок Преподаватели.
Элемент управления Подчиненная форма/отчет  – используется для отображения в форме другой формы. Обычно такие формы используются для одновременного отображения на экране записей из таблиц, связанных отношением «один-ко-многим».
– используется для отображения в форме другой формы. Обычно такие формы используются для одновременного отображения на экране записей из таблиц, связанных отношением «один-ко-многим».
Задание. В форму Клиенты базы данных Продажа компьютеров вставьте подчиненную форму, которая будет отображать связанные записи из таблицы Модели компьютеров. Для этого откройте или создайте форму Клиенты в режиме конструктора и увеличьте немного Область данных. Щелкните в Панели элементов на кнопке Подчиненная форма/отчет и поместите элемент в Область данных формы. При условии, что включен Мастер, появится диалоговое окно Мастера подчиненных форм (Рисунок 35).

Рис. 35. Первое окно Мастера подчиненных форм
На первом этапе оставьте переключатель в положении Имеющиеся таблицы и запросы. Далее из таблицы Модели компьютеров переместите все Доступные поля в область Выбранные поля (Рисунок 36).
На этапе определения связей между главной и подчиненной формами, активным оставьте переключатель Выбор из списка и конкретно Модели компьютеров для каждой записи Клиенты, поле связи Код модели. Задайте имя подчиненной формы, например, Подчиненная форма модели компьютеров и нажмите Готово. Просмотрите результат в режиме формы и при необходимости подберите оптимальный размер и положение подчиненной формы (Рисунок 37). Таким образом, появилась удобная возможность при заполнении формы Клиенты одновременно видеть данные таблицы Модели компьюеров.

Рис. 36. Второе окно Мастера подчиненных форм
Элементы управления Линия  и Прямоугольник
и Прямоугольник  – используются для улучшения внешнего вида форм, как правило, для группировки логически связанных элементов управления. Данные элементы управления добавляются в форму обычным образом – перетаскиванием мышью, причем первоначальную форму и размер элементов возможно впоследствии изменять. У линии и прямоугольника есть свои особые свойства, вызываемые через контекстное меню.
– используются для улучшения внешнего вида форм, как правило, для группировки логически связанных элементов управления. Данные элементы управления добавляются в форму обычным образом – перетаскиванием мышью, причем первоначальную форму и размер элементов возможно впоследствии изменять. У линии и прямоугольника есть свои особые свойства, вызываемые через контекстное меню.
Задание. Самостоятельно вставьте в форму Студенты базы данных Университет элементы управления Линия и Прямоугольник. Поупражняйтесь в изменении их размеров, положения и свойств (Высота, Ширина, Цвет, Оформление и др.). Сохраните полученную форму с именем Студенты Линия.

Рис. 37. Пример Подчиненной формы
В СУБД Access существуют и другие элементы управления, список которых можно вызвать нажатием одноименной кнопки  на Панели элементов. В задачи текущего учебного курса не входит изучение всех элементов управления. Если возникнет необходимость, Вы можете найти описания к ним в Справке по Microsoft Access.
на Панели элементов. В задачи текущего учебного курса не входит изучение всех элементов управления. Если возникнет необходимость, Вы можете найти описания к ним в Справке по Microsoft Access.
Контрольное задание. Создайте в базе данных Книжный магазин формы для заполнения таблиц. Используйте при этом все возможности элементов управления: Надписи, Поля, Поля со списком, Вычисляемые поля, Переключатели, Кнопки, Рисунки, Вкладки, Подчиненные формы, Линии и Прямоугольники. Старайтесь оптимально определить Свойства элементов управления, их расположение.
 2020-05-12
2020-05-12 2464
2464








