Если вы хотите включить автоматическую запись всех конференций, то ее можно отключить в настройках для отдельных конференций.
Для управления автоматической записью определенной конференции:
1. Перейдите в раздел «Мои конференции».
2. Нажмите на пункт «Запланировать конференцию» или выберите тему конференции из списка предстоящих конференций, после чего нажмите на пункт «Редактировать эту конференцию».
3. В «Параметрах конференции», нажмите на варианте «Записывать конференцию автоматически».
4. Нажмите «Сохранить».

КОНФЕРЕНЦИИ И ВЕБ-СЕМИНАРЫ
Вход И Начало
Как я могу провести видеоконференцию?
Вход в систему
· Перейдите на сайт http://zoom.us и нажмите «Войти в систему».
· Вы можете использовать «электронную почту» и «пароль», которые вы создали, или использовать вашу учетную запись Google (Gmail или Google App) или Facebook, чтобы войти в систему.
Примечание: Если у вас нет текущей учетной записи Zoom, нажмите «Бесплатная регистрация», чтобы создать новую.
Проведение конференции Zoom
Если у вас НЕ установлено приложение Zoom, перейдите на zoom.us и выберите «Oрганизовать конференцию», чтобы начать конференцию. Если у вас установлено приложение, см. ниже -
1. Откройте приложение Zoom на рабочем столе и нажмите «Войти в систему».

2. Войдите в систему, используя созданный вами E-mail и пароль, или через Google (Gmail), Facebook или войдите через SSO.
3. Нажмите стрелку вниз и выберите «Начать с видеоизображением», затем нажмите «Новая конференция, чтобы начать мгновенную конференцию.

Как войти в конференцию?
Обзор
В этой статье рассматривается, как войти в мгновенную конференцию с использованием приглашения по электронной почте, приглашения из мгновенного сообщения, в браузере, настольном и мобильном приложении Zoom, по стационарному или мобильному телефону и с устройства H.323 или SIP.
Необходимые условия
· Каждая конференция имеет уникальный 9-, 10- или 11-значный номер, именуемый идентификатором конференции, который требуется для входа в конференцию Zoom
· Если вы совершаете вход по телефону, вам понадобится номер телеконференцсвязи, приведенный в приглашении.
Кроме того, вы можете проверить качество связи с Zoom здесь.
Инструкции
 Windows
Windows
1. Нажмите «Войти в конференцию».
Примечание: Для входа в конференцию вход в систему необязателен.

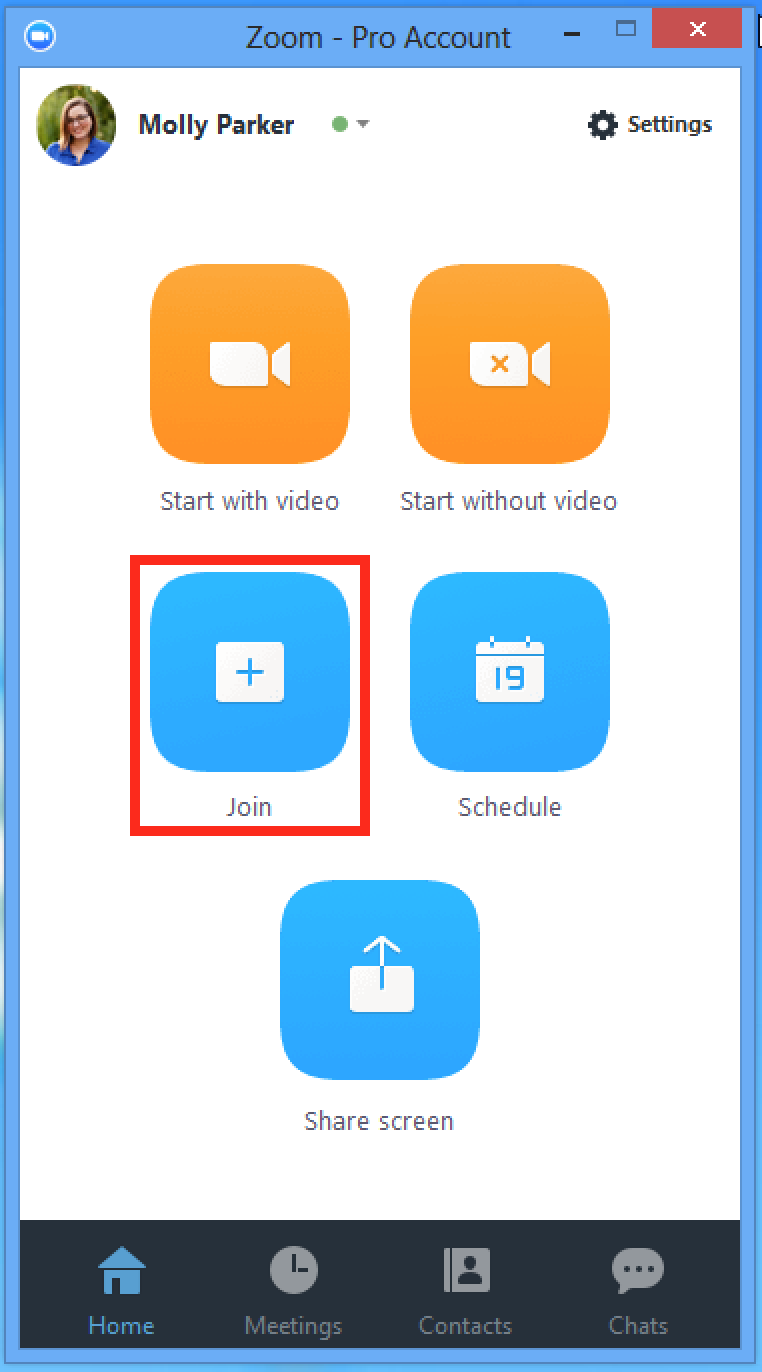
2. Введите идентификатор конференции и ваше имя. Также выберите, хотите ли вы использовать звук и/или видео, и нажмите «Войти».

 Mac
Mac
1. Нажмите «Войти в конференцию».
Примечание: Для входа в конференцию вход в систему необязателен.


2. Введите идентификатор конференции и ваше имя. Также выберите, хотите ли вы использовать звук и/или видео, и нажмите «Войти».

 Android
Android
1. Нажмите «Войти в конференцию».
Примечание: Для входа в конференцию вход в систему необязателен.


2. Введите идентификатор конференции и ваше имя. Также выберите, хотите ли вы использовать звук и/или видео, и нажмите «Войти».

 iOS
iOS
1. Нажмите «Войти в конференцию».
Примечание: Для входа в конференцию вход в систему необязателен.


2. Введите идентификатор конференции и ваше имя. Также выберите, хотите ли вы использовать звук и/или видео, и нажмите «Войти».

 Веб-браузер
Веб-браузер
1. Откройте любой браузер (Chrome, Safari, IE/Edge, Firefox)
2. Перейдите на сайт join.zoom.us
3. Введите ваш идентификатор конференции, предоставленный организатором.

4. Нажмите «Войти».
 Эл. почта
Эл. почта
1. Для входа нажмите на ссылку URL в электронном письме с приглашением или календарном приглашении

 Обмен сообщениями
Обмен сообщениями
Если находитесь в сети, а ваш настольный клиент или мобильное приложение Zoom включено, другие пользователи могут отправить вам запрос на участие в конференции с использованием мгновенного сообщения. Вы получите уведомление о мгновенном сообщении с указанием, кто вас вызывает, и рингтоном. Нажмите «Принять», чтобы войти в конференцию с лицом, которое вас вызывает.

 Телефон
Телефон
1. На телефоне наберите номер телеконференцсвязи, приведенный в вашем приглашении.
2. После получения подсказки введите идентификатор конференции с использованием клавиатуры тонального набора (DTMF)
Примечание: Если вы уже вошли в конференцию с компьютера, вы можете ввести 2-значный идентификатор участника, назначенный для вашего компьютера. Если вы не вошли в конференцию, просто нажмите # еще раз после появления подсказки, чтобы ввести идентификатор участника.
 H.323/SIP
H.323/SIP
1. Наберите IP-адрес, указанный в сообщении с приглашением (требуется дополнение – порты Room Connector).
2. Введите идентификатор конференции на клавиатуре тонального набора (DTMF) с добавлением в конце #. Вы также можете использовать строки набора номера, такие как 192.168.10.55##000111000, для прямого входа в конференцию. См. подробное описание в руководстве «Начало работы с облачным Room Connector».

Планирование
Как планировать конференции?
Обзор
Компания Zoom предлагает различные способы планирования конференции. Организатор осуществляет контроль параметров для запланированных конференций, за исключением настроек, которые были заблокированы администратором для всех пользователей или для всех членов конкретной группы.
· Планируйте в настольном клиенте Zoom или мобильном приложении
· Планируйте на веб-портале Zoom
· Планируйте в плагине (Chrome, Outlook, Firefox)
· Планируйте для других – руководства для секретарей-референтов в формате PDF (Outlook, Google)
Примечание: С 4 ноября 2017 года при включении функций Zoom используются многоуровневые настройки. Ранее установленные настройки для функции конференции продолжают работать без изменений. Изменения, внесенные администратором, могут затрагивать запланированные конференции.
 Windows
Windows
1. Откройте ваш клиент Zoom и войдите в систему Zoom.
2. Нажмите на значок «Запланировать».

При этом откроется окно планировщика.
3. Выберите настройки конференции. Обратите внимание, что некоторые из этих параметров могут быть недоступны, если они отключены и заблокированы в положении «Выкл.» на уровне учетной записи или группы.

· Тема: Выберите тему/имя для вашей конференции.
· Начало: Выберите дату и время для вашей конференции. Вы можете начать конференцию в любой момент до запланированного срока.
· Продолжительность: Выберите примерную продолжительность конференции. Обратите внимание, что она используется только для целей планирования. Конференция не завершится по истечении этого времени.
· Часовой пояс: По умолчанию zoom использует часовой пояс вашего компьютера. Нажмите на раскрывающийся список для выбора другого часового пояса.
· Повторяющаяся конференция: Выберите, хотите ли вы запланировать повторяющуюся конференцию, т.е. для каждого сеанса будет использоваться тот же идентификатор конференции.
· Видео организатора: Выберите, хотите ли вы включать или выключать видео организатора при входе в конференцию. Даже если вы выберете настройку «Выкл.», организатор будет иметь возможность включить свое видео.
· Видео участников: Выберите, хотите ли вы включать или выключать видео участников при входе в конференцию. Даже если вы выберете настройку «Выкл.», участники будут иметь возможность включить свое видео.
· Параметры звука: выберите для пользователей возможности входа по вызову «Только телефон», «Только IP-телефония» (звук компьютера), оба варианта или «Сторонний звук» (если включено для вашей учетной записи).
· Требуется пароль конференции: здесь вы можете выбрать и ввести пароль вашей конференции. Участникам нужно будет ввести его перед входом в запланированную вами конференцию.
· Расширенные параметры: Нажмите на стрелку для просмотра дополнительных параметров конференции.

· Включить вход раньше организатора: Разрешить участникам входить в конференцию без вас или раньше вас. Эта конференция завершится через 40 минут для базовых (бесплатных) абонентов.
· Выключать звук участников при входе: Если вход раньше организатора не включен, то звук всех участников будет выключаться при входе в конференцию.
· Использовать идентификатор персональной конференции: Установите этот флажок, если хотите использовать ваш идентификатор персональной конференции. Если он не выбран, будет создан случайный уникальный идентификатор конференции.
· Записывать конференцию автоматически: Установите этот флажок, если хотите автоматически записывать конференцию. Выберите, хотите ли вы выполнять запись локально (на ваш компьютер) или в облако (zoom.us/recordings).
· Запланировать для: Если у вас есть привилегия планирования для другого пользователя, вы сможете выбрать, для кого вы хотите запланировать, в раскрывающемся списке.
· Альтернативные организаторы: Введите адрес электронной почты другого пользователя Zoom с профессиональной лицензией в вашей учетной записи, чтобы разрешить ему начинать конференцию в ваше отсутствие. Подробнее об альтернативном организаторе.
· Календарь: Добавьте в любой выбранный календарь и отправьте приглашения участникам.
4. Нажмите «Запланировать» для завершения и откройте выбранный вами календарь.
Примечание: Выбрав «Другие календари», вы можете копировать и вставлять информацию о запланированной конференции, такую как дата, время и URL конференции, в электронное письмо, которое можете отправить приглашаемым лицам.
Добавить в календарь
После завершения настройки запланированной конференции нажмите значок «Запланировать» в нижней правой части окна.
1. Пример неповторяющейся конференции (одноразовой) с использованием Google Календаря

2. Пример повторяющейся конференции с использованием Google Календаря
Нажмите «Повторяющаяся», чтобы открыть параметры повторения в Google 
 Mac
Mac
1. Откройте ваш клиент Zoom и войдите в систему Zoom.
2. Нажмите на значок «Запланировать».

При этом откроется окно планировщика.
3. Выберите настройки вашей конференции. Обратите внимание, что некоторые из этих параметров могут быть недоступны, если они отключены и заблокированы в положении «Выкл.» на уровне учетной записи или группы.

· Тема: Выберите тему/имя для вашей конференции.
· Начало: Выберите дату и время для вашей конференции.
· Продолжительность: Выберите примерную продолжительность конференции. Обратите внимание, что она используется только для целей планирования. Конференция не завершится по истечении этого времени.
· Часовой пояс: По умолчанию zoom использует часовой пояс вашего компьютера. Нажмите на раскрывающийся список для выбора другого часового пояса.
· Повторяющаяся конференция: Выберите, хотите ли вы запланировать повторяющуюся конференцию, т.е. для каждого сеанса будет использоваться тот же идентификатор конференции.
· Видео организатора: Выберите, хотите ли вы включать или выключать видео организатора при входе в конференцию. Даже если вы выберете настройку «Выкл.», организатор будет иметь возможность включить свое видео.
· Видео участников: Выберите, хотите ли вы включать или выключать видео участников при входе в конференцию. Даже если вы выберете настройку «Выкл.», участники будут иметь возможность включить свое видео.
· Параметры звука: выберите для пользователей возможности входа по вызову «Только телефон», «Только IP-телефония» (звук компьютера), оба варианта или «Сторонний звук» (если включено для вашей учетной записи).
· Требуется пароль конференции: здесь вы можете выбрать и ввести пароль вашей конференции. Участникам нужно будет ввести его перед входом в запланированную вами конференцию.
· Расширенные параметры: Нажмите на стрелку для просмотра дополнительных параметров конференции.

· Включить вход раньше организатора: Разрешить участникам входить в конференцию без вас или раньше вас. Эта конференция завершится через 40 минут для базовых (бесплатных) абонентов.
· Выключать звук участников при входе: Если вход раньше организатора не включен, то звук всех участников будет выключаться при входе в конференцию.
· Использовать идентификатор персональной конференции: Установите этот флажок, если хотите использовать ваш идентификатор персональной конференции. Если он не выбран, будет создан случайный уникальный идентификатор конференции.
· Записывать конференцию автоматически: Установите этот флажок, если хотите автоматически записывать конференцию. Выберите, хотите ли вы выполнять запись локально (на ваш компьютер) или в облако (zoom.us/recordings).
· Запланировать для: Если у вас есть привилегия планирования для другого пользователя, вы сможете выбрать, для кого вы хотите запланировать, в раскрывающемся списке.
· Альтернативные организаторы: Введите адрес электронной почты другого пользователя Zoom с профессиональной лицензией в вашей учетной записи, чтобы разрешить ему начинать конференцию в ваше отсутствие. Подробнее об альтернативном организаторе.
· Календарь: Добавьте в любой выбранный календарь и отправьте приглашения участникам.
4. Нажмите «Запланировать» для завершения и откройте выбранный календарь.
Примечание: Выбрав «Другие календари», вы можете копировать и вставлять данные запланированной конференции в электронное письмо, которое можете отправить приглашаемым лицам.
 Веб-портал
Веб-портал
1. Войдите в систему веб-портала Zoom, перейдите в «Мои конференции» и выберите «Запланировать конференцию».

2. Выберите параметры конференции. Обратите внимание, что некоторые из этих параметров могут быть недоступны, если они отключены и заблокированы в положении «Выкл.» на уровне учетной записи или группы.
· Тема: Выберите тему/имя для вашей конференции.
· Описание: Введите в этом параметре описание конференции.
· Когда: Выберите дату и время для вашей конференции.
· Продолжительность: Выберите примерную продолжительность конференции. Обратите внимание, что она используется только для целей планирования. Конференция не завершится по истечении этого времени.
· Часовой пояс: По умолчанию Zoom использует часовой пояс, указанный в вашем профиле. Нажмите на раскрывающийся список для выбора другого часового пояса.
· Повторяющаяся конференция: Выберите, хотите ли вы запланировать повторяющуюся конференцию, т.е. для каждого сеанса будет сохранен тот же идентификатор конференции. При этом откроются дополнительные параметры повторения.
· Повторение: Выберите периодичность повторения конференции: Ежедневно, еженедельно, ежемесячно или без фиксированного времени. Возможно повторение до 50 раз. Если требуется больше 50 повторений, используйте параметр «Без фиксированного времени».
· Другие параметры повторения зависят от периодичности повторения конференции. Вы можете настроить завершение конференции после определенного количества повторений или установить завершение повторяющейся конференции на определенную дату.
· Включить эту конференцию в список публичных мероприятий: Если для вашей учетной записи включен список публичных мероприятий, установите этот флажок, чтобы включить эту конференцию в список.
· Регистрация: Установите этот флажок, если для вашей конференции будет требоваться регистрация. Вместо ссылки для входа участников вам будет предоставлена ссылка регистрации. Подробнее о регистрации в конференции.
· Видео организатора: Выберите, хотите ли вы включать или выключать видео организатора при входе в конференцию. Даже если вы выберете настройку «Выкл.», организатор будет иметь возможность включить свое видео.
· Видео участников: Выберите, хотите ли вы включать или выключать видео участников при входе в конференцию. Даже если вы выберете настройку «Выкл.», участники будут иметь возможность включить свое видео.
· Параметры звука: выберите для пользователей возможности входа по вызову «Только телефон», «Только звук компьютера», «Звук телефона и компьютера» (оба варианта) или «Сторонний звук» (если включено для вашей учетной записи).
· Набрать номер из: Если для этой конференции включена настройка «Только телефон», нажмите «Редактировать» для выбора стран исходящего соединения, которые вы хотите включить в приглашение. По умолчанию в него включаются ваши Страны глобальных номеров для исходящих соединений, указанные в меню «Мои настройки конференции».
· Требуется пароль конференции: здесь вы можете выбрать и ввести пароль вашей конференции. Участникам нужно будет ввести его перед входом в запланированную вами конференцию.
· Включить вход раньше организатора: Разрешить участникам входить в конференцию без вас или раньше вас. Эта конференция завершится через 40 минут для базовых (бесплатных) абонентов.
· Выключать звук участников при входе: Если вход раньше организатора не включен, то звук всех участников будет выключаться при входе в конференцию.
· Использовать идентификатор персональной конференции: Установите этот флажок, если хотите использовать ваш идентификатор персональной конференции. Если он не выбран, будет создан случайный уникальный идентификатор конференции.
· HD-видео по умолчанию: Если вы включите эту настройку, участник всегда будет автоматически просматривать по умолчанию HD-видео (если эта функция доступна в настройках учетной записи).
· Записывать конференцию автоматически: Установите этот флажок, если хотите автоматически записывать конференцию. Выберите, хотите ли вы выполнять запись локально (на ваш компьютер) или в облако (zoom.us/recordings).
· Расширенные параметры: Нажмите на стрелку, чтобы просмотреть дополнительные параметры конференции.
· Запланировать для: Если у вас есть привилегия планирования для другого пользователя, вы сможете выбрать, для кого вы хотите запланировать, в раскрывающемся списке.
· Альтернативные организаторы: Введите адрес электронной почты другого пользователя Zoom с профессиональной лицензией в вашей учетной записи, чтобы разрешить ему начинать конференцию в ваше отсутствие. Подробнее об альтернативном организаторе.
3. Нажмите «Сохранить» для завершения.
После завершения вы можете выбрать параметр календаря, чтобы добавить запланированную конференцию в ваш календарь, или выбрать «Копировать приглашение», чтобы отправить приглашение в вашу конференцию Zoom.

При нажатии «Копировать приглашение» открывается окно, в котором вы можете копировать полное приглашение, чтобы отправить его по электронной почте.

 Android
Android
1. Войдите в систему приложения Zoom.
2. Выберите «Запланировать».

3. Выберите параметры конференции. Обратите внимание, что некоторые из этих параметров могут быть недоступны, если они отключены и заблокированы в положении «Выкл.» на уровне учетной записи или группы.

· Тема: Выберите тему/имя для вашей конференции.
· Когда: Выберите дату и время вашей конференции.
· Часовой пояс: По умолчанию zoom использует настройку часового пояса вашего устройства. Чтобы изменить часовой пояс, нажмите на это поле.
· Повторяющаяся Выберите, хотите ли вы запланировать повторяющуюся конференцию, т.е. для всех сеансов будет использоваться тот же идентификатор конференции.
· Видео организатора: Выберите, хотите ли вы включать или выключать видео организатора при входе в конференцию. Даже если вы выберете настройку «Выкл.», организатор будет иметь возможность включить свое видео.
· Видео участников: Выберите, хотите ли вы включать или выключать видео участников при входе в конференцию. Даже если вы выберете настройку «Выкл.», участники будут иметь возможность включить свое видео.
· Параметры звука: выберите для пользователей возможности входа по вызову «Только телефон», «Только IP-телефония» (звук компьютера) или оба варианта.
· Пароль: здесь вы можете выбрать и ввести пароль вашей конференции. Участникам нужно будет ввести его перед входом в запланированную вами конференцию.
· Включить вход раньше организатора: Разрешить участникам входить в конференцию раньше вас. Примечание: Конференция завершится через 40 минут для базового/бесплатного абонента.
· Использовать идентификатор персональной конференции: Установите этот флажок, если хотите использовать ваш идентификатор персональной конференции. Если он не выбран, будет создан случайный уникальный идентификатор конференции.
· Добавить в календарь: Включите, чтобы добавить в ваш Android Календарь
4. Коснитесь «Запланировать» для завершения планирования.
После появления подсказки вы сможете приглашать участников.

 iOS
iOS
1. Войдите в систему приложения Zoom на вашем устройстве с iOS.
2. Коснитесь «Запланировать».

3. Выберите параметры конференции. Обратите внимание, что некоторые из этих параметров могут быть недоступны, если они отключены и заблокированы в положении «Выкл.» на уровне учетной записи или группы.

· Тема: По умолчанию здесь отображается имя вашей конференции Zoom. Введите тему/имя вашей конференции.
· Начало: Выберите дату и время вашей конференции.
· Продолжительность: Выберите примерную продолжительность вашей конференции. Она используется только для целей планирования. Конференция не завершается по истечении этого времени.
· Часовой пояс: По умолчанию zoom использует настройку часового пояса вашего устройства. Коснитесь этого поля.
· Повторяющаяся: Выберите, хотите ли вы запланировать повторяющуюся конференцию, т.е. для каждого сеанса будет использоваться тот же идентификатор конференции.
· Использовать идентификатор персональной конференции: Установите этот флажок, если хотите использовать ваш идентификатор персональной конференции. Если этот параметр не выбран, будет создан случайный уникальный идентификатор конференции.
· Видео организатора вкл. при запуске: Включите эту настройку, если хотите по умолчанию включать видео организатора при входе в конференцию.
· Видео участников вкл. при входе: Включите эту настройку, если хотите по умолчанию включать видео участников при входе в конференцию.
· Параметры звука: выберите для пользователей возможности входа по вызову «Телефон», «IP-телефония» или оба варианта
· Пароль конференции (необязательно): здесь вы можете выбрать и ввести пароль вашей конференции. Участникам нужно будет ввести его перед входом в запланированную вами конференцию.
· Расширенные параметры: нажмите здесь, чтобы просмотреть дополнительные параметры конференции.
· Включить вход раньше организатора: Разрешите участникам входить в конференцию раньше вас. Примечание: Конференция завершится через 40 минут для базового/бесплатного абонента.
· Записывать конференцию автоматически: Выберите, хотите ли вы записывать конференцию автоматически.
· Запланировать для: Если у вас есть привилегия планирования для другого пользователя Zoom, вы сможете выбрать, для кого вы хотите запланировать.
· Альтернативные организаторы: Введите адрес электронной почты другого пользователя с профессиональной лицензией в вашей учетной записи, чтобы разрешить ему начинать конференцию в ваше отсутствие. Подробнее об альтернативных организаторах.
4. Коснитесь «Готово» для завершения планирования.
Появится подсказка для добавления конференции в календарь iOS, где вы сможете приглашать участников.

Примечания:
· Срок действия идентификатора неповторяющейся конференции истекает через 30 дней с момента планирования конференции. Вы можете повторно использовать один идентификатор конференции любое количество раз в течение 30-дневного периода.
· Срок действия идентификатора повторяющейся конференции истекает через 365 дней с момента последнего проведения. Вы можете использовать идентификатор конференции повторно для будущих конференций.
· Запланированные конференции можно начать в любой момент до запланированного срока. Срок действия ссылок истекает и они становятся недействительными, если прошел 30-дневный период для неповторяющейся конференции, если они не использовались в течение 365 дней для повторяющейся конференции или были удалены из учетной записи Zoom. Срок действия ссылки мгновенной конференции истекает сразу же после завершения конференции.
 2020-05-13
2020-05-13 134
134








