Элементы управления организатора в конференции
Обзор
Элементы управления организатора позволяют вам в качестве организатора управлять различными аспектами конференции Zoom, такими как управление участниками,
Необходимые условия
· Разрешение организатора в конференции
· Настольный клиент Zoom для Mac, ПК или Linux
· Мобильное приложение Zoom для iOS или Android
Инструкции
 Windows
Windows
Элементы управления организатора отображаются в нижней части экрана, если вы на текущий момент не осуществляете демонстрацию экрана.

· Включить/выключить звук: Этот элемент позволяет вам включать и выключать звук вашего микрофона.
· Элементы управления звуком (с помощью стрелки ^ рядом с элементами включения/выключения звука): Элементы управления звуком позволяют вам изменить микрофон и динамик, используемые системой Zoom на вашем компьютере, выключить звук компьютера и получить доступ к полным параметрам звука в настройках Zoom.
· Включить/остановить видео: Этот элемент позволяет вам включать и останавливать свое видео.
|
|
|
· Элементы управления видео (с помощью стрелки ^ рядом с элементом включения/остановки видео): Если на вашем компьютере установлено несколько камер, вы можете выбрать, какую из них будет использовать Zoom, получить доступ к полным параметрам управления видео и выбрать виртуальный фон.
· Пригласить: Пригласите других войти в вашу конференцию. Подробнее о приглашении участников.
· Управлять участниками: Этот элемент открывает окно участников. Подробнее об управлении участниками.
· Опросы: Этот элемент позволяет вам создавать, редактировать и запускать опросы. Параметры для создания или запуска опросов открывают веб-портал Zoom в вашем браузере по умолчанию. Подробнее об опросах в конференции.
· Демонстрация экрана: Нажмите здесь, чтобы начать демонстрацию экрана. Вы сможете выбрать рабочий стол или приложение для демонстрации. Узнать подробнее о демонстрации экрана.
· Элементы управления демонстрацией экрана (с помощью ^ рядом с демонстрацией экрана): Выберите, кто может осуществлять демонстрацию экрана в вашей конференции, и хотите ли вы, чтобы начать новую демонстрацию во время текущей демонстрации мог только организатор или любой участник.
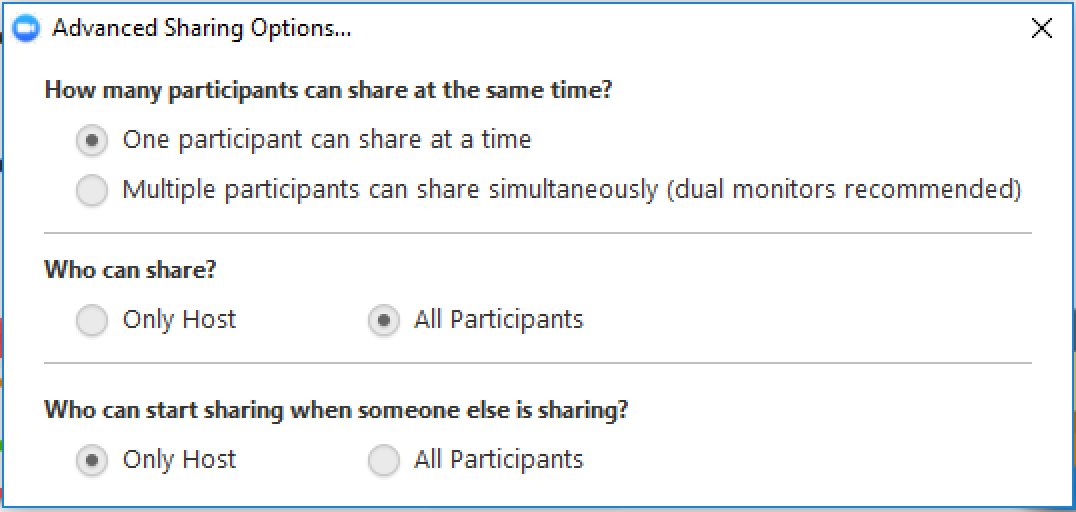
· Чат: Доступ к окну чата для общения в чате с участниками. Подробнее о чате в конференции.
· Запись: Включите или остановите запись в облако или локальную запись. Подробнее о локальной записи. Подробнее о записи в облако.
· Субтитры по требованию: Если вы включили субтитры по требованию для вашей учетной записи, нажмите здесь для отображения параметров субтитров по требованию. Подробнее о субтитрах по требованию.
|
|
|
· Сессионные залы: Запуск сессионных залов. Подробнее о сессионных залах.
· Подробнее: Нажав «Подробнее», вы получите доступ к дополнительным параметрам.
· Трансляция в Workplace на Facebook: Нажмите здесь, чтобы транслировать вашу конференцию в Workplace. Подробнее о трансляции в Workplace на Facebook.
· Завершить конференцию: Это завершает конференцию для всех участников. Если вы хотите, чтобы конференция продолжалась, перед выходом из нее необходимо передать полномочия организатора другому участнику.
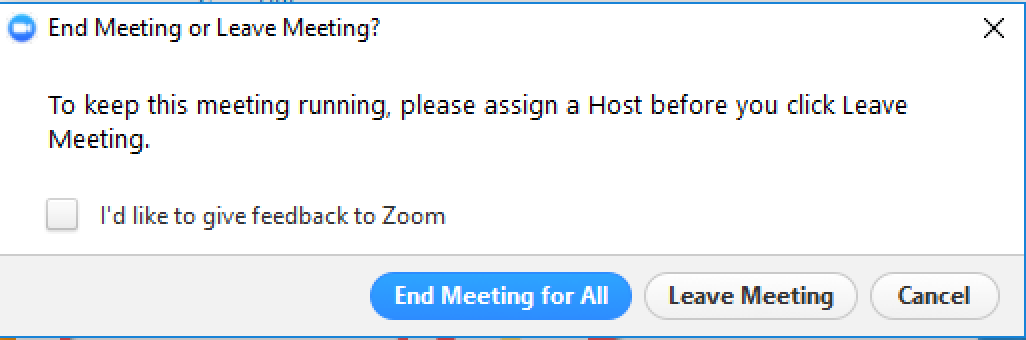
Во время демонстрации экрана элементы управления отображаются на подвижной панели. Как правило, она располагается в верхней части экрана, но вы можете перетащить ее в любое нужное место.

· Новая демонстрация: Вы можете нажать «Новая демонстрация», чтобы начать новую демонстрацию экрана без предварительной остановки текущей демонстрации. Новая демонстрация заменит текущую, поскольку допускается демонстрация только одного экрана одновременно.
· Пауза демонстрации: Этот элемент приостанавливает вашу текущую демонстрацию и не отображает изменения экрана, пока вы не нажмете «Продолжить демонстрацию».
· Комментировать: Этот элемент позволяет вам использовать комментарии поверх демонстрации экрана. При его использовании открываются параметры комментариев.

· Подробнее: Кроме параметров «Пригласить», «Запись» и «Потоковое вещание», в разделе «Подробнее» находятся параметры «Чат», «Субтитры по требованию», настройки видео и звука и завершения конференции. Там же расположены новые настройки для демонстрации экрана.
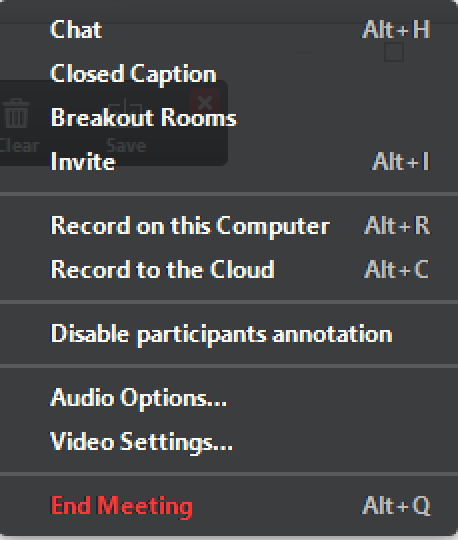
· Отключить/включить комментарии участников: Если вы хотите запретить участникам использовать комментарии при демонстрации экрана, выберите этот параметр.
· Скрыть панель видео: Во время демонстрации экрана видео отображается в подвижном окне. Если вы хотите скрыть панель видео, выберите этот параметр.
· Оптимизировать для полноэкранного просмотра видеоролика: Если вы осуществляете демонстрацию видеоролика в полноэкранном режиме (а не прямую трансляцию с камеры), мы рекомендуем установить этот флажок.
· Остановить демонстрацию: Выберите этот элемент, чтобы остановить демонстрацию экрана.
 Mac
Mac
Элементы управления организатора отображаются в нижней части экрана, если вы на текущий момент не осуществляете демонстрацию экрана.

· Включить/выключить звук: Этот элемент позволяет вам включать и выключать звук вашего микрофона.
· Элементы управления звуком (с помощью стрелки ^ рядом с элементами включения/выключения звука): Элементы управления звуком позволяют вам изменить микрофон и динамик, используемые системой Zoom на вашем компьютере, выключить звук компьютера и получить доступ к полным параметрам звука в настройках Zoom.
· Включить/остановить видео: Этот элемент позволяет вам включать и останавливать свое видео.
· Элементы управления видео (с помощью стрелки ^ рядом с элементом включения/остановки видео): Если на вашем компьютере установлено несколько камер, вы можете выбрать, какую из них будет использовать Zoom, получить доступ к полным параметрам управления видео и выбрать виртуальный фон.
· Пригласить: Пригласите других войти в вашу конференцию. Подробнее о приглашении участников.
· Управлять участниками: Этот элемент открывает окно участников. Подробнее об управлении участниками.
· Опросы: Этот элемент позволяет вам создавать, редактировать и запускать опросы. Параметры для создания или запуска опросов открывают веб-портал Zoom в вашем браузере по умолчанию. Подробнее об опросах в конференции.
· Демонстрация экрана: Нажмите здесь, чтобы начать демонстрацию экрана. Вы сможете выбрать рабочий стол или приложение для демонстрации. Узнать подробнее о демонстрации экрана.
|
|
|
· Элементы управления демонстрацией экрана (с помощью ^ рядом с демонстрацией экрана): Выберите, кто может осуществлять демонстрацию экрана в вашей конференции, и хотите ли вы, чтобы начать новую демонстрацию во время текущей демонстрации мог только организатор или любой участник.
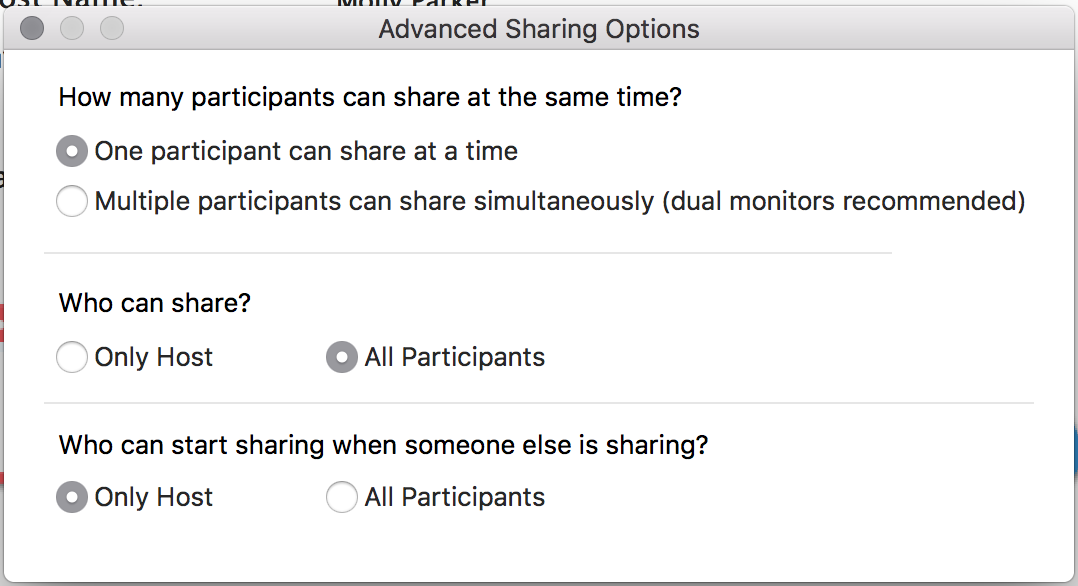
· Чат: Доступ к окну чата для общения в чате с участниками. Подробнее о чате в конференции.
· Запись: Включите или остановите запись в облако или локальную запись. Подробнее о локальной записи. Подробнее о записи в облако.
· Субтитры по требованию: Если вы включили субтитры по требованию для вашей учетной записи, нажмите здесь для отображения параметров субтитров по требованию. Подробнее о субтитрах по требованию.
· Сессионные залы: Запуск сессионных залов. Подробнее о сессионных залах.
· Подробнее: Нажав «Подробнее», вы получите доступ к дополнительным параметрам.
· Трансляция в Workplace на Facebook: Нажмите здесь, чтобы транслировать вашу конференцию в Workplace. Подробнее о трансляции в Workplace на Facebook.
· Завершить конференцию: Это завершает конференцию для всех участников. Если вы хотите, чтобы конференция продолжалась, перед выходом из нее необходимо передать полномочия организатора другому участнику.
Во время демонстрации экрана элементы управления отображаются на подвижной панели. Как правило, она располагается в верхней части экрана, но вы можете перетащить ее в любое нужное место.

· Новая демонстрация: Вы можете нажать «Новая демонстрация», чтобы начать новую демонстрацию экрана без предварительной остановки текущей демонстрации. Новая демонстрация заменит текущую, поскольку допускается демонстрация только одного экрана одновременно.
· Пауза демонстрации: Этот элемент приостанавливает вашу текущую демонстрацию и не отображает изменения экрана, пока вы не нажмете «Продолжить демонстрацию».
· Комментировать: Этот элемент позволяет вам использовать комментарии поверх демонстрации экрана. При его использовании открываются параметры комментариев.
|
|
|
· Подробнее: Кроме параметров «Пригласить», «Запись» и «Потоковое вещание», в разделе «Подробнее» находятся параметры «Чат», «Субтитры по требованию», настройки видео и звука и завершения конференции. Там же расположены новые настройки для демонстрации экрана.
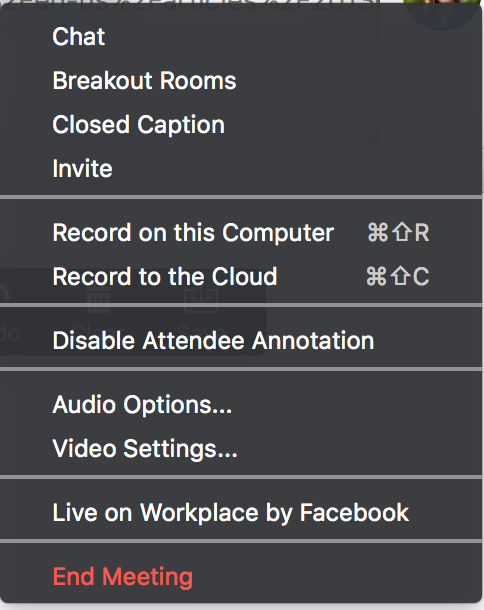
· Отключить/включить комментарии участников: Если вы хотите запретить участникам использовать комментарии при демонстрации экрана, выберите этот параметр.
· Скрыть панель видео: Во время демонстрации экрана видео отображается в подвижном окне. Если вы хотите скрыть панель видео, выберите этот параметр.
· Оптимизировать для полноэкранного просмотра видеоролика: Если вы осуществляете демонстрацию видеоролика в полноэкранном режиме (а не прямую трансляцию с камеры), мы рекомендуем установить этот флажок.
· Остановить демонстрацию: Выберите этот элемент, чтобы остановить демонстрацию экрана.
Для моделей MacBook Pro с сенсорной панелью Touch Bar также возможно использование элементов управления сенсорной панели. Подробнее.
 Веб-портал
Веб-портал
Элементы управления организатора отображаются в нижней части экрана.

· Войти в аудиоконференцию: Открывает параметры для входа в аудиоконференцию.
· Пригласить: Пригласить путем копирования приглашения, ссылки входа, по телефону или в конференц-системе (если доступно для вашей учетной записи).
· Управление: Отображение списка участников и управление участниками. Подробнее об управлении участниками.
· Запись: Начать запись в облако.
· Выйти из конференции: Вы можете выйти из конференции. Обратите внимание, что если вы выйдете из конференции, не назначив другого организатора, конференция будет завершена.
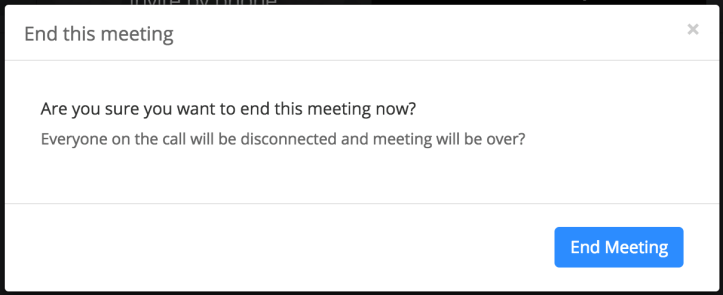
 iOS
iOS
На iPhone элементы управления организатора отображаются в нижней части экрана, кроме завершения конференции. На iPad они отображаются в верхней части экрана.
iPhone

iPad
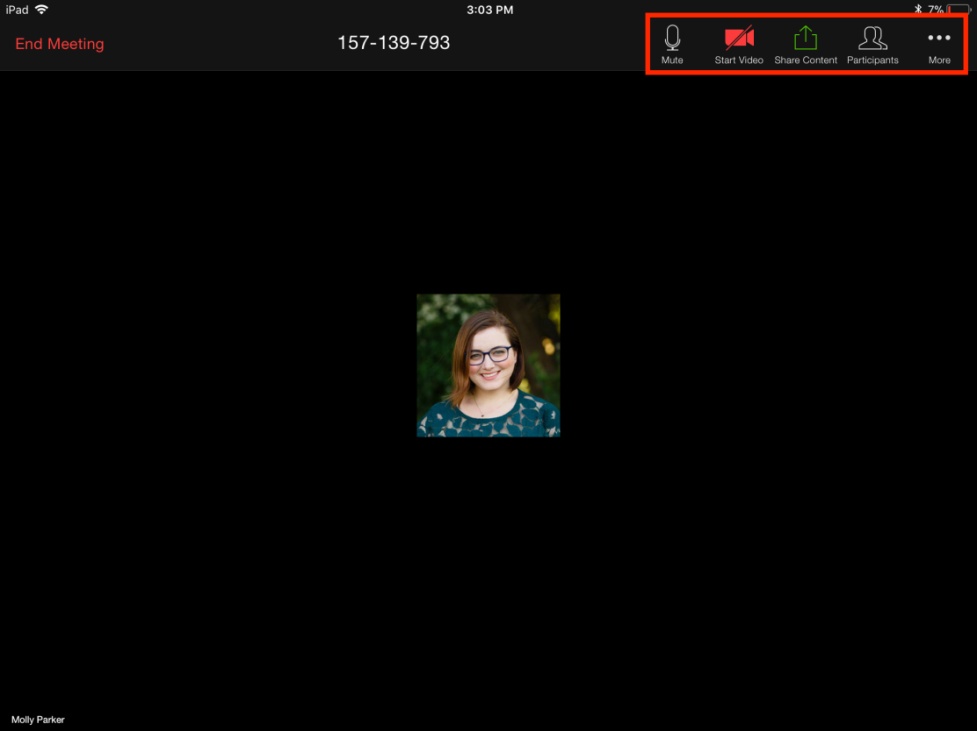
· Включить/выключить звук: Этот элемент позволяет вам включать и выключать звук вашего микрофона.
· Включить/остановить видео: Этот элемент позволяет вам включать и останавливать свое видео.
· Демонстрация содержимого: Коснитесь здесь, чтобы начать демонстрацию экрана. Вы сможете выбрать элементы для демонстрации. Узнать подробнее о демонстрации экрана.
· Участники: Отображение списка участников и управление участниками. Подробнее об управлении участниками.
· Подробнее: В разделе «Подробнее» находятся дополнительные настройки.
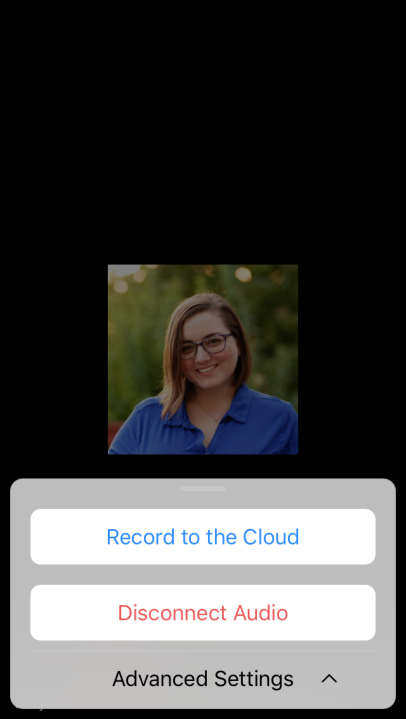
· Запись в облако: Начать запись в облако. Подробнее о записи в облако.
· Отключить звук: Отключите ваше аудиоустройство для получения звука другим способом.
· Расширенные настройки: Для доступа к дополнительным расширенным настройкам коснитесь элемента «Расширенные настройки».
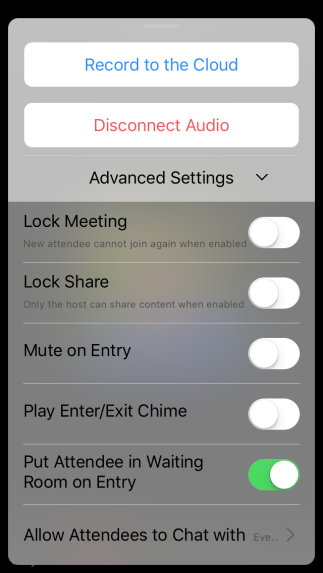
· Заблокировать конференцию: Исключает вход в конференцию для новых участников.
· Заблокировать демонстрацию: Исключает возможность демонстрации содержимого для всех, кроме организатора.
· Выключать звук при входе: Выключать звук всех участников при входе.
· Воспроизводить звуковой сигнал при входе/выходе: Выберите, хотите ли вы воспроизводить звуковой сигнал при входе новых участников.
· Переводить участника в зал ожидания при входе: Направляйте участников в зал ожидания, откуда вы затем сможете их принять. Подробнее о зале ожидания.
· Разрешить участникам общаться в чате с: Определяйте, с кем участники могут общаться в чате. Подробнее об управлении чатом.
· Стоп: Коснитесь «Стоп», чтобы завершить конференцию или выйти из нее. Коснувшись стоп, вы сможете выбрать, как поступить.
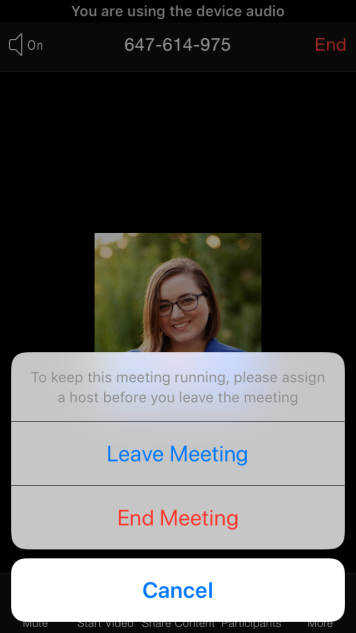
 Android
Android
Элементы управления организатора отображаются в нижней части экрана, кроме завершения конференции, которое отображается в верхней части рядом с идентификатором конференции.

· Включить/выключить звук: Этот элемент позволяет вам включать и выключать звук вашего микрофона.
· Включить/остановить видео: Этот элемент позволяет вам включать и останавливать свое видео.
· Демонстрация: Коснитесь здесь, чтобы начать демонстрацию экрана. Вы сможете выбрать элементы для демонстрации. Узнать подробнее о демонстрации экрана.
· Участники: Отображение списка участников и управление участниками. Подробнее об управлении участниками.
· Подробнее: В разделе «Подробнее» находятся дополнительные настройки.
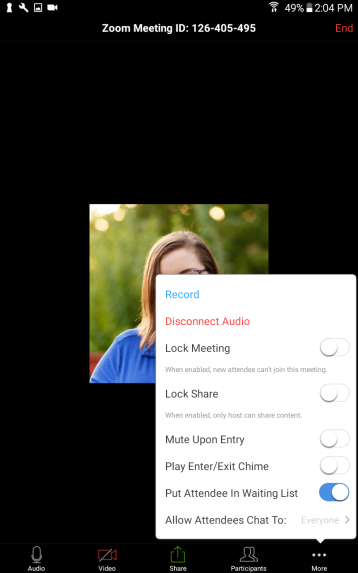
· Запись: Начать запись в облако. Подробнее о записи в облако.
· Отключить звук: Отключите ваше аудиоустройство для получения звука другим способом.
· Заблокировать конференцию: Исключает вход в конференцию для новых участников.
· Заблокировать демонстрацию: Исключает возможность демонстрации содержимого для всех, кроме организатора.
· Выключать звук при входе: Выключать звук всех участников при входе.
· Воспроизводить звуковой сигнал при входе/выходе: Выберите, хотите ли вы воспроизводить звуковой сигнал при входе новых участников.
· Перевести участника в список ожидания: Направляйте участников в зал ожидания, откуда вы затем сможете их принять. Подробнее о зале ожидания.
· Разрешить участникам общаться в чате с: Определяйте, с кем участники могут общаться в чате. Подробнее об управлении чатом.
· Стоп: Коснитесь «Стоп», чтобы завершить конференцию или выйти из нее. Коснувшись стоп, вы сможете выбрать, как поступить.
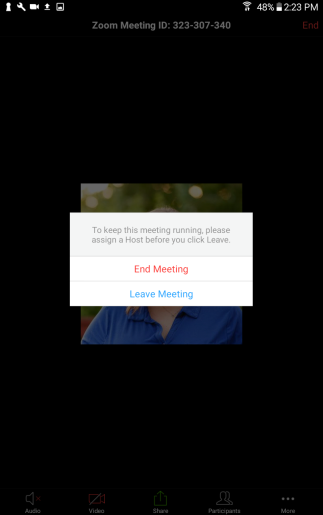
Чат в конференции
Обзор
Чат в конференции позволяет вам отправлять сообщения чата другим пользователям во время конференции. Вы можете отправлять приватные сообщения отдельным пользователям или всей группе. В качестве организатора вы можете выбирать, кто из участников может пользоваться чатом, или полностью отключить чат.
Чат в конференции можно сохранять вручную или автоматически. Автосохранение чата автоматически сохраняет чат в конференции локально на ваш компьютер. Вы также можете вручную сохранить ваш чат при запуске локальной записи или записи в облако.
В этой статье рассматривается
· Доступ к чату в конференции с настольного устройства
· Только видео или при просмотре демонстрации экрана
· При демонстрации экрана
· Доступ к чату в конференции с мобильного устройства
Необходимые условия
· Конференция с включенным чатом
 2020-05-13
2020-05-13 194
194








