По умолчанию книга в Excel редактируется в режиме «Обычный», однако в табличном редакторе предусмотрено еще два режима отображения: «Страничный режим», «Разметка страницы». Переключить режимы представления можно с помощью ленты интерфейса: вкладка «Вид» группа «Режимы просмотра книги», либо справа внизу книги Excel рядом с элементами изменения масштаба есть три управляющих кнопки.
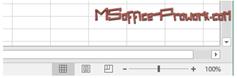
Переключить режимы просмотра можно с информационной панели
 |
Страничный режим
Страничный режим позволяет увидеть сколько реальных листов займет рабочий лист Excel при печати
В этом режиме синими областями выделяются области листа Excel, которые будут соответствовать реальным страницам при печати документа (границы можно передвигать с помощью мышки).
Разметка страницы

С помощью представления разметки страницы можно настроить границы страницы. Этот режим максимально похож на стандартный режим редактирования в Word.
Данный режим показывает, как будет выглядеть распечатанный текст на реальной странице после печати, в отличие от предыдущего режима можно посмотреть и отрегулировать границы страницы. Режим разметки очень похож на режим разметки в текстовом процессоре MS Word.
|
|
|
Задание для самостоятельной работы
- Открыть документ из предыдущего задания «Задание 3.3 выполнено».
- На листе «Отчеты по дням» вызвать контекстное меню на любой ячейке таблицы, выбрать пункт: Таблица/ Преобразовать в диапазон.
Пояснение: таблицы и преимущества, которые они дают, будут рассматриваться позже в рамках данного курса.
- На вкладке «Вид» в группе «Окно» выбрать команду: «Закрепить области/ Закрепить верхнюю строку». Прокрутить лист вниз и убедиться, что первая строка всегда находится на экране.
- На вкладке «Вид» в группе «Окно» выбрать команду: «Закрепить области/ Закрепить первый столбец». Прокрутить лист вправо и убедиться, что первый столбце всегда на экране. Прокрутить лист вниз и убедиться, что первая строка уже не зафиксирована.
- На вкладке «Вид» в группе «Окно» выбрать команду: «Закрепить области/ Снять закрепление областей». Установить курсор в ячейку C2 и выбрать команду: «Закрепить области/ Закрепить области».
- Убедиться, что при прокручивании листа вниз зафиксированной остается первая строка, а при прокручивании вправо – первые два столбца.
- Сохранить документ под именем «Задание 3.4 выполнено».
Именно возможность производить различного рода вычисления и снискали мировую популярность табличному процессору Excel из пакета Microsoft Office.
До этого занятия мы фактически не использовали Excel для проведения расчетов, начиная с данного занятия попытаемся если не полностью раскрыть, то продемонстрировать тот потенциал, который заложен в эту программу.
 2020-05-25
2020-05-25 85
85








