Лабораторная работа №4.1. Сводные таблицы
Цель работы
Познакомиться с:
· понятием сводных таблиц, их назначением;
· Мастером сводных таблиц.
В результате выполнения задания студент должен знать и уметь:
· создавать сводную таблицу при помощи Мастера сводных таблиц;
· работать с данными в сводной таблице.
Теоретическая часть
Для обобщения и анализа данных таблиц полезно использовать средство Excel Сводные таблицы. Это - вспомогательные таблицы, с помощью которых данные анализируемой таблицы можно выборочно представить в виде, позволяющем наилучшим образом отобразить зависимости между ними.
Для большей наглядности при анализе вид представления данных в сводной таблице можно корректировать путем показа/скрытия отдельных групп данных и изменения ориентации строк и столбцов.
MS Excel позволяет создавать сводную таблицу из:
· таблицы-списка MS Excel;
· других приложений баз данных;
· нескольких объединенных диапазонов;
· другой сводной таблицы.
Необходимым условием для создания сводной таблицы является наличие одной или нескольких таблиц, содержащих метки (заголовки) строк и столбцов, которые в сводной таблице задают поля данных.
Создание и обработка сводных таблиц осуществляется с помощью программы Мастер сводных таблиц командой Данные – Сводная таблица.
Создание сводной таблицы осуществляется в несколько шагов.
Первый шаг. В первом диалоговом окне выбирается источник данных для сводной таблицы.
Второй шаг. Во втором окне Мастера указывается необходимый диапазон ячеек, данные из которого будут представлены в сводной таблице. Если указатель ячейки перед активацией Мастера находился внутри таблицы, то адрес диапазона всей таблицы автоматически отобразится в поле Диапазон. В обратном случае нужно выделить диапазон ячеек в текущем или другом листе книги. Нажатие кнопки Обзор открывает диалоговое окно выбора файла, содержащего данные для сводной таблицы.
Третий шаг. В третьем окне нужно указать месторасположениебудущей сводной таблицы Новый лист или Существующий лист (рис. 19).

Рис. 19
Если вы выбрали Существующий лист, то можете или напечатать лист и ссылку на ячейку в поле Существующий лист, или нажать на кнопку Скрыть и выбрать лист и стартовую ячейку.
Кнопка Макет используется для определения и задания структуры будущей сводной таблицы. При нажатии на нее отобразится диалоговое окно Мастер сводных таблиц и диаграмм – макет.
В центре диалогового окна представлена область сведения,которая подразделяется на области полей строк, столбцов, страниц и данных (табл.6). Найденные в источнике данных поля данных (метки) представлены справа от области сведения. Каждое поле данных с помощью операции перетаскивания можно поместить в область сведения (сводную таблицу). Размещение полей данных зависит от решаемых задач.
В сводной таблице не обязательно должны быть представлены все поля данных. Рекомендуется сначала включить в сводную таблицу все поля данных, а затем ненужные удалить.
После определения структуры будущей таблицы нажмите кнопку OK.
Таблица 6
| Область | Описание |
| Страница | Отображает объединяемые записи или значения поля, или столбца исходного списка |
| Строка | Отображает поля исходного списка, помещенные в область строчной ориентации сводной таблицы |
| Столбец | Отображает поля исходного списка, помещенные в область столбцов |
| Данные | Отображает поля исходного списка, содержащие данные. В этом поле обычно подводятся итоги группы чисел, хотя текущие данные могут быть и текстовыми |
В диалоговом окне Мастер сводных таблиц и диаграмм (шаг 3 из 3) нажмите кнопку Параметры, задайте необходимые параметры Сводной таблицы и нажмите на OK.
Нажмите кнопку Готово. Создастся сводная таблица.
Следующая таблица описывает параметры, доступные в окне Параметры сводной таблицы (табл.7).
Таблица 7
| Параметр | Описание |
| Общая сумма по столбцам | Общие итоги для столбцов Сводной таблицы |
| Общая сумма по строкам | Общие итоги для строк Сводной таблицы |
| Автоформат | Применение к Сводной таблице Автоформата, используемого в Excel по умолчанию. Для применения к Сводной таблицедругого формата выберите Автоформатв меню Формат |
| Включать скрытые значения | Включение скрытых элементов полей страницы в промежуточные итоговые значения для Сводной таблицы |
| Объединять ячейки заголовков | Объединение ячеек для всех подписей внешних строк и столбцов Сводной таблицыпри установке данного флажка |
| Сохранять форматирование | Сохранение любого форматирования, которое применялось в данной Сводной таблицепри каждом обновлении или изменении макетаСводной таблицы |
| Макет страницы | Выбор порядка отображения полей страницы. Вниз, затем поперек - заданное по умолчанию размещение |
| Число полей в столбце | Выбор числа полей страницы,которые будут включены в строку или столбец до начала другой строки или столбца макета поля страница |
| Для ошибок отображать | Для отображения указанного значения вместо ошибочного следует установить данный флажок, а затем внести значение |
| Для пустых ячеек отображать | Для отображения указанного значения вместо пустой ячейки следует установить данный флажок, а затем установить значение |
| Параметры источника данных | Настройка параметров для данных Сводной таблицы, получаемых из источника внешних данных |
| Сохранять данные вместе с таблицей | Сохранение копии внешних данных, на которых основана Сводная таблица |
| Развертывание разрешено | Если данный флажок снят, то при двойном щелчке по ячейке в области данные детали не отображаются |
| Обновить при открытии | Обновление данных Сводной таблицы с помощью источника данных при каждом открытии книги |
| Параметры внешних данных | Позволяет установить дополнительные параметры для внешних данных, например, задать пароль, фоновый запрос и организовать память |
На рис.20 (а, в) показаны таблица-список MS Excel и результирующая Сводная таблица, которая суммирует результаты продаж автомобилей за одну неделю. Поле продавец помещено в область поля страниц, поля дата и марка - в область поля строк, а поле год выпуска – в область поля столбцов, поле оборот - в область поля данные.
Исходная таблица
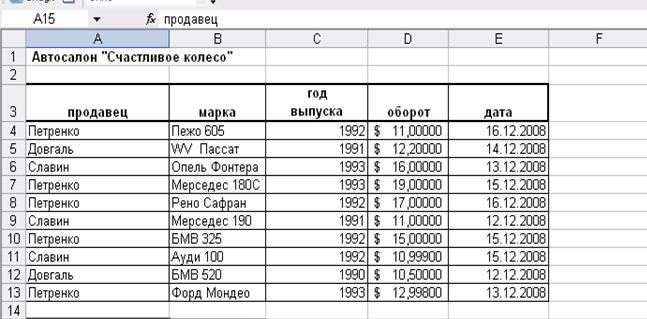
Рис. 20 (а)
Можно создать макет сводной таблицы непосредственно на рабочем листе, если нажать кнопку Готово в окне Мастер сводных таблиц и диаграмм (шаг 3 из 3) сразу после выбора месторасположения С водной таблицы (рис.21).
Используя ПИ Сводная таблица, можно оперативно менять структуру, параметры и форматирование сводной таблицы.
Сводная таблица
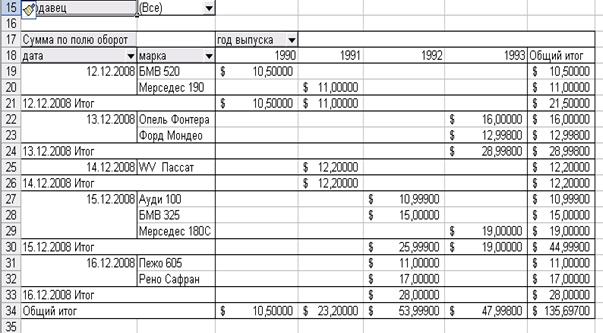
Рис. 20 (в)

Рис. 21
Порядок выполнения работы
Задание 1. Создание и настройка Сводной таблицы.
1.1. Создайте исходную таблицу (рис. 22).
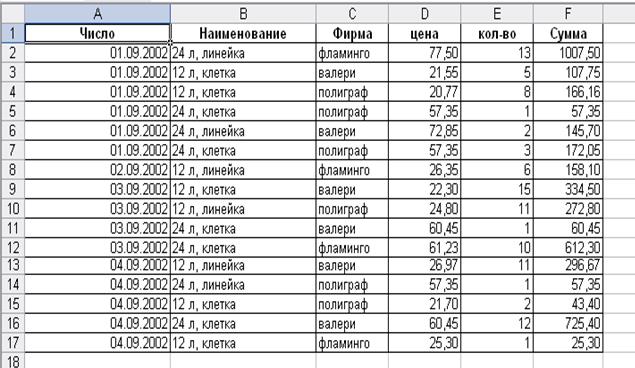
Рис. 22
1.2. Создайте Сводную таблицу (рис. 23):
· поставьте курсор в любое место таблицы и выберите из меню Данные команду Сводная таблица. На первом шаге Мастера укажите тип и местоположение исходных данных, а также вид создаваемого отчета. Нажмите кнопку Далее;
· на втором шаге укажите диапазон данных (в нашем случае он определится автоматически). Проверьте правильность указанных ссылок и нажмите кнопку Далее;
· на третьем шаге нажмите кнопку Макет, перетащите поле Число в поле строк, поле Наименование - в поле столбцов, поле кол-во - в поле данные. Здесь появится надпись Сумма по полю кол-во (по умолчанию предлагается функция суммирования, если нужна другая функция, сделайте двойной щелчок по этой надписи и выберите другую функцию). Если вы хотите убрать перемещенную кнопку в случае ошибки, просто стащите ее на серое поле сбоку. Нажмите ОК;

Рис. 23
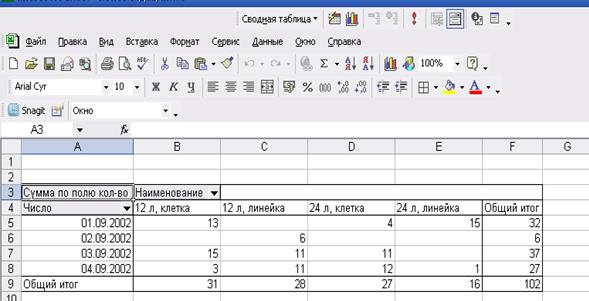
Рис. 24
· на третье шаге Мастера поставьте переключатель Существующий лист и нажмите Готово. Результат создания сводной таблицы представлен на рис.24.
Задание 2. Используя данные исходной таблицы (рис. 22), создайте следующие сводные таблицы.
2.1. Сводная таблица 1 (рис. 25).
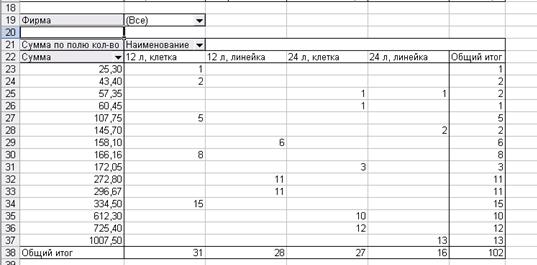
Рис. 25
2.2. Сводная таблица 2 (рис. 26).
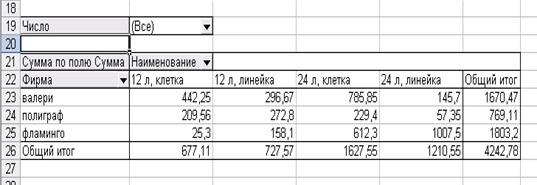
Рис. 26
2.3. Сводная таблица 3 (рис. 27).
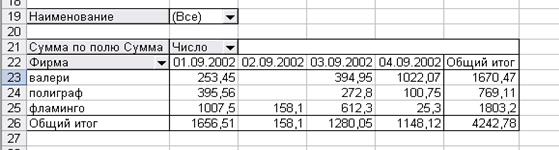
Рис. 27
Сохраните документ в своей папке под именем «Сводные таблицы».
Контрольные вопросы
1. Для чего создаются сводные таблицы?
2. Как создаются и редактируются сводные таблицы?
 2020-06-12
2020-06-12 128
128







