1. Запустить программу Microsoft Excel.
2. Если по умолчанию был создан только 1 лист с именем Лист1, то создать ещё 2 листа в текущем документе. Для этого внизу документа справа от имени текущего листа Лист1 нажать кнопку Вставить лист 2 раза для создания второго и третьего листа.
3. Переименовать эти 3 листа, изменив их названия на "Продажи", "Сотрудники", "Товары". Для переименования листа нужно дважды нажать курсором мыши на названии листа и ввести новое название.
4. Перейти на лист Продажи, нажав курсором мыши на его названии внизу документа.
5. Заполнить текущий лист данными. В ячейке A1 написать фразу "Продажи компании" и придуманное название компании согласно индивидуальному заданию вместе с видом организации, например: "Продажи продуктового магазина Родник". В ячейки A3, B3, C3,..., G3 написать "Дата и время продажи", "Продавец", "Телефон продавца", "Товар", "Цена", "Количество", "Итого".
6. Увеличить ширину столбцов курсором мыши, перетащив линию между заголовками столбцов A и B, B и C и т.д.
|
|
|
7. Выделить ячейки с A1 до G1 и объединить их (вкладка меню Главная -> Объединить и поместить в центре).
8. Выделить ячейки с A3 до G3 и выровнять в них текст по центру (вкладка меню Главная -> Выравнивание по центру).
9. Перейти на лист Сотрудники.
10. Заполнить текущий лист данными. В ячейке A1 написать "Сотрудники". В ячейки A3, B3, C3, D3 написать "ФИО сотрудника", "Дата рождения", "Телефон", "Смена".
11. Увеличить ширину столбцов курсором мыши, перетащив линию между заголовками столбцов A и B, B и C и т.д.
12. Выделить ячейки с A1 до D1 и объединить их (вкладка меню Главная -> Объединить и поместить в центре).
13. Выделить ячейки с A3 до D3 и выровнять в них текст по центру (вкладка меню Главная -> Выравнивание по центру).
14. Заполнить таблицу данными. В ячейки A4, B4, C4, D4 написать "Петров П.А.", "12.12.1984", "8-924-123-45-67", "2". Аналогично заполнить следующие 3 строки. Всего в таблице должно быть 4 сотрудника.
15. Перейти на лист Товары и повторить предыдущие 5 пунктов для этого листа. В ячейке A1 написать "Товары". Заголовки столбцов строки 3: "Название товара", "Количество в упаковке", "Срок годности", "Цена". Образец данных: "Сок Любимый сад 1 л", "10", "12 месяцев", "50". Всего в таблице должно быть 4 товара.
16. Перейти на лист Сотрудники.
17. Открыть диспетчер имён (вкладка меню Формулы -> Диспетчер имён).
18. Создать имя "ВсеСотрудники", нажав кнопку Создать... Ввести имя "ВсеСотрудники", задать статический диапазон с фамилиями сотрудников, нажав кнопку со стрелкой справа от поля Диапазон, выбрав курсором мыши ячейки с A4 до A7, снова нажав кнопку со стрелкой, а затем кнопки OK и Закрыть.
|
|
|
19. Перейти на лист Товары.
20. Открыть диспетчер имён (вкладка меню Формулы -> Диспетчер имён).
21. Создать имя "ВсеТовары", нажав кнопку Создать... Ввести имя "ВсеТовары" и задать динамический диапазон с названиями товаров, введя в поле Диапазон соответствующую формулу: =СМЕЩ(Товары! $A$4;0; 0; СЧЁТЗ(Товары! $A: $A)-2;1).
Затем нажать кнопки OK и Закрыть.
22. Перейти на лист Продажи.
23. Установить курсор в ячейку B4.
24. Установить связь между листами Продажи и Сотрудники, создав выпадающий список в ячейке B4, в котором будут находиться фамилии всех сотрудников с листа Сотрудники. Для этого выбрать вкладку меню Данные -> Проверка данных. В появившемся окне на вкладке Параметры выбрать тип данных "Список", в поле Источник ввести "=ВсеСотрудники" и нажать кнопку OK.
25. Навести курсор мыши на правый нижний угол ячейки B4 (курсор станет в форме креста), нажать левую кнопку мыши, переместить курсор на 6 или более ячеек вниз и отпустить левую кнопку мыши. Теперь устанавливая курсор в любую из этих ячеек, будет появляться выпадающий список справа от ячейки с фамилиями сотрудников с листа Сотрудники.
26. Установить курсор в ячейку D4.
27. Установить связь между листами Продажи и Товары, создав выпадающий список в ячейке D4, в котором будут находиться названия всех товаров с листа Товары. Для этого выбрать вкладку меню Данные -> Проверка данных. В появившемся окне на вкладке Параметры выбрать тип данных "Список", в поле Источник ввести "=ВсеТовары" и нажать кнопку OK.
28. Навести курсор мыши на правый нижний угол ячейки D4 (курсор станет в форме креста), нажать левую кнопку мыши, переместить курсор на 6 или более ячеек вниз и отпустить левую кнопку мыши. Теперь устанавливая курсор в любую из этих ячеек, будет появляться выпадающий список справа от ячейки с названиями всех товаров с листа Товары.
29. Теперь нужно проверить, при добавлении нового сотрудника на лист Сотрудники и нового товара на лист Товары появятся они в выпадающих списках или нет. Для этого перейти на лист Сотрудники и добавить ещё одного сотрудника внизу таблицы. Потом перейти на лист Товары и добавить ещё один товар внизу таблицы. Затем перейти на лист Продажи и проверить, появились ли добавленные записи в выпадающих списках в ячейках B4 и D4.
30. Видно, что новый сотрудник не появился, а новый товар появился. Это связано с тем, что диапазон сотрудников был указан вручную, и он автоматически не расширяется при добавлении новых сотрудников, а диапазон товаров был указан через формулу, в которой было указано, что диапазон состоит из товаров со всех строк листа Товары.
31. Теперь необходимо добавить нового сотрудника в выпадающий список. Для этого перейти на лист Сотрудники, открыть диспетчер имён (вкладка меню Формулы — Диспетчер имён), курсором мыши выделить имя ВсеСотрудники, нажать внизу кнопку со стрелкой справа от поля Диапазон, выбрать курсором мыши ячейки с A4 до A8 с фамилиями всех сотрудников (включая нового добавленного), снова нажать кнопку со стрелкой, а затем кнопки Закрыть и Да.
32. Перейти на лист Продажи и убедиться, что добавленный сотрудник появился в выпадающем списке в ячейках B4 и ниже.
33. Заполнить лист Продажи данными о 7 продажах. Заполнять только поля Дата и время продажи, Продавец, Товар и Количество. Поля Телефон продавца, Цена, Итого оставить пустыми. В поле Дата и время продажи нужно вставлять текущую дату и время, нажав на клавиатуре клавиши CTRL + Ж, затем ПРОБЕЛ и CTRL + SHIFT + Ж. Поля Продавец и Товар нужно заполнять, выбирая значения из выпадающего списка, причём в разных строках значения могут повторяться. Поле Количество заполнять любыми целыми числами.
|
|
|
34. Установить связь между листами Продажи и Сотрудники так, чтобы поле Телефон продавца автоматически заполнялось при заполнении поля Продавец. Для этого в ячейку C4 ввести: =ЕСЛИОШИБКА(ДВССЫЛ(АДРЕС(ПОИСКПОЗ(Продажи!В4; Сотрудники!$А:$А;0);3;1;1;"Сотрудники"));"").
После этого нажать клавишу Enter. В этой формуле В4 - адрес ячейки, в которой написана фамилия сотрудника, телефон которого нужно найти; Сотрудники - название листа, на котором нужно искать телефон сотрудника; $A:$A - означает, что на листе Сотрудники фамилию сотрудника нужно искать в столбце A; 3 - номер столбца, в котором хранится телефон сотрудника на листе Сотрудники. Если формула введена правильно и в ячейке B4 выбрана фамилия сотрудника, то в ячейке C4 появится телефон выбранного сотрудника.
35. Заполнить поле Телефон в следующих строках листа. Для этого установить курсор в ячейку C4, навести курсор мыши на правый нижний угол ячейки C4 (курсор станет в форме креста), нажать левую кнопку мыши, переместить курсор на 6 или более ячеек вниз и отпустить левую кнопку мыши. Теперь в следующих строках также будут показаны телефоны сотрудников.
36. Аналогично установить связь между листами Продажи и Товары так, чтобы поле Цена автоматически заполнялось при заполнении поля Товар. Для этого в ячейку E4 ввести формулу как в ячейку C4: =ЕСЛИОШИБКА(ДВССЫЛ(АДРЕС(ПОИСКПОЗ(Продажи!В4; Сотрудники!$A:$A;0);3;1;1;"Сотрудники"));"")
и внести самостоятельно изменения в эту формулу так, чтобы цена выбранного товара была подставлена в эту ячейку, а затем нажать клавишу Enter[3]. Если формула введена правильно и в ячейке D4 выбран товар, то в ячейке E4 появится цена выбранного товара.
37. Заполнить поле Цена в следующих строках листа. Для этого установить курсор в ячейку E4, навести курсор мыши на правый нижний угол ячейки E4 (курсор станет в форме креста), нажать левую кнопку мыши, переместить курсор на 6 или более ячеек вниз и отпустить левую кнопку мыши. Теперь в следующих строках также будут показаны цены товаров.
|
|
|
38. Заполнить поле Итого в строке 4 с помощью формулы, в которое записать произведение цены товара и количества проданного товара. Для этого в ячейку G4 записать формулу: "=E4*F4".
39. Заполнить поле Итого в следующих строках листа. Для этого установить курсор в ячейку G4, навести курсор мыши на правый нижний угол ячейки G4, нажать левую кнопку мыши, переместить курсор на 6 или более ячеек вниз и отпустить левую кнопку мыши. Теперь в следующих строках также будет заполнено поле Итого.
40. Изменить формат ячеек столбца Цена так, чтобы к числу автоматически добавлялась фраза " руб.". Для этого выделить ячейки с E4 по E10, нажать на них правой кнопкой мыши, выбрать пункт меню Формат ячеек..., на вкладке меню Число выбрать формат "(Все форматы)", в поле Тип ввести строку «#0,00" руб."», нажать кнопку OK. Ко всем числам будет добавлена фраза " руб." и числа будут отображаться в формате с копейками.
41. Аналогично изменить формат ячеек столбца Итого.
42. Создать фильтр для всех полей таблицы с листа Продажи. Для этого выделить ячейки с A3 по G3, выбрать пункт меню вкладки Главная — Сортировка и фильтр — Фильтр.
43. Проверить работу фильтра, отобразив все продажи первого сотрудника. Для этого нажать кнопку фильтра в ячейке B3 и в появившемся окне сбросить галочки возле всех сотрудников, кроме первого, и нажать кнопку OK. Отобразятся записи продаж только первого сотрудника.
44. Сбросить фильтр по полю Продавец. Для этого нажать кнопку фильтра в ячейке B3 и в появившемся окне установить галочку возле строки "Выделить все" и нажать кнопку OK.
45. Проверить работу фильтра, отобразив все продажи товаров с ценой больше 60 рублей. Для этого нажать кнопку фильтра в ячейке E3 и в появившемся окне выбрать пункт меню Числовые фильтры — больше..., ввести число 60 и нажать кнопку OK.
46. Сбросить фильтр по полю Цена. Для этого нажать кнопку фильтра в ячейке E3 и в появившемся окне установить галочку возле строки "Выделить все" и нажать кнопку OK.
47. Создать обрамление ячеек листа Продажи. Для этого выделить ячейки с A3 по G10, нажать на них правой кнопкой мыши, выбрать пункт меню Формат ячеек..., на вкладке Граница нажать на кнопку "внешние" и кнопку "внутренние", а затем на кнопку OK.
48. Аналогично создать обрамление ячеек листа Сотрудники. Для этого перейти на лист Сотрудники, выделить ячейки с A3 по D8 и задать обрамление как в предыдущем пункте.
49. Аналогично создать обрамление ячеек листа Товары. Для этого перейти на лист Товары, выделить ячейки с A3 по D8 и задать обрамление.
50. Перейти на лист Продажи и сохранить базу данных в файл на диск в формате "Книга Excel (*.xlsx)". Для этого нажать круглую кнопку Office слева от вкладки главного меню Главная и выбрать пункт Сохранить как...
Приложение А
Задания к лабораторным работам
 Таблица А.1
Таблица А.1
Индивидуальные задания к лабораторным работам
| Вариант | Название компании | ||
| 1 | Грунтовая лаборатория фирмы «_________», исследование свойств грунта | ||
| 2 | Фирма «_____________», Услуги топографической съемки местности | ||
| 3 | Компания «___________», Инженерные геодезические изыскания | ||
| 4 | ЗАО "_______________",Инженерно-геологическая рекогносцировка | ||
| 5 | Компания «___________», инженерная геология | ||
| 6 | ООО «_________», геология грунтов - исследование и анализ | ||
| 7 | ЗАО "_______________", геология для строительства и проектирования | ||
| 8 | Фирма «_____________», Геодезические услуги | ||
| 9 | Компания «___________», Инжиниринговые услуги | ||
| 10 | ООО "____________", Геологическое сопровождение бурения скважин | ||
| 11 | Компания «___________», геологические изыскания | ||
| 12 | Фирма «_____________», геологоразведочные работы на все виды полезных ископаемых | ||
| 13 | ООО "____________", выполнение топографо - геодезических работ | ||
| 14 | Фирма «_____________», полный комплекс работ по поиску и разведке нефтегазовых месторождений. | ||
| 15 | Сувенирный магазин Геологии «___________________» | ||
| 16 | Издательский дом «Всё о геологии» | ||
| 17 | Магазин "Геолог", туристическое снаряжение | ||
| 18 | ООО "____________", услуги в проведении проектно-изыскательских и геодезических работ | ||
| 19 | Компания «___________», продажа геологического снаряжения | ||
| 20 | Фирма «_____________», выполнение геологоразведочных работ | ||
| 21 | Фирма «_____________», Услуги топографической съемки местности | ||
| 22 | Компания «___________», Инженерные геодезические изыскания | ||
| 23 | ЗАО "_______________",Инженерно-геологическая рекогносцировка | ||
| 24 | Компания «___________», инженерная геология | ||
| 25 | ООО «_________», геология грунтов - исследование и анализ | ||
|
| |||
* вместо прочерков «_____________» придумать своё название компании или фирмы.
Таблица А.2
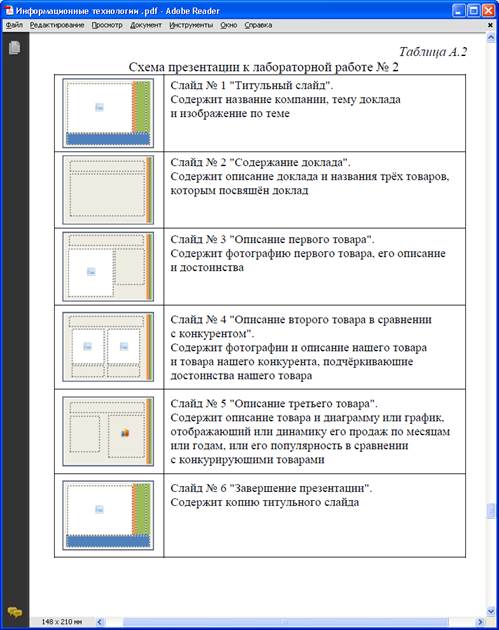
Таблица А.3
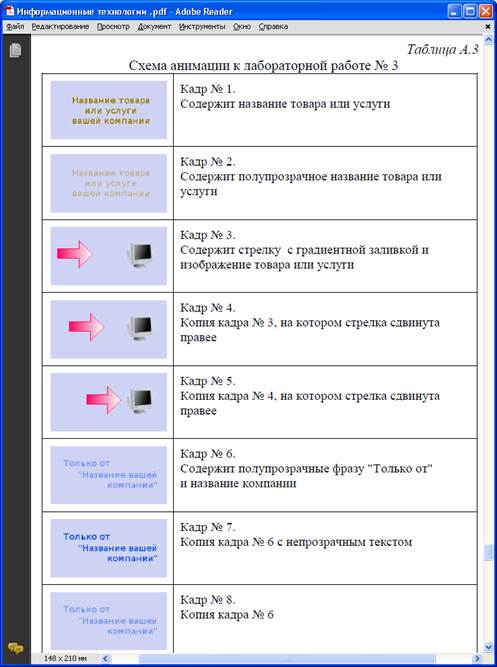

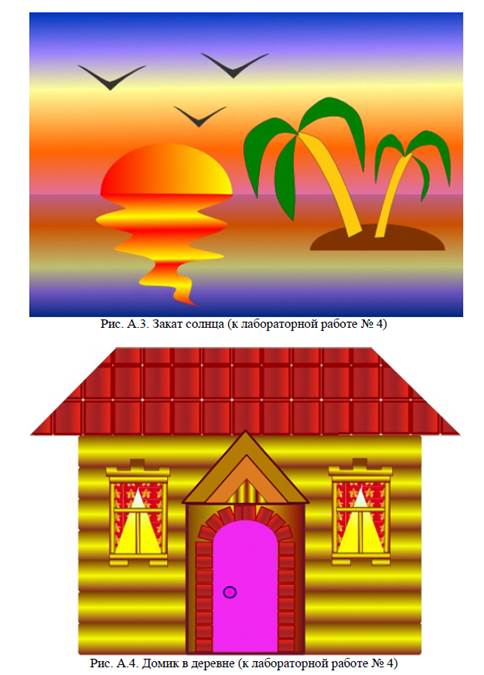
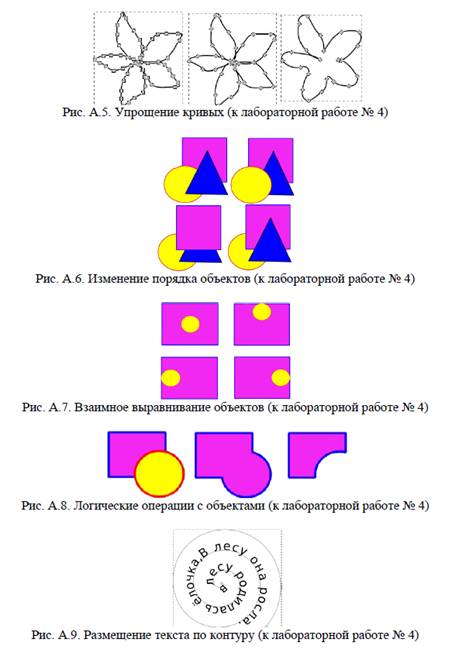

[1] См. файл - Работа в векторном редакторе Inkscape и разработка логотипа компании или URL: http://linux.armd.ru/common/img/uploaded/files/Inkscape1.pdf.
[2] Приступая к работе с программой Windows Movie Maker [Электронный ресурс]. - Режим доступа: http://windows.microsoft.com/ru- RU/windows-vista/Getting-started-with-Windows-Movie-Maker; Создание фильма в четыре этапа [Электронный ресурс]. - Режим доступа: http://windows.microsoft.com/ru-ru/windows-vista/make-a-movie-in-four-simple-steps; Киностудия Windows [Электронный ресурс]. - Режим доступа: http://windows.microsoft. com/ru-ru/windows-live/movie-maker#t 1 =overview.
[3] Подсказка: в этой формуле нужно заменить "B4" на "D4", "Сотрудники" на "Товары" в двух местах, "3" на "4".
 2020-06-29
2020-06-29 153
153







