Найдите на рабочем столе иконку сервиса (Белая видеокамера на в голубом круге) и нажмите ее. Вам откроется меню
Нажимаем кнопку начала конференции.
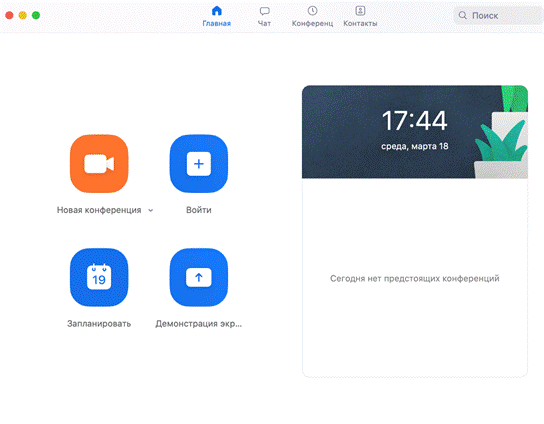 |
2. Добавление участников:
Способ №1
Этот способ применяется до начала конференции.
–в меню, внизу находите кнопку «Контакты» и нажимаете на нее;
–открывается окно меню добавления контактов;
–и вы можете добавлять участников на планируемую конференцию либо нажав на «Добавить участника» и ввести электронный адрес приглашаемого человека;
–либо в списке контактов найти нужных людей, с которыми вы уже «дружите» в системе ZOOM и кликнуть на их аватарки (смотри картинку).
Способ №2
Можно использовать уже тогда, когда вы начали конференцию
и у вас открыта рабочая зона с видео

1 «Пригласить». Это главная кнопка для приглашения участников в вашу конференцию в то время, как программа уже активирована. Нажимайте на нее и у вас появится окно, которое описано ниже (начиная с п. 4).
2«Управлять участниками». Около этой кнопки всегда стоит цифра, показывающее число участников, которые находятся в прямом эфире в онлайн зале конференции. Если вы хотите посмотреть список, то нажмите на эту кнопку и рядом с экраном справа появится еще одно поле, где будет список и где можно посмотреть активность (поднятые руки)
3«Запись». Организатору доступна функция записи встречи. Она может быть доступна и другим участникам, если в настройках вы разрешите это. После окончания встречи на экране компьютера появится окно, в котором будет показана скорость конвертации видео. Дождитесь пока процесс завершится и не отключайте интернет. Потом вы сможете найти запись на своем компьютере в специальной папке.
После того, как вы нажали на кнопку 1 «Пригласить» у вас откроется следующее окно:
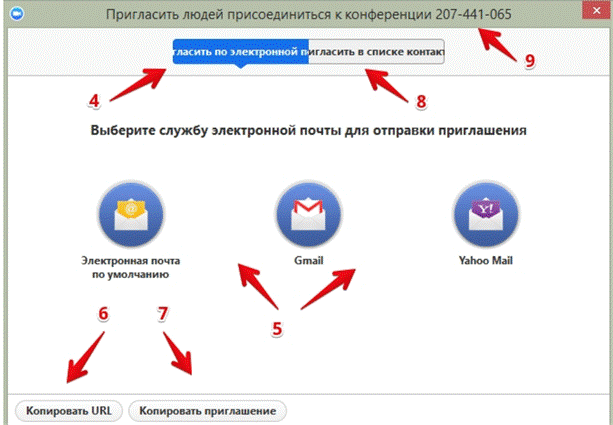
4«Пригласить по электронной почте». Вы можете выбрать вариант отправки почтового сообщения из представленных (5) и отправить приглашение. Текст приглашения копируется с помощью кнопок 6 и 7.
6«Копировать URL». При нажатии этой кнопки копируется очень краткий вариант приглашения, который состоит только из одной строки со ссылкой, типа такой https://zoom.us/j/5979753536. Если у вашего друга имеется на своем компьютере или телефоне программа Zoom, то ему достаточно будет только нажать на эту ссылку чтобы оказаться в виртуальном конференц -зале и с вами на связи.
7 «Копировать приглашение». Это длинный текст с множеством разных вариантов того, как человек может присоединиться к конференции.
Оба текста 6 и 7 вы можете послать письмом или вставить в диалог в любом мессенджере.
8«Пригласить в списке контактов». Если вы хотите пригласить уже знакомых людей, которые у вас «в друзьях» в системе, то можете нажать на кнопку 8 и выбрать из открывшегося списка друзей.
9 «Номер конференции». Каждой конференции присваивается номер:
–вам при регистрации присваивается неизменный личный номер «Зала персональных конференций». Вы им можете пользоваться для общения со знакомыми людьми на постоянной основе;
– если вы открываете конференцию с незнакомыми людьми или на один раз, то залу каждый раз присваивается новый номер, который действует до окончания конференции. Именно он отсылается людям в приглашении, если вы их пригласили в уже начавшуюся конференцию. Этот номер не надо копировать. Он автоматически вставится в приглашение, сформированное при нажатии кнопок 6 или 7.
 2020-06-29
2020-06-29 83
83








