Інформаційна система є комунікаційною системою по збору, передачі, переробці інформації про об'єкт, забезпечуючи працівників різного рангу інформацією для реалізації функції управління. Інформаційна система створюється для конкретного об'єкту. У нашому випадку це база даних «Школа», створена засобами Microsoft Access, яка є універсальним програмним засобом, призначеним для створення і ведення (обслуговування) баз даних на зовнішніх пристроях, що запам'ятовують, а також доступу до даних і їх обробки. СУБД забезпечують багатоцільовий характер використання бази даних, захист і відновлення даних. Наявність розвинених діалогових засобів і мови запитів високого рівня робить СУБД зручним засобом для секретаря школи [12, c.44].
При створенні даної БД спочатку розробляємо інфологічну модель, де можна побачити склад таблиць, ключі та зв’язки між ними:
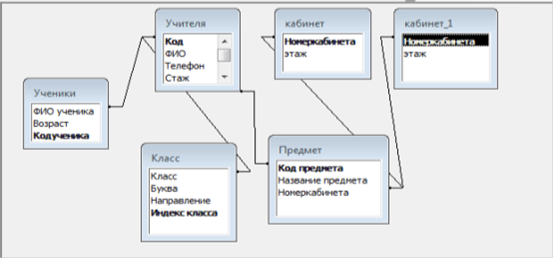
Потім на основі цих таблиць створюємо запити. СУБД ACCESS дозволяє створювати запити за допомогою майстрів та у режимі конструктора. Допрацювати та оптимізувати інструкцію запиту можна у режимі SQL. У СУБД ACCESS під час виконання запиту створюється набір записів, що виглядає як таблиця, але він не є таблицею. Запит - це уявлення користувача про потрібні дані з різних таблиць або інших запитів. У процесі відкриття запиту в режимі таблиці або використання його у формах та звітах, створюється новий набір записів з поточного змісту бази даних. Дані в запитах можна редагувати. Всі зміни фіксуються у таблицях, дані з котрих використовуються у запиті.
|
|
|
Створення запитів за допомогою конструктора. У режимі конструктора можна створити новий запит, або відредагувати існуючий запит незалежно від того, яким чином він був створений, (наприклад, за допомогою майстра).
Рядок Имя таблицы використовується для вибирання таблиці.
Рядок Поле призначений для задания поля, значення котрого будуть з'являтися у заданому стовпчику.
Рядок Сортировка дозволяє задати порядок сортування значень поля.
Рядок Вывод на экран може використовуватися для відміни виведення на екран деяких полів під час виконання запиту.
Рядки Условие отбора та Или використовуються для створення умови відбирання записів.
Виконання запиту в режимі конструктора можна досягти вибравши меню Запрос/Запуск.
За допомогою рядка Условие отбора можна створити запит з параметрами. Під час виконання такого запиту відкриваються вікна діалогу, котрі містять запрошення на введення умови відбору записів. Щоб створити запит з параметрами для кожного поля, яке передбачається використовувати як параметр, у рядок Условие отбора треба ввести текст запрошення у квадратних дужках ([ ]). Якщо необхідно увести діапазон значень, використовуються параметри BETWEEN та AND у такому вигляді:
|
|
|
BETWEEN [...J AND [...]. Для параметра можна встановити тип даних за допомогою меню Запрос/Параметры.
Зберігання запиту відбувається за допомогою меню Файл/ Сохранить або Сохранить как/Экспорт.
Запит також можна відредагувати у режимі SQL. Для цього потрібно відкрити запит у режимі таблиці або конструктора та вибрати меню Вид/Режим SQL.
Порядок створення нового запиту за допомогою конструктора:
. Вибрати вкладку Запросы. натиснути на кнопку Создать та вибрати Конструктор.
. З'явиться вікно діалогу для додавання таблиць або запитів таке саме, як і під час встановлення зв'язку між таблицями, в якому треба вибрати потрібні таблиці.
. Вибрати поля, які повинні з'являтися у запиті.
. Задати порядок сортування.
. Визначити умови відбирання записів.
. Якщо потрібно, створити розрахункові поля.
. Зберегти запит.
Наступний крок - створення форм.Форми у СУБД АССЕS створюються самостійно або за допомогою майстрів. Форму, створену за допомогою майстра, можна доробити у режимі конструктора.
Створення форми за допомогою майстра:
. Вибрати вкладку Формы та натиснути на кнопку Создать.
. У вікні Новая форма вибрати джерело даних (таблицю або запит), у списку засобів створення форми вибрати Мастер форм та натиснути на кнопку Ок.
. Вибрати поля, які повинні вводитися у форму.
. Вибрати зовнішній вигляд форми (наприклад, В один столбец) та натиснути на кнопку Далее.
. Задати стиль форми (наприклад, Обычный) та натиснути на кнопку Далее.
. Увести ім'я форми та натиснути на кнопку Готово.
Відкрити форму для перегляду або уведення даних можна вибравши її ім'я у вікні бази даних та натиснувши на кнопку Открыть.
Створення підпорядкованих форм (ієрархічних). Підпорядкована форма - це форма, яка знаходиться усередині іншої форми. Головна форма може мати будь-яку кількість підпорядкованих форм. Головна форма та дані таблиці, на основі котрої вона побудована, повинні бути зв'язані відношенням «один-до-багатьох» з першою підпорядкованою формою, а перша підпорядкована форма - відношенням «один-до-багатьох» з другою підпорядкованою формою.
У режимі конструктора можна створити нову форму або модифікувати існуючу.
Форма містить такі розділи:
• Заголовок - використовується для виведення тексту заголовка форми, коментарів по роботі з формою, кнопок для відкривання зв'язаних форм, тощо;
• Область даннях - містить елементи управління, які призначені щодо виведення даних полів таблиць, керуючі елементи (кнопки, перемикачі);
• Верхний колонтитул - використовується для відображення заголовка форми, стовпців тощо (виведення відбувається тільки під час друкування форми);
• Нижний колонтитул − використовується для зображення дат. номерів сторінок (виведення відбувається тільки під час друкування форми).
• Область выделения формы (квадрат на перетині лінійок). Якщо виконати CLICK у цій області - відбувається виділення форми. DOUBLE CLICK - відкривається вікно властивостей форми;
• Область выделения раздела (квадрат біля заголовка розділу). Якщо виконати CLICK в цій області -- відбувається виділення розділу, DOUBLE CLICK - відкривається вікно властивостей розділу.
Під час створення нової форми в ній присутня лише одна категорія - Область данных. Інші розділи додаються за допомогою меню Вид.
Отже, форма складається з об'єктів. Для додавання нових об'єктів використовується панель елементів. Кожний об'єкт має властивості, які можна змінювати у вікні властивостей. Щоб завантажити це вікно, потрібно виділити об'єкт та вибрати меню Вид/Свойства або натиснути праву кнопку миші та вибрати Свойства.
 2020-09-26
2020-09-26 65
65








