Специальные текстовые эффекты используются для оформления заголовков текста. Курсор следует установить в нужную позицию и задать команду Вставка > Рисунок; в открывшемся рядом перечне выбрать пункт Объект WordArt (более быстрый способ — щелкнуть кнопку Объект WordArt на панели рисования). Выбрать вид оформления текста. В окне Изменение текста WordArt ввести текст. В месте курсора появится оформленная надпись.
Для редактирования текста WordArt нужно дважды щелкнуть по нему и выполнить изменения, используя кнопки панели WordArt: Изменить текст, Коллекция WordArt, Формат объекта WordArt, Форма WordArt, Свободное вращение и т.д.
Вставка в текущий документ другого файла
Установить курсор в позицию вставки и задать команду Вставка >• Файл. Выбрать имя файла и нажать ОК. Если включить параметр Связь с файлом, то при изменении содержимого вставляемого файла произойдет соответствующее обновление и того документа, в который выполняется вставка. Чтобы увидеть эти изменения, надо выделить текст вставленного файла и щелкнуть правой кнопкой мыши внутри этой области, в открывшемся контекстном меню задать команду Обновить поле.
Вставка в документ текущих значений даты и времени
Установить курсор в позицию ввода и задать команду Вставка >• Дата и время Выбрать нужный формат и нажать ОК.
Если в дальнейшем требуется обновлять это значение, то надо в команде Дата и время включить параметр Обновлять автоматически.
Работа с шаблонами
Шаблон можно рассматривать как стандартный бланк, подготовленный для заполнения. После запуска Word 2007 открывается пустой документ, базирующийся на шаблоне Обычный, который представляет собой чистый лист бумаги формата А4 и содержит все стандартные стили форматирования.
Для удобства пользователя можно создавать в виде шаблонов заготовки документов, содержащих информацию, единую для всех по тематике и оформлению (например, бланки доверенностей, заказов и т.д.).
Создание нового шаблона
Выбрать команду Файл > Создать, в поле Создание с помощью шаблонов выбрать Общие шаблоны и включить параметр Шаблон. Нажать кнопку ОК или клавишу <Enter>. Далее ввести текстовую информацию, которая будет оставаться неизменной для всех документов, используя для оформления шаблона команды форматирования, связанные с данным шаблоном. Задать команду Файл >Сохранить, ввести имя для данного шаблона, указать имя каталога, где будет храниться шаблон. В шаблонах удобно использовать переменные Поля форм.
Работа с полями форм
Поля формы используются, когда в текст документа или шаблона необходимо включить переменную информацию (название темы работы, номер группы, срок сдачи работы и т.п.). Для ввода такого рода информации в позиции ввода переменного поля следует нажать соответствующую кнопку (Текстовое поле, Флажок – поле переключателя формы или Поле со списком) панели Формы. При необходимости задавать специальные атрибуты поля (например, тип поля: обычный текст, число, дата) следует установить в область поля курсор мыши, нажать на панели инструментов Формы кнопку Параметры поля формы или нажать правуюкнопку мыши и выбрать команду Свойство.
· Для текстового поля можно задать вид вводимой информации, максимальную длину, автоматически появляющийся текст.
· Для поля Флажок можно задать его точный размер, а также начальное состояние (включен или не включен).
· Для поля со списком задаются элементы, входящие в список.
Для любого вставленного поля, выделив его, можно задать нужный размер, шрифт; тогда вводимые в него символы будут изображаться в указанном формате. Для лучшего выделения полей на экране и печати может быть нажата кнопка Затенение полей формы.
После создания форма может быть защищена от изменений, т.е. ввод информации возможен только в поле формы. Для этого нажать кнопку Защита формы панели Формы или задать команду Сервис >Установить защиту и включить параметр Разрешить ввод данных в поля форм.
Для снятия защиты с документа задать команду Сервис >•Снять защиту.
Задание
1. Создайте шаблон с полями форм для титульного листа курсовой работы (см. образец). Из переменных полей формы, указанных в квадратных скобках: поле1 – поле со списком, остальные поля – текстовые.
§ Для поля1 создайте список из 5 названий кафедр (ВТ, Истории и т.д.).
§ Для текста поля1 задайте шрифт 12, полужирный курсив; поля2 — шрифт 16, полужирный.
2. Для выравнивания текста по вертикали используйте режим Разметка страницы и команду Страница целиком в списке масштабов. Установите защиту от изменений шаблона.
3. Сохранить шаблон на рабочем диске и закрыть документ.
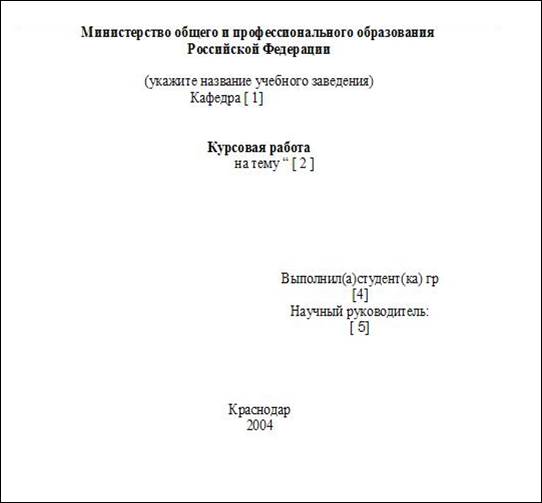
4. Создать новый документ.
5. Средствами Microsoft WordArt ввести текст заголовка “Упражнение 3”.
6. Установить положение заголовка “над текстом”, перейти на новую строку.

7. Оформить стилем Заголовок 1 заголовки “Вставка объектов, рисунков, символов” и “Ввод текста”.
8. Внести изменения в стиль Заголовка 1: размер шрифта 20, полужирный курсив, выравнивание по центру.
9. На следующей строке вставить рисунок разделительной линии.
10. Вставить в следующую строку текущую дату, расположив ее справа. Установить возможность обновления даты при печати. Задать для этого абзаца заливку и обрамление линиями снизу и сверху.
11. Задать для следующего абзаца двустороннее выравнивание, абзацный отступ первой строки 1 см и интервал перед абзацем 12 пт.
12. Вставить из Таблицы символов символ <§>, ввести подзаголовок с подчеркиванием и два абзаца текста.
13. В конце текста вставить новый раздел и изменить применительно к нему ориентацию на “альбомную”.
14. Вставить в конце текста файл, созданный в лабораторной работе №1, включив при вставке параметр Связь с файлом.
15. Открыть файл, созданный в лабораторной работе №1, внести в него изменения.
16. Чтобы увидеть внесенные изменения в основном документе, следует перейти в окно с этим документом и, установив курсор в область текста вставленного файла, обновить текст, нажав клавишу <F9>.
17. Вставить знак Конец раздела. Установить курсор внутри второго раздела и изменить применительно к данному разделу ориентацию страницы на “книжную”. В режиме предварительного просмотра отследить изменение расположения текста на бумаге.
18. Ввести слово «Оглавление». С новой строки вставить оглавление.
19. Для первого раздела установить переплет 2 см.
20. Задать нумерацию страниц внизу страницы по центру с номером на первой странице.
 2020-09-28
2020-09-28 405
405








