Контрольные вопросы
Таблица подстановки
Табулирование функции с использованием команды
Копирования
Табулирование функций с использованием операций
Табулирование функций
Под табулированием понимают конструирование, вычисление и составление различных математических таблиц.
Суть табуляции состоит в том, что весь диапазон изменения независимой переменной разбивают на равные интервалы и для каждого значения аргумента в граничных точках интервалов (узлах интерполяции) вычисляют значение функции одним из известных методов с требуемой точностью. Результаты расчетов представляются в виде таблицы, в одной из колонок которой приводится значение аргумента, а в другой - соответствующее ему значение функции.
Пример табулирования функции одной переменной приведено на Листинге 6.3. Для выполнения операции табулирования необходимо:
- сгенерировать ряд значений аргумента на заданном интервале;
- записать в соседний столбец справа расчетную формулу зависимости функции от аргумента;
|
|
|
- скопировать расчетную формулу во все ячейки требуемого диапазона изменения аргумента.
Пример табулирование функции двух переменных приведен на Листинге 6.4.
| Листинг 6.4. Табулирование функции двух переменных | |||||
| А | B | C | D | E | |
| Шаг 1-го аргумента | 0,5 | Шаг 2-го аргумента | 0,2 | ||
| 0,1 | B2+$D$1 | C2+$D$1 | D2+$D$1 | ||
| 2*$A3+B$2^2 | 2*$A3+C$2^2 | 2*$A3+D$2^2 | 2*$A3+E$2^2 | ||
| A3+$B$1 | 2*$A4+B$2^2 | 2*$A4+C$2^2 | 2*$A4+D$2^2 | 2*$A4+E$2^2 | |
| A4+$B$1 | 2*$A5+B$2^2 | 2*$A5+C$2^2 | 2*$A5+D$2^2 | 2*$A5+E$2^2 | |
| A5+$B$1 | 2*$A6+B$2^2 | 2*$A6+C$2^2 | 2*$A6+D$2^2 | 2*$A6+E$2^2 | |
| A6+$B$1 | 2*$A7+B$2^2 | 2*$A7+C$2^2 | 2*$A7+D$2^2 | 2*$A7+E$2^2 | |
| A7+$B$1 | 2*$A8+B$2^2 | 2*$A8+C$2^2 | 2*$A8+D$2^2 | 2*$A8+E$2^2 | |
| A8 +$B$1 | 2*$A9+B$2^2 | 2*$A9+C$2^2 | 2*$A9+D$2^2 | 2*$A9+E$2^2 |
Порядок выполнения операции следующий:
- запишите в ячейку А3 начальное значение аргумента Х;
- запишите в ячейку В2 начальное значение аргумента Y;
- запишите в ячейки A4 и C2 формулы для генерирования рядов значений аргументов;
- скопируйте в ячейки А5:А9 формулу для вычисления аргумента Х из ячейки А4;
- скопируйте в ячейки D2:E2 формулу для вычисления Y из ячейки C2;
- запишите в ячейку В3 таблицы расчетную формулу с использованием смешанных адресов ячеек: У первого аргумента зафиксируйте столбец, а у второго аргумента - строку;
- скопируйте формулу во все ячейки блока.
Общее правило при копировании формул со смешанными адресами:
Если данные находятся в строке, то фиксируется номер строки, а если данные находятся в столбце то фиксируется номер столбца.
Для табулирования функций одной и двух переменных можно использовать средства Excel: команду Таблица подстановки из меню Данные. Однако, с точки зрения автора, алгоритмы табулирования функции с использованием этой команды не отвечают требованию массовости и не дают выигрыша во времени. Тем не менее рассмотрим алгоритм использования команды Таблица подстановки.
|
|
|
Пример 6.1. Протабулировать функцию SIN(x) на интервале от –ПИ/2 до ПИ/2 с шагом 0,5.
Решение:
- введем в ячейки A1, А3, А5, С1 (Листинг 6.5) текст Ячейка ввода, Начальное значение, Шаг табуляции, Ячейка ввода формулы;
| Листинг 6.5. Использование команды Таблица подстановки | |||
| A | B | C | |
| Ячейка ввода | Ячейка ввода формулы | ||
| SIN(a2) | |||
| Начальное значение | -1,5708 | -1 | |
| -1,5708 | -1,0708 | -0,87758 | |
| Шаг табуляции | -0,5708 | -0,5403 | |
| 0,5 | -0,0708 | -0,07074 | |
| 0,429204 | 0,416147 | ||
| 0,929204 | 0,801144 | ||
| 1,429204 | 0,989992 | ||
| 1,929204 | 0,936457 |
- введем в ячейку ввода А2 произвольное число, например 0
- (это число не влияет на результат табулирования);
- ведем в ячейку А4 начальное значение аргумента х - -ПИ/2. Для ввода этого числа используем функцию ПИ();
- введем в ячейку А6 значение шага - 0,5;
- введем в ячейку С2 формулу SIN(A2). В качестве аргумента указывается адрес ячейки ввода;
- сгенерируем в столбце В, начиная с ячейки В3, ряд значений аргумента;
- выделим область В2:С10 и введем команду Данные, Таблица подстановки;
- в диалоговом окне Таблица подстановки (рис. 6.11) введем в окно ввода “ Подставлять значения по строкам в...” номер Ячейки ввода А2 и щелкнем кнопку ОК. (Для ввода номера ячейки достаточно активизировать окно ввода щелчком мыши и щелкнуть по ячейке А2). Работа завершена.
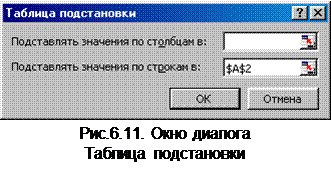 Пример 6. 2. Протабулировать функцию 2х+у2 при х, изменяющимся от 0 до 1 с шагом 0,2, и у изменяющимся от 1до 4 с шагом 1.
Пример 6. 2. Протабулировать функцию 2х+у2 при х, изменяющимся от 0 до 1 с шагом 0,2, и у изменяющимся от 1до 4 с шагом 1.
Решение:
- обозначим ячейку А2 как ячейку ввода по строкам, а ячейку А4 как ячейку ввода по столбцам для этого внесем соответствующие записи в ячейки А1 и А3 (см. рис. 6.11);
- внесем в столбец В, начиная с ячейки В2 значения аргумента х;
- внесем в строку 1, начиная с ячейки С1 значения аргумента у;
- внесем в ячейку В1 (ячейка на пересечении первого столбца и первой
| Листинг 6.6. Табулирование функции двух переменных | ||||||
| A | B | C | D | E | F | |
| По строкам | 2*х+у2 | |||||
| По столбцам | 0,2 | 1,4 | 4,4 | 9,4 | 16,4 | |
| 0,4 | 1,8 | 4,8 | 9,8 | 16,8 | ||
| 0,6 | 2,2 | 5,2 | 10,2 | 17,2 | ||
| 0,8 | 2,6 | 5,6 | 10,6 | 17,6 | ||
- строки будущей таблицы) формулу 2*х+у^2 или, с ссылками на номера ячеек, 2*A2+A4^2;
- выделим область В1:F7 и введем команду Данные, Таблица подстановки;
- внесем в строку ввода Подставлять значения по столбцам в …: номер ячейки А4, а в строку ввода Подставлять значения по строкам в …: номер ячейки А2 и щелкнем кнопку ОК. Работа завершена.
1. Каким образом можно сгенерировать ряд чисел, используя маркер заполнения курсора таблицы?
2. Как сгенерировать ряд чисел с арифметической или геометрической прогрессией?
3. Как протабулировать функцию одной переменной?
4. Как протабулировать функцию двух переменных?
5. Опишите алгоритм табулирования функции одной переменной с использованием команды Таблица подстановки.
6. Опишите алгоритм табулирования функции двух переменных с использованием команды Таблица подстановки.
электронной таблицы
Диаграммы и графики позволяют представить числовые данные, результаты обработки таблиц в наглядной форме. При создании диаграммы можно выделить три этапа: создание таблицы, описание графика на бумаге, описание графика в электронной таблице и его использование.
Хорошо разработанная таблица содержит все элементы необходимые для описания графика. При описании графика на бумаге необходимо установить соответствие между элементами таблицы и графиком (при достаточном навыке этот этап не обязателен). Если на таблице нет каких-то элементов, то их необходимо описать вне пределов таблицы.
|
|
|
График включает, обычно, следующие элементы: заголовок, обозначение осей, разметку по осям, описание меток, числовые данные на графике. Кроме того, необходимо определить тип диаграммы, наиболее подходящий для имеющихся данных.
Для построения графиков и диаграмм в электронной таблице используется Мастер диаграмм, который за четыре шага позволяет описать все элементы графика. Имеется возможность редактировать график после построения.
Первое диалоговое окно позволяет выбрать тип диаграммы и ее вид. Мастер диаграмм позволяет использовать 14 стандартных и 20 нестандартных типов диаграмм. Для построения графиков функций необходимо использовать “Точечную” диаграмму. Тип “График” целесообразно использовать для построения линейных диаграмм. Это связано с тем, что график строится отрезками прямых, поэтому при большом шаге табулирования функции будет наблюдаться ступенчатость графика. Выбранный вид диаграммы отображается на экране.
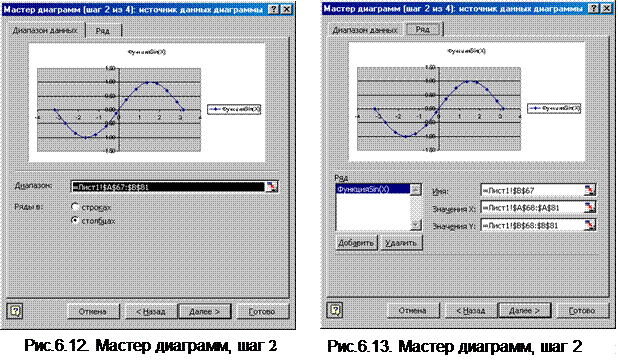
Второе диалоговое окно позволяет ввести диапазон значений для построения диаграммы, а также установить порядок чтения данных: по строкам или столбцам (рис. 6.12). Если диалоговое окно закрывает часть экрана нужную для выделения области, щелкните кнопку в конце строки ввода диапазона. Окно диалога убирается с экрана, кроме самой строки ввода. Для восстановления диалогового окна после выделения требуемой области снова щелкните кнопку в конце строки ввода диапазона. Вкладка Ряд этого диалогового окна позволяет добавлять данные на диаграмму или удалять данные (рис.6.13). На этой вкладке имеется окно “Ряд”, окно просмотра графика и две или три строки ввода (в зависимости от типа графика). Окно “Ряд” служит для отображения списка графиков. Оно позволяет также добавлять или удалять графики с диаграммы. В строке Имя вводится название графика или адрес ячейки, в которой он находится. В строках Значения Х, Значения Y указывается диапазон ячеек, в которых содержатся соответствующие данные.
Третье диалоговое окно позволяет описать диаграмму. Оно содержит пять вкладок и позволяет вводить Заголовок диаграммы и осей, указывать типы осей, выводить на диаграмму сетку, легенду и подписи данных.
|
|
|
Четвертое диалоговое окно позволяет указать место для вывода диаграммы: на текущем рабочем листе или на отдельном листе. В последнем случае предоставляется возможность представить диаграмму в большем формате.
Диаграмму можно перемещать по рабочему листу, изменять ее размеры, копировать. Если щелкнуть по диаграмме мышью, то открывается панель инструментов редактирования диаграммы. Если щелкнуть по какому-либо элементу диаграммы правой кнопкой мыши, то открывается контекстное меню для настройки соответствующего элемента диаграммы (цвет линий, стиль линий, тип диаграммы, шрифт и так далее).
Пример 6.3. Построение графика функции одной переменной.
Построить графики функций Sin(x) и Cos(x) на отрезке от -ПИ до ПИ. Отрезок разделить на десять равных частей. Пример построения графика приведен на Листинге 6.7.
 2014-02-04
2014-02-04 1748
1748








