Багато користувачів зіштовхувалися з проблемами під час друку складних електронних таблиць. Чимало труднощів пов’язано з недостатньо точним визначенням ділянки друку, тобто того, яка частина електронної таблиці буде надрукована. Тому Microsoft Excel забезпечує попередній перегляд меж ділянки, що друкується. Після включення режиму відображення меж ділянок, що друкуються, на таблиці з’являється сітка, що показує, яка частина таблиці буде надрукована на якій сторінці. За необхідності вмістити на одній сторінці додаткову кількість стовпців чи рядків таблиці, досить просто перетягнути межу сторінки в потрібне місце, і Microsoft Excel сам розрахує необхідну зміну шрифту та масштабу зображення під час друку зазначеного діапазону комірок на одній сторінці.
Спільне використання даних і робота над документами.
Тепер для користувачів редактора Microsoft Excel є доступним режим реальної багатокористувацької роботи. Кілька різних користувачів можуть одночасно працювати з однією і тією самою таблицею, і навіть документувати внесені зміни. Аналогічно до режиму виправлень у Microsoft Word тепер можна залишати коментарі про те, хто і коли вніс зміни в дану комірку.
|
|
|
Обмін даними та робота в Інтернеті.
Можливість використовувати найсвіжіші дані. За допомогою Microsoft Excel можна одержувати їх у вигляді електронних таблиць прямо з Web-серверів у мережі Internet. Microsoft Excel містить вбудовані функції, що дають змогу легко поміщати на Web-сервер документи, створені в середовищі редактора Microsoft Excel. До їх числа належать: майстер збереження документа у форматі HTML, засіб перегляду вмісту документів Microsoft Excel для користувачів, що не працюють з цим додатком, і ряд інших.
Можна використовувати вбудований Internet Assistant для перетворення таблиці у формат HTML і публікації на Web-сервері. Microsoft Excel дає імпортувати дані з HTML-документів, знайдених на Web-сервері, відновлюючи при цьому формат і оформлення таблиці. Після імпорту дані доступні для виконання будь-яких операцій у редакторі Microsoft Excel.
Web Queries. У Microsoft Excel 97 існує операція створення запиту до даних, що зберігаються на Web-сервері. Можна створити постійне посилання на сторінку в Інтернеті, і дані в таблиці оновлятимуться автоматично.
Можливості
Довідка і помічник для роботи з електронними таблицями. Допомагає користувачам навчитися ефективної роботи з електронними таблицями. Дає корисні поради та рішення. Відповідає на запитання доступною користувачу мовою.
Зручність уведення формул. Користувачі можуть писати рівняння, користуючись простою термінологією. У формулах замість посилань на комірки можна використовувати назви стовпчиків і рядів (наприклад: Ціна*Кількість замість А1*А2), що полегшує створення та розуміння обчислень.
|
|
|
Перегляд макета сторінки. Дає можливість задати точне розташування інформації на кожній друкованій сторінці.
Замовлені комірки. Користувачі можуть «проникнути за сітку» звичайної електронної таблиці, щоб дані відповідали їхнім вимогам.
Контроль змін. У випадку кількох користувачів спрощується контроль змін у робочому каталозі (виділяються зміни, внесені іншими користувачами). Для кожної виділеної комірки є відомості про те, що було змінено, коли і ким.
Гіперпосилання. В усі документи Excel 97 можна вставляти гіперпосилання для доступу до потрібних документів незалежно від їх місцезнаходження.
Відкриття з URL. Велика гнучкість за спільного використанні даних у мережі Intranet. Користувачі легко можуть відкривати файли Excel чи HTML з HTTP- і FTP-серверів за допомогою команди Excel 97 Файл/Открыть.
Публікація в режимі «online» — запис в URL. Полегшує розміщення зошитів Excel на HTTP- і FTP-серверах мережі Intranet. Тепер кожен може переглядати і використовувати дані електронних таблиць, поміщених у спільну мережу Intranet чи в глобальну мережу.
Робота з HTML-документами. Excel 97 працює з документами HTML так само легко, як і зі своїми документами (*.xls). Форматування і гіперпосилання зберігаються, а користувачі дістають можливість динамічного аналізу даних, а не простого їх перегляду.
Середовище розробки Visual Basic (VBE). Середовище VBE сумісне із середовищем Visual Basic 5.0. У ньому є поліпшений редактор кодів, броузер ієрархічних об’єктів, багатовіконний налагоджувач, вікно властивостей, аналізатор проекту і конструктор.
Майстер діаграм. Розташування всіх параметрів графіків в одному місці прискорює їх створення та редагування.
Зошити колективного користування. У цих зошитах кілька користувачів можуть одночасно відкрити один документ, не отримавши повідомлення «файл уже відкритий». Можна змінювати дані, форматувати, редагувати формули і навіть додавати та вилучати комірки.
Збереження в гіпертекстовому форматі (HTML). Користувачі можуть автоматично перетворювати свої таблиці, створені за допомогою програми Excel, у HTML-формат для того, щоб розміщувати їх в Інтернеті або в мережі Intranet. Діаграми тепер можна записувати у форматі GIF з поліпшеними можливостями перетворення.
Перегляд документів Excel. Користувачі можуть публікувати документи Excel так, щоб їх могли переглядати й ті, в кого немає програми Excel. Програма Excel Viewer дає можливість, не користуючись програмою Excel, переглядати, копіювати, збільшувати, фільтрувати, друкувати і слідувати гіперпосиланням у документах Excel.
На рис. 2.1 подано вікно програми Excel у випадку, коли плата відеоадаптера працює в режимі Super VGA з роздільною здатністю 1024 на 768 пікселів. Якщо система Windows працює в інших відеорежимах, екран може мати інший вигляд.

Рис. 2.1. Вікно інтерфейсу Excel в розгорнутому вигляді та його основні елементи
Розглянемо основні елементи вікна інтерфейсу.
Панели инструментов - на панелях інструментів (toolbars) розміщені кнопки, клацання на яких мишкою викликає на виконання відповідну команду Excel.
Кнопка системного меню - це піктограма Excel, клацання на якій мишкою приводить до відкриття системного меню, що дає змогу маніпулювати вікном Excel.
Поле имени клетки - подає ім`я та адресу активної клітинки в робочій книзі.
Строка формул - відтворює дані або формули, які вводяться в клітинку.
Строка меню - головний список команд Excel; клацання мишкою на будь-якому слові, що входить до цього списку, розгортає список елементів вибраної команди головного меню.
Строка заголовка - відтворює ім`я програми, з якою працює користувач, і, крім того, на ній розміщені деякі кнопки управління, які можна використовувати для зміни зовнішнього вигляду вікна Excel.
|
|
|
Кнопка закрытия (выход из программы) - клацання мишкою на цій кнопці закриває вікно Excel та завершує роботу програми.
Кнопка восстановления - клацання мишкою на цій кнопці збільшує вікно Excel так, щоб воно займало увесь екран.
Кнопка минимизации - згортає вікно Excel, розміщуючи його піктограму на панелі задач Windows 95.
Строка состояния - відтворює різні повідомлення Excel, а також стан клавіш <Num Lock>, <Caps Lock>, <Scroll Lock>.
ЛЕКЦІЯ 6. Робота з книгами
У багатьох популярних робочих таблицях Windows вже давно використовується те, що мовою Excelназивається робочоюкнигою. Робоча книга (book) - це приклад комп`ютерної моделі, яка імітує реальне життя. Коли ви працюєте над будь-яким проектом, на вашому столі завжди є кілька аркушів паперу з різними цифровими даними, які пов`язані між собою (тобто розробники Excel припустили, що у більшості користувачів є різні, але пов`язані між собою групи цифрових даних, які краще розміщувати не на одному, а на кількох аркушах). У кінці робочого дня ви складаєтє всі ці аркуші в папку і ховаєте її в ящик стола. В Excel кожен з таких аркушів стає окремою робочою таблицею. Ці таблиці помічаються спеціальними ярликами у нижній частині аркуша. Разом аркуші робочих таблиць утворюють робочу книгу (тобто папку, якщо дотримуватись нашої аналогії).
Працюючи з книгою робочих таблиць, легко знайти потрібну інформацію, пересуваючись по численних аркушах книги. Крім того, у книзі на ярликах кожного аркуша робочої таблиці можна розміщувати його назву, яка відповідає змісту даної таблиці.
Кожна робоча книга Excel може включати до 255 окремих аркушів робочих таблиць, кожен аркуш - близько 16384 рядків і 256 граф. Крім аркушів робочих таблиць, робоча книга Excel може мати аркуші діаграм (на яких зберігаються діаграми), аркуші модулів (тобто аркуші коду програм, що написані з допомогою Visual Basic for Applications - мовою програмування, яка використовується в Excel), аркуші макросів Excel, а також аркуші діалогових вікон.
Створення нової робочої книги
Коли користувач починає роботу з Microsoft Excel, відкривається нова робоча книга під назвою Microsoft Excel - Книга1 (Microsoft Excel - Book1). Спочатку книги містять по 16 чистих аркушів для створення робочих таблиць під назвою Лист1, Лист2,..., Лист16 (Sheet1, Sheet2,..., Sheet16). Якщо користувачеві в процесі роботи потрібно створити нову робочу книгу, то це можна зробити одним з трьох способів:
|
|
|
· виконати команду Файл та її опцію Создать (File? New);
· клацнути мишкою на кнопці Создать Книгу (New Workbook), розмішеній на стандартній панелі інструментів (на цій кнопці зображений чистий аркуш паперу);
· використати комбінацію швидких клавіш <Ctrl + N>.
Eлементи вікна робочої книги
На рис. 2.2 наведене звичайне вікно робочої книги Excel та позначені його основні компоненти. Зазначимо, що вікно робочої книги і вікно інтерфейсу Excel мають багато однакових елементів.
Кнопка выделения всех ячеек рабочей таблицы - клацання мишкою на цій кнопці виділяє всі клітинки активної робочої таблиці.
Кнопка системного меню - це піктограма Excel, клацання мишкою на якій призводить до відкриття системного меню, завдяки чому можна маніпулювати вікном Excel.
Индикатор активной ячейки (табличный курсор) - це темний контур, який виділяє активну клітинку (одну з 4 194 304 клітинок кожної робочої таблиці).
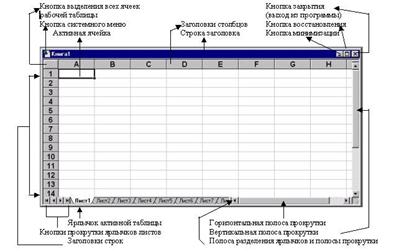 Заголовки столбцов - кожна з 256 граф робочої таблиці має заголовок - букву від A до IV. Після графи Z йде графа АА, за якою - АВ, АС і т. ін. Після графи AZ йдуть графи ВА, ВВ і так до останньої графи, яка позначена IV. Для виділення всіх клітинок графи необхідно клацнути мишкою на її заголовку.
Заголовки столбцов - кожна з 256 граф робочої таблиці має заголовок - букву від A до IV. Після графи Z йде графа АА, за якою - АВ, АС і т. ін. Після графи AZ йдуть графи ВА, ВВ і так до останньої графи, яка позначена IV. Для виділення всіх клітинок графи необхідно клацнути мишкою на її заголовку.
Рис. 2.2. Нова (чиста) робоча книга Excel, яка називається Книга1 (Book1), та основні елементи її вікна
Строка заголовка - відтворює ім`я робочої книги, з якою працює користувач, і, крім того, на ній розміщені деякі кнопки управління, які можна використовувати для зміни зовнішнього вигляду вікна Excel.
Кнопка закрытия (выход из программы) - клацання мишкою на цій кнопці закриває робочу книгу та завершує роботу програми.
Кнопка восстановления - клацання мишкою на цій кнопці збільшує вікно робочої книги так, щоб воно займало весь екран.
Кнопка минимизации - згортає вікно робочої книги так, що від нього залишається тільки рядок заголовка.
Ярлычки листов (ярлычки рабочих таблиц) - спеціальні позначки (імена) аркушів робочих таблиць. Робоча книга може мати довільну кількість аркушів, але кожен аркуш має своє ім`я, яке і відображене на ярличці аркуша.
Кнопки прокрутки ярлычков листов - дають змогу перегортати (про-кручувати) аркуші робочих таблиць під час їх перегляду.
Заголовки строк - кожний рядок робочої таблиці має заголовок, який позначається цифрою від 1 до 16 384. Для позначення всіх клітинок рядка необхідно клацнути мишкою на заголовку рядка.
Горизонтальная полоса прокрутки - дає змогу переглядати (прокручувати) аркуш робочої таблиці по горизонталі.
Вертикальная полоса прокрутки - дозволяє переглядати (прокручувати) аркуш робочої таблиці по вертикалі.
Полоса разделения ярлычков и полосы прокрутки - ця маленька смужка дозволяє збільшувати або зменшувати простір, який займають ярлики аркушів. Якщо користувач бажає побачити більше ярликів, то відповідно необхідно зменшити простір, що займає горизонтальная полоса прокрутки.
Відкривання вже створеної робочої книги
Щоб відкрити раніше створену робочу книгу, користувач повинен виконати команду Файл та її опцію Открыть (File? Open). Виберіть потрібний файл та відкрийте його, клацнувши мишкою на кнопку Открыть (Open). Якщо потрібний файл розміщений у іншій папці (folders), потрібно спочатку перейти в цю папку (рис. 2.3). Для цого знайдіть її в діалоговому вікні і двічі клацніть на неї мишкою. Клацнувши на кнопці Переход на один уровень вверх діалогового вікна Открытиедокумента (Open), користувач зможе переміщуватися вверх по дереву папок. Якщо користувач бажає відкрити робочу книгу, з якою він нещодавно працював, то йому потрібно відкрити меню команди Файл (File) і в нижній його частині вибрати ім`я потрібного файлу. З усіх файлів, які користувач відкривав, табличний процесор Excel запам`ятовує останні чотири, тому їх імена можна знайти в нижній частині меню команди Файл (File).
Отже, у користувача є такі способи відкрити робочу книгу, яка зберігається на диску:
виконати команду Файл та її опцію Открыть (File? Open);
клацнути мишкою на кнопці Открыть (Open), розміщеній на стандартній панелі інструментів (на цій кнопці зображена папка, що відкривається);
використати комбінацію швидких клавіш <Ctrl + О>.
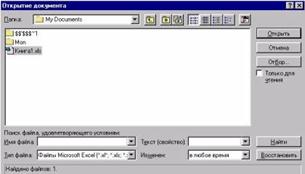
Рис. 2.3. Діалогове вікно Открытие документа
ЛЕКЦІЯ 7 Налагодження середовища таблиці. Форматування таблиць
Побудова таблиць
7.3.1. Способи адресації даних
Всі дані, з якими працює табличний процесор, а це, як правило, числа, текст, дати, формули, зберігаються в комірках таблиці (комірка є перетином стрічки та стовпця). Кожна комірка таблиці має свою адресу. В Excel передбачено два способи адресації комірок, які умовно позначають А1 та R1С1.
При першому способі кожен рядок таблиці має свій порядковий номер, а кожному стовпцю відповідає буква (дві букви) англійського алфавіту: А,В,...,Z,АА,АВ,...,АZ,ВА,ВВ..., наприклад:
· А1 – адреса комірки, що розташована на перетині стовпця А та рядка 1;
· С16 – адреса комірки, що розташована на перетині стовпця С та рядка 16.
Спосіб адресації R1С1 передбачає використання для ідентифікації як рядків, так і стовпців їх порядкових номерів, записаних після буквених позначень: R – рядок (row), С стовпець (column). При цьому способі адресації поряд з адресою, наприклад К16СЗ (шістнадцятий рядок, третій стовпець), у формулах можна використовувати адреси відносно поточної комірки, наприклад:
· RС(-1) – адреса комірки, що розташована ліворуч від поточної;
· R(-1)С(2) – адреса комірки, що розташована ліворуч та через одну вниз від поточної.
Спосіб адресації комірок встановлюється на вкладці Общие (General) вікна Параметры (Options) шляхом вмикання або вимикання опції Стиль ссылок R1С1 (R1С1 reference style).
Використаний спосіб адресації суттєво враховується при копіюванні комірок, що містять формули з адресами комірок. За умовчанням Excel вважає всі адреси типу А1, С16 відносними (вираховується їх зсув за рядками та стовпцями стосовно поточної комірки). Тому копіювання комірки ЕЗ з формулою =ВЗ+С3+D3 в комірку Е4 (див. рис. 7.9) автоматично викличе зміну формули на =В4+С4+D4. Така автоматична зміна в більшості випадків виправдана і пришвидшує створення чи редагування електронної таблиці.
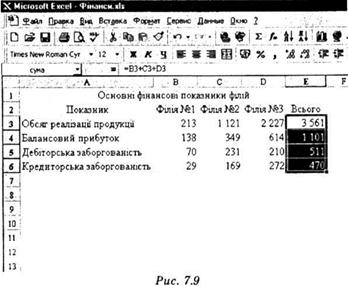
Для вказання абсолютної адреси (така адреса не змінюватиметься при копіюванні) комірки використовують запис $А$1 замість А1. Таким чином знак $ є символом абсолютної адресації. Якщо ми маємо запис $А1, то це означає, що при копіюванні (перенесенні) буде змінюватися тільки адреса рядка комірки, а при позначенні А$1 – тільки стовпця.
ЛЕКЦІЯ 8. Застосування формул. Використання формул. Створення діаграм
Створення та використання формул і функцій Excel
Формули робочих таблиць
Формули - це те, що робить електронні таблиці дуже корисними. Саме формули дають змогу обчислювати результати на підставі даних, які зберігаються в робочій таблиці.
У формулах використовуються арифметичні операції для роботи з числами, спеціальні функції для обробки тексту, а також інші формули для обчислення значень у клітинці. Числа і текст можуть бути в інших комірках, що дає змогу легко змінювати дані і надає робочим таблицям особливої динамічності. Наприклад, при зміні початкових даних Excel виконує перерахунки за всіма формулами, де задіяні ці дані. Отже, багато разів змінюючи початкові дані в робочій таблиці, користувач зможе швидко побачити, як ці зміни впливають на результати розрахунків.
Формула, яка введена в комірку, може мати будь-які з наступних елементів:
o оператори (наприклад, + "додавання" або * "множення");
o адреса клітинки, включаючи поіменовані клітинки і діапазони;
o числа;
o функції робочих таблиць (наприклад, СУММ (SUM)).
Довжина формули не повинна перевищувати 1024 символи. Якщо ввести формулу в клітинку, то в ній буде відтворений результат розрахунку за цією формулою. Однак у пам'яті комп'ютера зберігається саме формула, а не результат розрахунків за нею.
Наведемо кілька прикладів формул:
 |
Оператори, які використовуються у формулах
Excel дає змогу використовувати у формулах різні оператори. Крім того, в Excel є багато вмонтованих функцій, з допомогою яких можна виконувати додаткові операції.
Користувач може застосовувати скільки завгодно операторів (формули можуть бути достатньо складними). На рис. 2.35 відтворена робоча таблиця з формулою у клітинці В6. Ця фомула має такий вигляд:
=(В2-В3)*В4

Рис. 2.35. Формула, у якій використовуються два оператори
У цьому випадку формула віднімає число, розміщене в клітинці В3, від числа, розміщеного в клітинці В4. Якби користувач присвоїв цим клітинкам імена, то формула була б більш наочною. Ось як трансформується ця формула після присвоєння імен:
=(Прибуток-Витрати)*СтавкаПодатку
Теперь зрозуміло, чому корисно застосовувати імена клітинок. Наведемо ще кілька прикладів, у яких використовуються різні оператори.
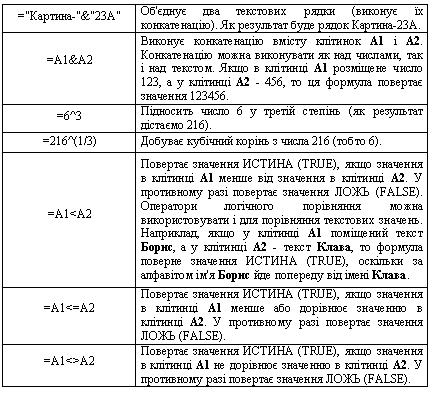
Порядок виконання операторів
У одному з попередніх прикладів у формулі були використані круглі дужки, щоб у такий спосіб вказати порядок виконання обчислень. Без дужок формула мала б вигляд
=Прибуток-Витрати*СтавкаПодатку
Якщо б користувач так відтворив формулу, то дуже швидко побачив би, що вона дає неправильний результат. Щоб зрозуміти, чому це відбувається, необхідно з'ясувати, що таке порядок виконання операцій (або їх пріоритет). По суті, це набір правил, на підставі яких Excel виконує обчис-лення (табл. 2.2).
Круглі дужки використовуються для того, щоб змінити природний порядок виконання операторів, прийнятий в Excel. А зараз повернемося до попередньої формули. Вона не містить дужок, і тому обчислення виконуються відповідно до стандартних пріоритетів, які встановлені в Excel. Тоді через те, що множення має більш високий пріоритет, значення з клітинки Витрати множиться на значення з клітинки СтавкаПодатку. Потім результат віднімається від значення, розміщеного в клітинці Прибуток. Але це зовсім не те, що треба робити.
Таблиця 2.2
Пріоритет операторів у формулах Excel
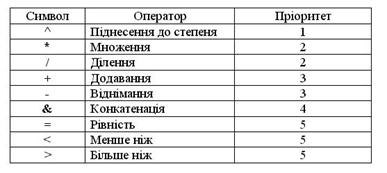
Далі наведена правильна формула, в якій використовуються дужки з метою зміни природного порядку виконання операцій. Річ у тому, що вираз, розміщений між дужками, завжди обчислюється першим. У даному випадку значення Витрати віднімається від значення Прибуток і здобутий результат множиться на значення СтавкаПодатку.
=(Прибуток-Витрати)*СтавкаПодатку
Крім того, у формулах можна використовувати вкладені дужки, тобто дужки, поміщені між іншими дужками. Якщо у формулі є вкладені дужки, то Excel обчислює спочатку вираз, який розміщений в самих "внутрішних" дужках, а вже потім рухається з внутрішніх дужок до зовнішніх. Наприклад:
=((В2*С2)+(В3*С3)+(В4*С4))*В6
У цій формулі використовуються чотири набори дужок, причому три з них вкладені в четверті дужки. Excel обчислює значення виразів всередині всіх вкладених дужок, а потім додає їх і здобутий результат множить на значення, розміщене в клітинці В6.
Абсолютна, відносна та змішана адресація клітинок у формулах
Дуже важливо вміти відрізняти абсолютні адреси клітинок від відносних. Excel за замовчуванням створює у формулах відносні адреси клітинок. Але при копіюванні формули в іншу клітинку відмінність між цими типами адрес стає очевидною.
Відносна адресація клітинок у формулах
На рис. 2.36 відтворена робоча таблиця з формулою, яка введена в клітинку D2. Ця формула, в якій за замовчуванням використовуються відносні адреси клітинок, має такий вигляд:
=В2*С2
Якщо скопіювати цю формулу в дві клітинки, розміщені нижче від клітинки D2, то Excel розмістить у них не зовсім точні копії наведеної формули. Excel змінить їх так:
Клітинка D3 =В3*С3
Клітинка D4 =В4*С4
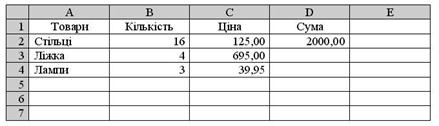
Рис. 2.36. Приклад робочої таблиці Excel перед копіюванням формули у графі D
Інакше кажучи, Excel змінить адреси клітинок у формулі відносно нового її положення. Така зміна адрес клітинок при копіюванні майже завжди влаштовує користувача.
Якщо вирізати і вставити формулу (тобто перемістити її в інше місце), то адреси клітинок, що входять у цю формулу, змінені не будуть. Це теж майже завжди влаштовує користувача. І справді, при переміщенні формули в іншу клітинку потрібно, щоб у ній збереглися первісні адреси клітинок.
Абсолютна адресація клітинок у формулах
У деяких випадках необхідно, щоб адреси клітинок копіювалися без змін. На рис. 2.37 наведено приклад, коли в клітинці В6 міститься значення ставки податку на продаж. Формула у клітинці Е2 має такий вигляд:
=(В2*С2)*$В$6 або = D2*$В$6
Зверніть увагу на те, як у цій формулі подано адресу клітинки В6 (попереду адрес графи В і рядка 6 стоїть знак $ (долар)). Це означає, що адреса цієї клітинки є абсолютною. При копіюванні цієї формули в дві клітинки, розміщені нижче від клітинки Е2, будуть відтворені такі формули:
Клітинка Е3 =(В3*С3)*$В$6 або = D3*$В$6
Клітинка Е4 =(В4*С4)*$В$6 або = D4*$В$6
Відносні адреси клітинок змінились, але адреса клітинки В6 залишилась без змін, оскільки у формулі вона була подана як абсолютна.
| А | В | С | D | Е | |
| Товари | Кількість | Ціна | Сума | Сума податку з продажу | |
| Стільці | 125,00 | 2000,00 | 150,00 | ||
| Ліжка | 695,00 | ||||
| Лампи | 39,95 | ||||
| Ставка податку | 7,50% |
Рис. 2.37. Приклад робочої таблиці Excel перед копіюванням формули у графі Е
Змішана адресація клітинок у формулах
В абсолютній адресі клітинки використовуються два знаки $ (долар). Один - попереду імені графи, а інший - попереду номера рядка. Однак в Excel є ще і змішана адресація клітинок. В табл. 2.3 подані всі можливі типи адрес клітинок.
Таблиця 2.3
Типи адресації клітинок
Створення діаграм
На цьому етапі за даними таблиці побудуємо діаграму. Наприклад, користувач бажає побудувати діаграму за даними граф А, В і С. Діаграма буде розміщена на цьому самому аркуші робочої таблиці, відразу під нею. Для цього потрібно:
1. Клацнути мишкою на кнопці Мастер диаграмм (ChartWizard), яка розміщена на стандартній панелі інструментів. Зверніть увагу на те, що курсор мишки змінює форму, а в рядку Состояние з`явилося повідомлення: Укажите положение диаграммы (Drag in document to create a chart).
2. Клацнути мишкою на аркуші робочої таблиці і створити рамку, у якій буде розміщена діаграма. Почніть з клітинки А9 і перетягуйте курсор мишки вниз до клітинки G25. Як тільки користувач відпустить кнопку мишки, Excel відкриє діалогове вікно, зображене на рис. 2.29.

Рис. 2.29. Перше з п`яти діалогових вікон Мастера диаграмм
У вікно Диапазон (Range) необхідно ввести діапазони клітинок робочої таблиці на підставі даних, з яких Excel буде будувати діаграму.
Наприклад, користувач бажає побудувати діаграму за даними граф А, В і С робочої таблиці. З'ясуємо, як ввести необхідні діапазони клітинок у вікно Диапазон (Range)? Для цього необхідно ось що.
1. На клавіатурі набрати таку послідовність символів:
=$A$3:$A$8;$B$3:$B$8;$C$3:$C$8
Клацнути мишкою на кнопці Далее (Next).
2. Встановити курсор мишки у клітинку А3.
3. Натиснути ліву клавішу мишки і перетягнути курсор мишки у клітинку А8, після чого відпустити клавішу мишки. У вікні Диапазон (Range) з`явиться =$A$3:$A$8
4. Натиснути і утримувати клавішу <Сtrl>.
5. Встановити курсор мишки у клітинку В3.
6. Натиснути ліву клавішу мишки і перетягнути курсор мишки у клітинку В8, після чого відпустити клавішу мишки. У вікні Диапазон (Range) до =$A$3:$A$8 додасться новий діапазон і картинка у вікні матиме такий вигляд: =$A$3:$A$8;$B$3:$B$8 Відпустити клавішу <Сtrl>.
7. Натиснути і утримувати клавішу <Сtrl>.
8. Встановити курсор мишки у клітинку С3.
9. Натиснути ліву клавішу мишки і перетягнути курсор мишки у клітинку С8, після чого відпустити клавішу мишки. У вікні Диапазон (Range) до =$A$3:$A$8;$B$3:$B$8 додасться новий діапазон і картинка у вікні матиме такий вигляд: =$A$3:$A$8;$B$3:$B$8;$C$3:$C$8 Відпустити клавішу <Сtrl>.
10. Клацнути мишкою на кнопці Далее (Next).
Мастер диаграмм відкриє діалогове вікно, зображене на рис. 2.30 Выберите тип диаграммы (Selecta chart type).
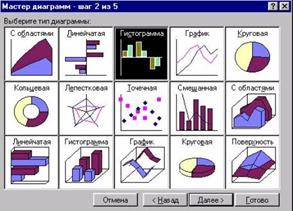
Рис. 2.30. Друге з п`яти діалогових вікон Мастера диаграмм
На цьому кроці необхідно вибрати тип діаграми. Спочатку пропонується тип Гистограмма (Column), який і буде виділений. Якщо такий тип діаграми користувача влаштовує, то необхідно клацнути мишкою на кнопці Далее (Next).
В противному разі необхідно вибрати потрібний тип діаграми, клацнувши мишкою на одному із запропонованих зразків (зразок стане виділеним) і після цього клацнути мишкою на кнопці Далее (Next).
Мастер диаграмм відкриє діалогове вікно, зображене на рис. 2.31 Выберите вид гистограммы (Select a format for the Column chart).
На цьому кроці необхідно вибрати формат Гистограммы (Column). Cпочатку пропонується один з можливих форматів. Якщо він влаштовує користувача, то необхідно клацнути мишкою на кнопці Далее (Next). В противному разі необхідно вибрати потрібний формат Гистограммы (Column), клацнувши мишкою на одному із запропонованих зразків (зразок стане виділеним) і після цього клацнути мишкою на кнопці Далее (Next).
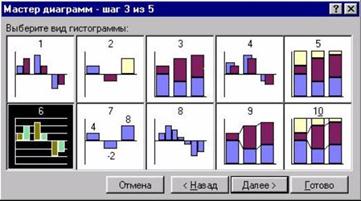
Рис. 2.31. Третє з п`яти діалогових вікон Мастера диаграмм
Мастер диаграмм відкриє діалогове вікно, зображене на рис. 2.32.

Рис. 2.32. Четверте з п`яти діалогових вікон Мастера диаграмм
На цьому кроці роботи з Мастером диаграмм користувач побачить попереднє зображення діаграми. Клацніть мишкою на кнопці Далее (Next).
Мастер диаграмм відкриє діалогове вікно, зображене на рис. 2.33.
На останньому етапі роботи з Мастером диаграмм користувач може вилучити легенду діаграми, додати заголовок і текст для осей координат або не робити нічого. І у тому і у іншому випадку "фінальний акорд" - клацання мишкою на кнопці Готово (Finish).

Рис. 2.33. П`яте з п`яти діалогових вікон Мастера диаграмм
Після виконання всіх вищевказаних дій робоча таблиця повинна мати такий вигляд, як на рис. 2.34.

Рис. 2.34. Розміщення Мастером диаграмм діаграми на аркуші робочої таблиці
За бажанням користувач може змінювати розміри діаграми шляхом перетягування одного з восьми маркерів, розміщених на її межах (маркери з`являються тільки тоді, коли діаграма виділена).
ЛЕКЦІЯ 9. Системи управління базами даних ACCESS.
- Загальна характеристика СУБД Access.
- Особливості СУБД Access.
- Об’єкти СУБД Access.
- Специфікації Access.
- Навчальна БД “Борей”.
 2014-02-02
2014-02-02 1037
1037








