1. Таблица исходных данных. Может быть образована в среде SPSS двумя способами. А) Данные можно предварительно набрать в среде программы Excel (строки — испытуемые, столбцы — признаки). Затем путем простого копирования блока данных в таблице Excel перенести при помощи команды «вставка» (Past...) этот блок данных в предварительно открытую пустую таблицу SPSS и сохранить ее. Б) Данные можно набирать сразу в программе SPSS. Полезно затем каждой переменной присвоить имя, вместо принятого в SPSS по умолчанию (var000l...).

 2. Таблицы распределения частот. Выбираем Анализ > Описательная статистика > Частоты. В открывшемся диалоговом окне (рис. 8) переносим из левой в правую часть интересующие нас переменные. Для этого щелкаем по их названию в левой части диалогового окна, далее. Если нужно выделить и перенести сразу несколько переменных удерживаем нажатой кнопку Ctrl на клавиатуре и после этого выбираем сразу все интересующие нас переменные. Если необходимо выделить все переменные, то, удерживая кнопку Shift, щелкаем правой кнопкой мышки по первой переменной в диапазоне, а затем по последней, далее. Все переменные переместятся в правое окно «Переменные». После этого нажимаем ОК.
2. Таблицы распределения частот. Выбираем Анализ > Описательная статистика > Частоты. В открывшемся диалоговом окне (рис. 8) переносим из левой в правую часть интересующие нас переменные. Для этого щелкаем по их названию в левой части диалогового окна, далее. Если нужно выделить и перенести сразу несколько переменных удерживаем нажатой кнопку Ctrl на клавиатуре и после этого выбираем сразу все интересующие нас переменные. Если необходимо выделить все переменные, то, удерживая кнопку Shift, щелкаем правой кнопкой мышки по первой переменной в диапазоне, а затем по последней, далее. Все переменные переместятся в правое окно «Переменные». После этого нажимаем ОК.
|
|
|

Рисунок 8 – Диалоговое окно «Частоты» IBM SPSS Statistics
В окне результатов (Вывод...) для каждой переменной получаем таблицу распределения с предварительным указанием объема выборки (Valid) и числа пропущенных значений (Missing). В таблице распределения каждая строка соответствует отдельному значению, для которого указаны (столбцы): абсолютная частота (Frequency), относительная частота в процентах от объема-выборки — без учета пропусков (Percent), относительная частота действительного числа наблюдений — с учетом пропусков (Valid Percent), накопленная относительная частота в процентах (Cumulative Percent).
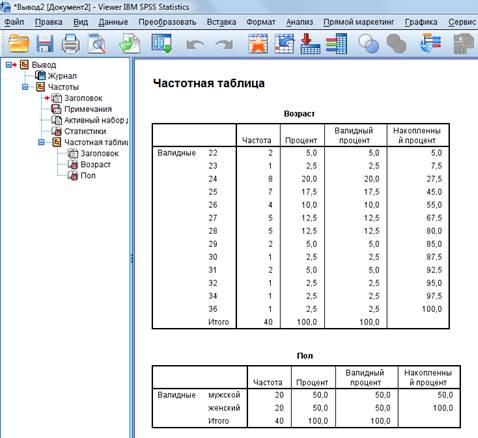
Рисунок 9 – Частотные таблицы в файле «Вывод» IBM SPSS Statistics
3. Графики распределения частот. А) Выбираем Графика → Устаревшие диалоговые окна → Гистограмма (рис. 10). В открывшемся диалоговом окне переносим из левой в правую часть интересующую нас переменную, нажимаем ОК. Получаем гистограмму распределения этой переменной. Если поставить галочку на «Нарисовать нормальную кривую», то она будет наложена на получившуюся гистограмму.

Рисунок 10 – Построение гистограммы в IBM SPSS Statistics
Б) Более сложный и гибкий вариант построения гистограммы возможен с помощью команды «Конструктор гистограмм» в закладке «Графика» (рис. 11).

Рисунок 11 – Диалоговое окно «Конструктор гистограмм» IBM SPSS Statistics
 2017-11-01
2017-11-01 790
790








