Для проведения вычислений над данными списка, которые удовлетворяют заданным условиям, предназначены функции работы с базой данных. Функция БИЗВЛЕЧЬ извлекает отдельное значение из столбца списка, удовлетворяющее заданным условиям, остальные функции данной категории имеют аналоги в других категориях: БДСУММ à СУММ, ДСРЗНАЧ à СРЗНАЧ, ДМИН à МИН, ДМАКС à МАКС, БДСЧЁТ à СЧЁТ, БДСЧЁТА à СЧЁТЗ, БДПРОИЗВЕД à ПРОИЗВЕД и др. В отличие от аналогов эти функции имеют три аргумента:
1) База данных — весь диапазон списка, содержащий строку с названиями полей.
2) Поле — заголовок в кавычках, порядковый номер поля или адрес ячейки с именем поля, по которому следует вычислить итог.
3) Критерий — адрес диапазона, содержащего условия. Правила создания диапазона условий такие же, как для расширенного фильтра.
Подведение итогов по группам записей начинается с сортировки по тем полям, для которых требуется получить итоговые значения. Затем выполняется команда Данные—Итоги. В появившемся диалоге Промежуточные итоги (рис. 6.6-б) в списке При каждом изменении в выбирается поле, по которому проводилась сортировка. Указывается также функция, с помощью которой вычисляются итоги, и поле, к которому она применяется.
|
|
|
Сводная таблица позволяет группировать данные в строках по одним полях, в столбцах по другим полям, а на пересечении строк и столбцов производить вычисления.
Перед созданием сводной таблицы из списка убирают все промежуточные итоги и фильтры. Затем выполняют команду Данные—Сводная таблица и заполняют диалоговые окна Мастера сводных таблиц. На третьем шаге мастера нужно нажать кнопку Макет… и в открывшемся окне перетащить кнопки соответствующих полей в нужные области сводной таблицы (рис. 6.8). После окончания работы мастера будет создана сводная таблица и на экране появится панель инструментов Сводные таблицы (рис. 6.1).


Рис. 6.1. Кнопки панели инструментов Сводные таблицы
1. Мастер сводных таблиц — открывает шаги мастера для изменения диапазона исходного списка и макета сводной таблицы.
2. Скрыть/Отобразить детали
3. Разгруппировать/Группировать — используется для группировки данных поля, например, поля, содержащего даты — по месяцам и кварталам.
4. Обновить данные — обновляет сводную таблицу, если изменились данные, по которым она была построена.
5. Отобразить страницы — позволяет создать сводные таблицы на отдельных листах для всех значений поля, размещенного в области Страница.
6. Параметры поля — открывает диалог Вычисление поля сводной таблицы (рис. 6.2), в котором можно изменить итоговую функцию и дополнительные вычисления, например, выразить данные в процентах (долях) от общей суммы
|
|
|
7. Список полей — отображает или скрывает окно списка полей, с помощью которого можно перестраивать сводную таблицу непосредственно на рабочем листе.

Рис. 6.2. Изменение параметров поля сводной таблицы
Примеры
Пример 6.1. Из списка (рис. 6.3) отобрать с помощью расширенного фильтра записи о работах подряда № 25020601, на которые затрачено от 10 до 16 часов.

Рис. 6.3. Список исполнителей и выполненных работ
Выполнение:
- Создать диапазон условий — А16:С17 (рис. 6.5). Поле «Кол-во часов» добавлено дважды, чтобы задать интервал от 10 до 16, т.е. требуется одновременное выполнение двух условий >=10 и <=16.
- Выполнить команду Данные—Фильтр—Расширенный фильтр и заполнить диалог (рис. 6.4):

Рис. 6.4. Заполнение диалога расширенного фильтра
- После нажатия ОК в ячейках А19:F23 (рис. 6.5) будут выведены записи, удовлетворяющие заданным условиям.

Рис. 6.5. Результаты решения примеров 6.1 и 6.2
Пример 6.2. С помощью функции работы с базой данных вычислить среднее количество часов по работам, шифр которых начинается на «Ш».
Выполнение:
- Создать диапазон условий — Е16:E17 (рис. 6.5).
- В ячейку F17 выполнить вставку функции ДСРЗНАЧ.
- Заполнить аргументы функции:
– База данных à A1:F14;
– Поле à C1;
– Критерий à E16:E17.
- Результат и текст формулы в строке формул приведены на рис. 6.5.
Пример 6.3. Подвести итоги оплаченной суммы по каждому исполнителю.
Выполнение:
- Выполнить сортировку по полю «Испол-нитель» (рис. 6.6-а). В результате список будет упорядочен по фамилиям исполнителей.
- Выполнить команду Данные—Итоги и заполнить диалог (рис. 6.6-б).

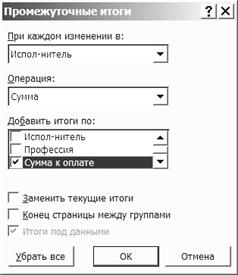
А) б)
Рис. 6.6. Сортировка и подведение промежуточных итогов в списке
- После нажатия ОК под группой записей для каждой фамилии появится строка с вычисленным итогом, а слева от заголовков строк — уровни структуры. Щелкая по этим кнопкам можно скрывать и раскрывать детальные данные (рис. 6.7).


Рис. 6.7. Результат выполнения примера 6.3
Пример 6.4. По данным списка (рис. 6.3) построить сводную таблицу, отражающую сумму к оплате по каждому подряду для каждой профессии.
Выполнение:
- Выполнить команду Данные—Сводная таблица и на первом шаге выбрать опцию «в списке или базе данных MS Excel».
- На втором шаге указать диапазон списка A1:F14.
- На третьем шаге нажать кнопку Макет… и перетащить поля как показано на рис. 6.8.
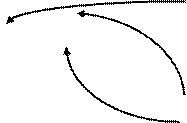

Рис. 6.8. Построение макета сводной таблицы
- После окончания работы мастера будет построена сводная таблица (рис. 6.9). В этой таблице данные получены путем суммирования соответствующих значений, например, 142000 это сумма оплаченных работ по подряду № 18030602, выполненных слесарями (42000 + 50000 + 30000 + 20000).

Рис. 6.9. Результат выполнения примера 6.4
Практические задания
На оглавление
 2015-10-22
2015-10-22 545
545








