Таблица → Преобразовать → Преобразовать в текст
Для преобразования фрагмент должен быть выделен, необходимо указать символ-разделитель и наличие вложенных таблиц (если таблица имеет сложную структуру).
Работа с таблицами
Таблица – фрагмент документа, отформатированный в виде строк и столбцов.

Способы создания таблицы:
1. С помощью кнопки Добавить таблицу  на панели инструментов Стандартная;
на панели инструментов Стандартная;
2. С помощью команды Таблица → Вставить → Таблица;
3. С помощью инструмента Создать таблицу  на панели инструментов Таблицы и границы;
на панели инструментов Таблицы и границы;
4. С помощью инструмента Создать таблицу  на панели инструментов Стандартная;
на панели инструментов Стандартная;
5. С помощью инструмента Добавить таблицу  на панели инструментов Стандартная.
на панели инструментов Стандартная.
Перемещаться по ячейкам таблицы можно с помощью клавиши Tab (на предыдущую ячейку Shift + Tab).
Операции редактирования текста в таблице выполняются аналогично как с обычным текстом. Операции форматирования можно осуществить или с помощью команд контекстного меню или команды Формат → Границы и заливка.
|
|
|
Операции редактирования и форматирования таблицы:
1. Добавление строк и столбцов
2. Удаление строк и столбцов
3. Объединение / разбиение ячеек
4. Изменение ширины столбцов и высоты строк, ячеек
5. Направление текста 
6. Выравнивание текста в ячейке (горизонтальное и вертикальное)









Границы таблицы можно скрыть, т.е. при печати отображаться они не будут. Таблица → Скрыть сетку.
Для границ можно применять разный тип и толщину линий, а также цвет.

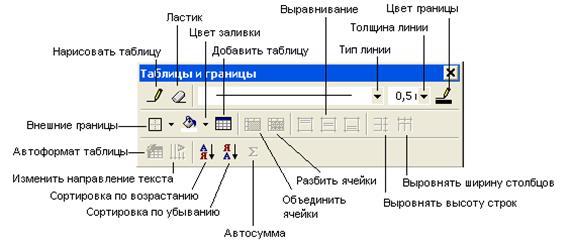
Создание формул
При создании технических документов может возникнуть необходимость в написании сложных формул. MS Word позволяет использовать, для создания формул, программу Microsoft Equation.
Пример: Расчет значения выполняется по формуле:

MS Word предоставляет возможность оформления таких формул. Вычислений не выполняется.
Используется встроенная программа MS Equation.
Вставка → Объект → MS Equation.
После запуска программы изменяется интерфейс и открывается другая панели инструментов, на которой группами расположены необходимые знаки и символы.

Нельзя использовать пробел, для перехода к следующему символу используются клавиши →, ←. Для выхода из программы нужно щелкнуть вне поля формулы. Для изменения формулы нужно дважды по ней щелкнуть, автоматически откроется программа.
Контроль орфографии
Текстовые процессоры и ряд текстовых редакторов располагают рядом средств, облегчающих создание грамотных документов. Эти средства выполняют проверку орфографии грамматики и стилистики, выполняют автоматическую расстановку переносов, автоматически корректируют текст.
|
|
|
Проверка орфографии, как правило, производится в ходе набора текста или по специальной команде, встроенной в меню. Обычно орфографические и грамматические ошибки выделяются, что помогает их обнаружить.
При включении проверки орфографии текст, вводимый пользователем, сравнивается со словами, которые содержатся во встроенных словарях. Они представляют собой электронную версию орфографических словарей, хотя могут подключаться и технические словари. В различных текстовых процессорах проверка правописания несколько отличается друг от друга. Обычно орфографические и грамматические ошибки выделяются различным цветом и предлагаются варианты замены ошибочных слов. Ошибочное слово можно исправить, но иногда как ошибочное помечается слово, которого просто нет в словаре. Тогда это слово просто можно включить в словарь.
При настройке можно установить требуемую тщательность проверки. Обычно имеются наборы проверки: для обычной переписки, для деловой переписки, строго все правила и наборы правил, устанавливаемые самими пользователями. Кроме русского словаря, как правило, включатся поддержка и некоторых иностранных языков.
 2015-10-22
2015-10-22 699
699








