После того как будет создан файл содержания, можно переходить к файлу разделов. Он представляет собой документ RTF (Rich Text Format) и содержит текст, графику, ссылки и макросы, которые воспроизводятся в справочном файле. В этом примере я использовал Microsoft Word, но приведенные команды можно адаптировать для любого текстового редактора.
1. Запустите редактор и создайте в нем новый документ.
2. Введите в первой строке документа заголовок первого раздела: Создать файл содержания.
Введите на первой странице документа, под заголовком раздела, следующий текст:
Начинать следует с файла содержания. Help Workshop обладает специальными
графическими средствами, облегчающими эту задачу. Происходящее напоминает
работу с редактором меню в Visual Basic - вы строите иерархический список
заголовков и разделов.
Выполните в Help Workshop команду File | New.
Выберите строку Help Contents и нажмите кнопку ОК.
3. Прежде чем обращаться к этому разделу, необходимо создать в нем сноску. Она должна располагаться в самом начале раздела. Установите курсор перед заголовком Создать файл содержания.
|
|
|
4. Выполните команду Вставка > Сноска, в группе Нумерация установите переключатель Другая и введите знак фунта (#). Закройте диалоговое окно кнопкой ОК.
5. Когда редактор переключится на текст сноски, введите строку IDH_CreateContents File — идентификатор данного раздела.
6. Теперь необходимо задать название раздела — текст, который будет отображаться при поиске в справочном файле. Установите курсор между знаком фунта и заголовком в верхней части раздела.
7. Вставьте еще одну сноску командой Вставка > Сноска, снова установите переключатель Другая и введите знак доллара ($).
8. Когда редактор переключится на текст сноски, введите строку Создать файл содержания.
9. Наконец, создайте сноску, определяющую последовательность просмотра разделов. Установите курсор между знаком доллара и текстом заголовка. Вставьте очередную сноску (Вставка > Сноска), выберите нестандартный знак сноски (Другая) и введите знак «плюс» (+).
10. В тексте сноски введите строку auto. Тем самым вы приказываете Windows Help создать в данном файле автоматическую последовательность просмотра.
11. Если вы не сделали этого ранее, оформите текст заголовка в начале раздела увеличенным шрифтом и полужирным начертанием. Когда все будет готово, файл с текстом раздела должен выглядеть похожим на рис. 13.4.
Давайте остановимся и посмотрим, что мы сделали. Во-первых, мы создали заголовок — по нему пользователь определяет, о чем идет речь в данном разделе. В нашем примере раздел посвящен созданию файла содержания. Затем мы ввели основной текст раздела. На этом же этапе можно создать графические изображения и ссылки (в нашем справочном файле такая возможность не используется). Если эта тема вас заинтересовала, в электронной документации по Help Workshop вы найдете более чем исчерпывающую информацию.
|
|
|
Наконец, мы вставили в текст несколько сносок. Они необходимы для правильной работы откомпилированного файла. В нашем примере сносок было три, однако существуют и другие сноски, используемые для других эффектов. Первая сноска определяла идентификатор раздела. После нее была добавлена сноска с названием раздела и в конце — сноска, определяющая последовательность просмотра. Если вам трудно запомнить эти символы, попробуйте рассуждать так: первой идет сноска с идентификатором, в ней используется знак фунта (#). Большинство идентификаторов имеет числовое значение, и хотя о нашем этого не скажешь, обычно идентификаторы все же ассоциируются с числами. Для названия используется знак доллара ($). Разумеется, с точки зрения программиста название является строкой, а в Visual Basic символ $ используется для обозначения строк. Наконец сноска со знаком «плюс» (+) определяет последовательность просмотра. Достаточно вспомнить, что во многих программах символы «+» и «-» используются для перебора чисел, чтобы связать знак «+» с перемещением по справочному файлу.
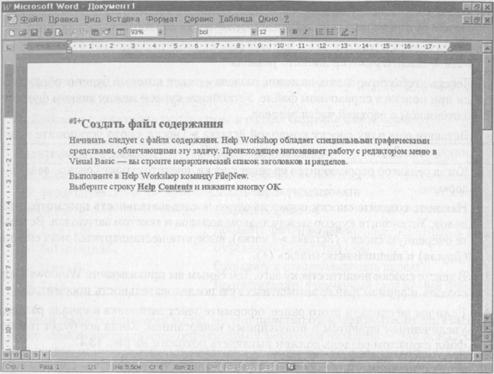
Рис. 13.4. Текст первого раздела
Ниже перечислены основные правила включения сносок в разделы справки:
О Сноски должны находиться в самом начале раздела, перед текстом.
О Сначала добавьте сноску для определения идентификатора (#), затем введите сам идентификатор. Присутствие сноски обязательно.
О Затем добавьте сноску для названия раздела ($) и введите ее текст. Присутствие этой сноски не обязательно, но желательно.
О Добавьте сноску для последовательности просмотра (+). В ее тексте можно ввести номер или слово auto, чтобы возложить все хлопоты на компилятор.
Сохраните файл разделов в текстовом редакторе под именем Skilll3.rtf. Проследите за тем, чтобы файл был сохранен в формате RTF.
ВНИМАНИЕ Обязательно сохраняйте работу перед вводом нового раздела, потому что вам придется вводить большой объем текста. Забывая о сохранении, вы рискуете потерять свою работу!
Теперь вы знаете основные принципы использования сносок, и мы можем закончить создание справочного файла:
1. Вставьте в конце раздела «жесткий» разрыв страницы, нажав клавиши Ctrl+Enter. Перед тем как вставлять новый раздел, нужно закончить предыдущий «жестким» разрывом страницы. Благодаря этому каждый раздел будет начинаться с новой страницы.
2. Введите следующий текст:
Добавить заголовки
Для добавления заголовков применяются кнопки Add Above и Add Below. Когда на экране появится диалоговое окно Edit Contents Tab Entry, установите переключатель Heading, после чего введите описание заголовка.
С помощью заголовков можно классифицировать разделы справочного файла. Например, данный файл имеет три заголовка - по одному для каждого этапа работы над справочным файлом. В каждый заголовок мы добавим разделы, описывающие отдельные операции, из которых складываются различные этапы.
3. Создайте следующие сноски:
# IDH_AddHeadings
$ Добавить заголовки
+ auto
4. Введите текст следующего раздела:
Добавить разделы
Для каждой темы, рассматриваемой в справочном файле, создается свой раздел. Текст, который вы набираете, является разделом. Чтобы добавить раздел, нажмите кнопку Add Below или Add Above, после чего установите в диалоговом окне Edit Contents Tab Entry переключатель Topic. Для каждого раздела необходимо указать как минимум идентификатор. Для Help Workshop желательно задавать идентификаторы разделов, начинающиеся с префикса IDH_. Обратите внимание на то, что в нашем примере были использованы именно такие имена. Префикс упрощает компиляцию файла разделов. Кроме того, для раздела необходимо задать название. Оно указывается в поле Title. В этом упражнении можно не обращать внимания на другие поля: они нужны при выполнении макросов или использовании нескольких справочных файлов с одним файлом содержания.
|
|
|
5. Создайте следующие сноски:
# IDH_AddTopics
$ Добавить разделы
+ auto
6. Введите текст следующего раздела:
 2017-11-30
2017-11-30 708
708








