После создания новой базы, открывается окно «база данных», в котором открыто окно для создания новой таблицы в Режиме таблицы.
Желательно закрыть окно новой таблицы, чтобы можно было создать таблицу основным способом – в Режиме конструктора.

На экране останется: вверху лента, слева область переходов для выбора объектов базы данных, в центре пустая рабочая область.
В области переходов выбрать представление Тип объекта. – Таблицы.
Замечание
При открытии базы данных под лентой появляется сообщение:

Нажать кнопку Включить содержимое.
Создание таблицы с помощью конструктора таблиц.
1. Переходим на вкладку «Создание».
2. Щелкаем кнопку Конструктор таблиц. Появляется окно для определения полей таблицы.
3. В открывшемся окне конструктора таблиц в столбце Имя поля можно вводить имена полей новой таблицы (добавлять поля в уже созданную таблицу).



В левом углу окна БД переключение режимов. Можно ПКМ на объекте – выбрать нужный режим.

|
|
|
Типы полей
В столбце Тип поля из списка выбирается Тип поля.
| Тип данных | Хранит | Размер |
| Текстовый | Алфавитно-цифровые знаки Используется для текста или текста и чисел, не применяемых в расчетах (например, кода товара). | До 255 знаков. |
| Поле МЕМО | Алфавитно-цифровые знаки (более 255 знаков) или форматированный текст. Используется для текста длиннее 255 знаков или форматированного текста. Типичные примеры использования поля типа «Поле МЕМО» — примечания, длинные описания и абзацы с полужирным шрифтом или курсивом. | До 1 гигабайта знаков или 2 гигабайт памяти (2 байта на знак), из которых в элементе управления можно отобразить 65 535 знаков. |
| Числовой | Числовые значения (целые или дробные). Используется для хранения числовых данных, используемых в вычислениях, за исключением денежных значений (для денежных значений используется тип данных «Денежный»). | 1, 2, 4 и 8 байт или 16 байт (если используется для кода репликации). |
| Дата/время | Даты и время. Используется для хранения значений даты и времени. Обратите внимание, что каждое сохраняемое значение содержит одновременно и компонент даты, и компонент времени. | 8 байт. |
| Денежный | Денежные значения. Используется для хранения денежных значений (валюты). | 8 байт. |
| Счетчик | Уникальное числовое значение, которое автоматически вводит Office Access 2010 при добавлении записи. Используется для создания уникальных значений, например для первичного ключа. Обратите внимание, что в поле с типом данных «Счетчик» числа могут последовательно увеличиваться на указанное приращение или выбираться случайно. | 4 байта или 16 байт, если используется для кода репликации. |
| Логический | Логические значения. Используется для полей, которые могут содержать одно из двух значений, например «Да» и «Нет» или True и False. | 1 бит (8 бит = 1 байт). |
| Поле объекта OLE | OLE-объекты или другие двоичные данные. Используется для хранения OLE-объектов других приложений Microsoft Windows. | До 1 Гбайт. |
| Вложение | Рисунки, изображения, двоичные файлы, файлы Microsoft Office. Стандартный тип данных для сохранения цифровых изображений и любого типа двоичных файлов. | Для сжатых вложений — 2 гигабайта. Для несжатых вложений примерно 700 Кбайт в зависимости от степени возможного сжатия вложения. |
| Гиперссылка | Гиперссылки. Используется для хранения гиперссылок вызова веб-страниц одним щелчком с помощью URL-адреса или файлов с помощью формата универсального имени UNC. Кроме того, можно использовать ссылку на объекты Access, хранящиеся в базе данных. | До 1 гигабайта знаков или 2 гигабайт памяти (2 байта на знак), из которых в элементе управления можно отобразить 65 535 знаков. |
| Мастер подстановок | Фактически типом данных не является, а вызывает мастер подстановок. Используется для запуска мастера подстановок, с помощью которого можно создать поле, позволяющее выбрать значение из другой таблицы, запроса или списка значений, используя поле со списком. | На основе таблицы или запроса – размер привязанного столбца. На основе значения – размер текстового поля, содержащего значение. |
5. В столбце Описание можно ввести комментарии по работе с полем.
|
|
|
6. Размер поля задается в нижней части окна конструктора в строке Размер поля. Для текстовых полей вводится с клавиатуры (число от 1 до 255), а для числовых – выбирается из списка (байт, целое, длинное целое …).
7. Сохраняем таблицу, вводим ее имя, на вопрос о добавлении ключевого поля отвечаем Нет (если ответить Да, то добавится поле с именем Код и типом Счетчик).
8. Закрываем таблицу. В области переходов появится имя первой таблицы.
8.2.2.  Список подстановки.
Список подстановки.
При заполнении таблицы новыми данными использование для этого id-кода очень неудобно, для облегчения заполнения таблицы в Access есть список подстановки.
Откроем таблицу «Книги» в режиме конструктора.
Для имени поля «Код автора» в поле «Тип данных» выбираем пункт – Мастер подстановок.
Рис.2.15. Мастер подстановок
В отрывшемся окне «Создание подстановки» оставляем переключатель как показано на рисунке (из таблицы или запроса) и нажимаем «Далее >».
Выбираем таблицу «Авторы» и нажимаем «Далее >».
Добавляем поля «Название» и «Автор» с помощью кнопки «>» и нажимаем «Далее >».
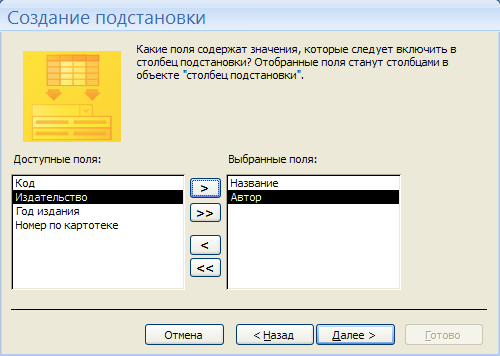
Рис.2.17. Мастер подстановок
Можно выполнить сортировку записей по возрастанию или по убыванию, выбрав название поля из списка, нажимаем «Далее >».

Рис.2.18. Мастер подстановок

2.4.7. Для создания подстановки нажимаем «Готово».
Рис.2.19. Мастер подстановок
Теперь в таблице «Записи» вместо кода книги будет отображаться название книги и ее автор. Теперь аналогично проделайте со столбцом «код контакта», добавив из таблицы «Контакты» поля имя и фамилия.
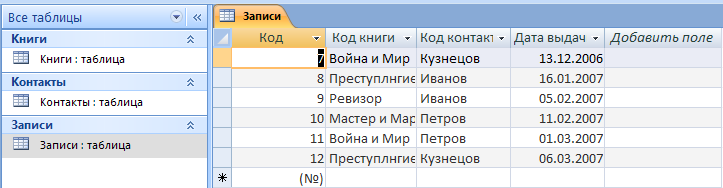
Рис.2.20. Таблица «Записи»
А для добавления новой записи будет появляться список книг или контактов.
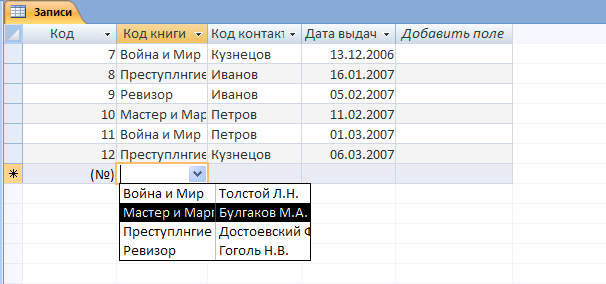
Рис.2.21. Заполнение таблицы с помощью мастера
 2017-12-14
2017-12-14 512
512








