Содержание
Введение. 5
1 Лабораторная работа №1. 6
1.1 Основные приемы работы с пакетом МК.. 6
1.1.1 Работа с формульным редактором. 7
1.1.4 Работа с клавиатурой. 8
1.1.5 Особые комбинации клавиш.. 8
1.1.6 Работа с текстовым редактором. 9
1.1.7 Работа с буфером обмена. 9
1.1.8 Расположение блоков в документе. 9
1.1.9 Работа со вставками – Insert 10
1.1.10 Работа с двумерными графиками. 11
1.1.11 Основные типы трехмерных графиков. 13
1.2 Задание к выполнению работы.. 14
1.3 Задание для самостоятельной работы.. 14
1.4 Требования к отчету. 14
2 Лабораторная работа №2. 15
2.1 Теоретические сведения. 15
2.1.1 Функция поиска корня нелинейного уравнения – root 15
2.1.1 Директива Given для решения системы уравнений. 15
2.1.2 Функции Find и Minerr для решения систем нелинейных уравнений 16
2.1.3 Решение дифференциальных уравнений. 17
2.1.4 Функции решения дифференциальных уравнений. 19
2.2 Задание к выполнению работы.. 20
2.3 Задание для самостоятельной работы.. 21
2.4 Требования к отчету. 21
3 Лабораторная работа №3. 23
3.1 Теоретические сведения. 23
|
|
|
3.1.1 Анализ влияния факторов на исходный параметр. 23
3.1.2 Статистическая обработка данных с помощью системы MathCad 24
3.1.3 Выполнение регрессии разного вида. 26
3.2 Задание к выполнению работы.. 30
3.3 Задание для самостоятельной работы.. 31
3.4 Варианты заданий. 31
3.5 Требования к отчету. 34
4 Лабораторная работа №4. 35
4.1 Теоретические сведения. 35
4.1.1 Метод множителей Лагранжа. 35
4.1.2 Алгоритм метода поиска экстремумов целевой функции с заданными ограничениями. 36
4.2 Решение задач оптимизации средствами МК.. 37
4.2.1 Функции Maximize и Minimize. 37
4.3 Задание к выполнению работы.. 38
4.4 Требования к отчету. 39
5 Лабораторная работа №5. 40
5.1 Геометрическая интерпретация и графический метод решения задач линейного программирования. 40
5.2 Задание к выполнению работы.. 42
5.3 Варианты заданий. 42
5.4 Требования к отчету. 44
6 Лабораторная работа №6. 45
6.1 Теоретические сведения. 45
6.1.1 Табличный симплекс-метод. 45
6.1.2 Алгоритм табличного симплекс-метода. 46
6.1.3 Условие вырожденности. 48
6.1.4 Постановка, типы, свойства транспортных задач. 49
6.1.5 Определение начального опорного плана. 50
6.1.6 Алгоритм поиска оптимального плана задачи. 51
6.2 Задание к выполнению работы.. 52
6.3 Задание для самостоятельной работы.. 52
6.4 Варианты заданий. 53
6.4.1 Табличный симплекс-метод. 53
6.4.2 Транспортная задача. 58
6.5 Требования к отчету. 59
РЕКОМЕНДОВАННАЯ ЛИТЕРАТУРА.. 60
Введение
Дисциплина “Алгоритмы и методы вычислений” относится к разряду обязательных дисциплин профессионально-ориентированного направления „Компьютерная инженерия”.
Необходимым предусловием для осваивания данной дисциплине есть знание студентами таких учебных курсов, как „Высшая математика” и „Дискретная математика”.
|
|
|
Исходя из того факта, что материал, излагаемый в курсе данной дисциплины, тесно связан с математическим циклом дисциплин, по мнению авторов, для закрепления освоенного материала на практике вполне обоснованным является использование в качестве базового, одной из версий пакета МathСad (МК).
Изучение дисциплины способствует более глубокому пониманию инженерных задач в области оптимизации процессов и освоению современных методов их решения.
Лабораторная работа №1
ОСНОВЫ И ПРИНЦИПЫ РАБОТЫ С ПАКЕТОМ MathCad
Цель работы: получить первичные навыки работы с инструментарием MathCad (МК).
Основные приемы работы с пакетом МК
В простейшем случае работа с системой МК сводится к подготовке в окне редактирования задания на вычисления и к установке форматов для их результатов. Для этого используются различные приемы подготовки блоков.
Общение пользователя с системой МК происходит на некотором промежуточном математически ориентированном языке визуального программирования – входном языке. Многие математические записи этом языке вводятся просто выводом шаблонов соответствующих операторов и функций. Этот язык настолько приближен к обычному математическому языку описания вычислительных задач, что практически не требует их программирования. Нужно лишь точное описание алгоритма решения задачи на привычном математическом языке.
Входной язык системы MК – типичный пример языка визуального программирования. Он ориентирован на автоматическое составление программ сложных математических вычислений вводом и заполнением шаблонов математических операций. Сама программа при этом генерируется автоматически.
Операторы и функции в МК используются для создания математических выражений – формул, которые могут вычисляться в численном или символьном виде. Надо сразу отличать их от строковых и просто текстовых данных.
Важным объектом входного языка МК являются переменные – по существу это поименованные области памяти, несущие некоторые значения. С переменными связано понятие присваивания им значений. Символ присваивания «:=» отличен от обычно используемого в математике знака равенства «=». Это связано с тем, что знак равенства интерпретируется в математическим выражениях соответственно контексту. Например, х = у либо означает присваивание переменной х значения ранее определенной переменной у, либо означает просто факт равенства значения х значению у.
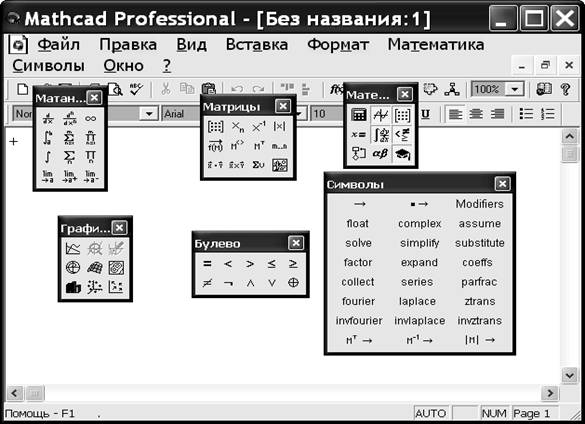
Рисунок 1.1 – Окно MК
Такая двойственность недопустима в машинных программах. Поэтому в системах МК долгое время знак «=» использовался только как знак вывода результатов вычислений, а для присваивания переменным значений использовался знак «:=». Наконец, для обозначения отношения величин х и у, как равенства применяется жирный знак равенства «=».
1.1.1 Работа с формульным редактором
Фактически система МК интегрирует в себе три редактора: формульный, текстовый и графический. Для запуска формульного редактора достаточно установить курсор мыши в любом свободном месте окна редактирования и щелкнуть левой клавишей. Появится визир в виде маленького красного крестика. Его можно перемещать клавишами перемещения курсора. Визир не надо путать с курсом мыши – он живет своей жизнью.
Визир указывает место, с которого можно начинать набор формул – вычислительных блоков. В зависимости от места расположения визир может менять свою форму.
Подготовка вычислительных блоков облегчается благодаря возможности ввода шаблона того или иного оператора.
Для этого в MК служат палитры с наборами шаблонов различных математических символов и операторов.
|
|
|
Каждое математическое выражение, график или текстовая область с комментариями образуют блоки. Блоки имеют обычно невидимые прямоугольные границы. Для наблюдения за границами блоков можно использовать команду Region в позиции View главного меню. При этом блоки будут представлены прямоугольниками с белым фоном, тогда как фон основного окна будет серым. Перекрытие блоков нежелательно. Для его устранения служит команда Separate Region (Разделить области) в позиции главного меню Format.
Блоки выполняются строго поочередно с просмотром их слева – направо и сверху – вниз. В ходе исполнения документа блоки просматриваются в указанном выше порядке, распознаются, компилируются и затем исполняются.
При выполнении сложных вычислений их время может быть слишком большим. Для прерывания работы можно нажать клавишу Esc. После прерывания можно возобновить работу, нажав клавишу F9 или сделав активной пиктограмму с изображением жирного знаки равенства.
1.1.4 Работа с клавиатурой
Большая часть процессов редактирования производится непосредственно с отображением объектов в текущем окне редактора.
Ввод объектов (математических выражений, текстовых комментариев, графиков и др.) в текущее окно редактора производится по-разному. Наряду с применением готовых шаблонов используется ввод объектов с помощью клавиатуры.
Если мы хотим создать переменную с именем Y, имеющую значения от 1 до 5, с шагом 1, то следует набрать следующую комбинацию символов:
Y: 1; 5
На экране дисплея в текущем окне появится:
Y:= 1.. 5
Здесь клавиша, содержащая точку с запятой, (;) вводит символ перечисления значений «от – до» в виде двух точек (..). При этом, если второе значение больше первого, то шаг по умолчанию равен +1, если второе значение меньше первого, то -1. Если шаг по модулю не равен 1, то его необходимо задать явно, путем указания второго значения переменной.
1.1.5 Особые комбинации клавиш
Для ввода можно использовать комбинации "горячих клавиш", позволяющие быстро выполнить некоторые, наиболее часто применяемые операции. Особые комбинации клавиш, на которые надо обратить внимание, приведены в нижеследующей таблице 1.1.
|
|
|
Таблица 1.1 – Комбинации клавиш
| Операция | Windows стандарт | МК |
| Find | CtrI+F | Ctrl+F5 |
| Replace | Ctrl+Η | Shift+F5 |
| Insert π | Ctrl+Shift+Ρ | Ctrl+Ρ |
| Insert Function | Ctrl+Ε | CtrI+F |
| Infinity | Ctrl+Shift+Ζ | Ctrl+Ζ |
| Select All | Ctrl+A | None |
1.1.6 Работа с текстовым редактором
Текстовый редактор позволяет задавать текстовые комментарии. В простейшем случае для ввода текстового редактора достаточно ввести символ " (кавычка). В появившийся прямоугольник можно начать вводить текст.
Текстовые комментарии можно вводить на любом языке, в том числе и на русском. Рекомендуется выбрать нужный набор шрифтов перед началом ввода текста.
1.1.7 Работа с буфером обмена
Многие из операций редактирования используют буфер обмена (Clipboard). Буфер можно использовать для организации обмена частями документа, как в пределах текущего документа, так и между различными документами и даже приложениями. Рассмотрим операции редактирования более подробно.
Используя кнопки быстрого задания команд вырезки (Cut, F3 или Ctrl+X), копирования и вставки (Copy, F4 или Ctrl+C; Paste или Ctrl+V), можно перенести выделенные блоки в буфер Clipboard, а затем поместить их на новое место, указанное курсором мыши. При этом возможен перенос блоков из одного документа в другой. Возможно, также перетягивание выделенного блока или набора блоков из одного документа в другой прямо с помощью мыши.
1.1.8 Расположение блоков в документе
Расположение блоков в документе имеет принципиально важное значение. Как уже отмечалось, их выполнение происходит справа – налево и сверху – вниз. Поэтому блоки не должны взаимно перекрываться (хотя небольшое перекрытие допускается). Указанный порядок исполнения блоков означает, что, например, при построении графика функции или таблицы значений вначале должны исполняться блоки, задающие саму функцию и пределы изменения аргумента, а уже затем блок, задающий вывод таблицы или построение графика функции. Все это следствие работы системы в интерпретирующем режиме.
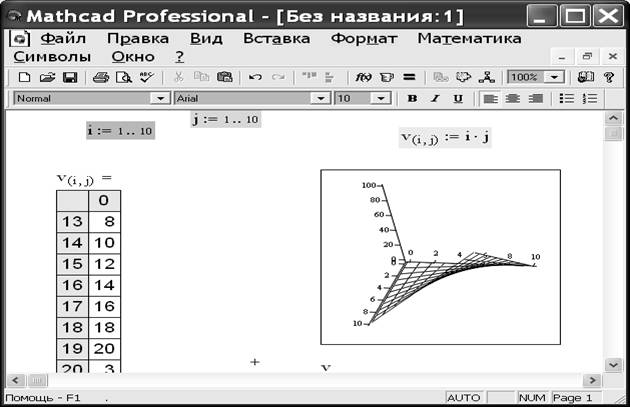
Рисунок 1.2 – Выделение блоков документа
1.1.9 Работа со вставками – Insert
MК реализует различные механизмы вставки – от вывода шаблона объекта до вставки объекта с помощью связывания с приложением, создавшим объект. В новых версиях MК все виды вставок включены в новое меню Insert. При активизации этой позиции появляется подменю со следующими операциями (три точки «...» в конце некоторых команд означают, что они выводят диалоговые окна):
Matrix... – вставка шаблонов матриц и векторов (Ctrl+M);
Function... – вставка шаблонов встроенных функций (Ctrl+F);
Unit... – вставка единиц измерения размерных величин (Ctrl+U);
Picture – вставка шаблона рисунка (Ctrl+P).
Несмотря на разнообразие вставляемых объектов, вставки выполняются единообразно. Вначале курсором мыши или текстовым маркером намечается место вставки. Затем выполняется соответствующая команда вставки. Вставке обычно предшествует вывод окна, в котором указывается объект вставки (например, файл с вставляемым рисунком, текстом или документом) и устанавливается связь между средством вызова вставки и вставляемым объектом.
Некоторые виды вставок вполне очевидны. Например, вставки функции из списка функций в специальном окне (рис. 1.3).
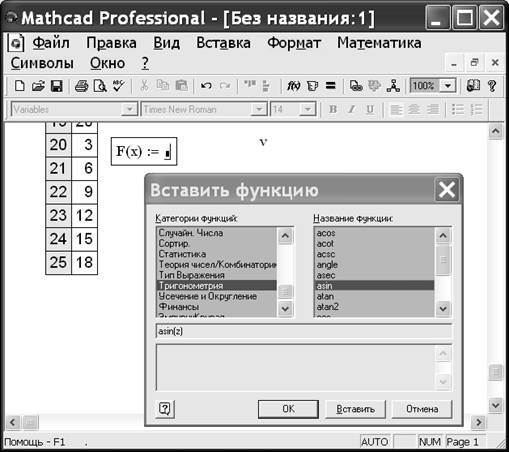
Рисунок 1.3 – Пример вставки функции
1.1.10 Работа с двумерными графиками
Для построения графиков используются шаблоны. Их перечень содержится в подменю Graph меню Insert. Большинство параметров графического процессора, необходимых для построения графиков, по умолчанию задается автоматически. Поэтому для начального построения графика того или иного вида достаточно задать тип графика. В подменю Graph имеется список из семи основных типов графиков.
Есть два способа построения наиболее распространенных графиков в Декартовой системе координат. В первом случае: достаточно ввести выражение, описывающее некоторую функцию f(x), а затем вывести шаблон X-Y Plot с помощью меню или ввода символа @. При этом появится шаблон графика с заданной функцией. Остается ввести имя переменной по оси X, имя функции по оси Υ и щелкнуть левой кнопкой мыши вне области графика. График будет построен.
Для второго способа надо вначале задать ранжированную переменную, например х, указав диапазон ее изменения и шаг. Шаг d задается путем указания начального значения переменной х0, а затем, через запятую, значения x0+d. После этого через две точки указывается конечное значение х. Затем надо задать соответствующие функции и вывести шаблон двумерного графика. Незаполненный шаблон представляет собою большой пустой прямоугольник с шаблонами данных в виде темных маленьких прямоугольников, расположенных около осей абсцисс и ординат будущего графика. Пример двумерного графика приведен на рис. 1.4.
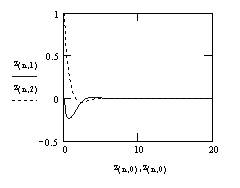
Рисунок 1.4 – Двумерный график
В средние шаблона данных надо поместить имя переменной (шаблон у оси абсцисс) и имена или определения функций (шаблон у оси ординат). Если строятся графики нескольких функций в одном шаблоне, то для их разделения следует использовать запятые. Крайние шаблоны данных служат для указания предельных значений аргумента и функций. Если оставить эти шаблоны незаполненными, то масштабы по осям графика будут установлены автоматически.
Чтобы произошло построение графика в автоматическом режиме вычислений, достаточно вывести указатель мыши за пределы графического объекта и щелкнуть по левой клавише. В «ручном» режиме вычислений необходимо нажать клавишу F9.
При необходимости, можно применить описанные ниже операции изменения формата графиков. Эти операции позволяют изменять заданные по умолчанию параметры графиков. Заметим, что окно задания форматов графиков появляется после двойного щелчка левой клавишей мыши в области графика. Помимо указанного способа, формат графика можно изменить, исполнив команду Format/Graph/X-Y Plot….
В окне форматирования двумерных графиков имеются четыре вкладки, позволяющие менять параметры графиков и осуществлять различные установки:
X-Y Axes – установки параметров осей графиков;
Traces – установки параметров линий графиков;
Labels – установки титульной надписи и надписей по осям Х и Y;
Defaults – возврат к стандартным установкам (по умолчанию).
Вкладка X-Y Axes позволяет установить масштаб, вывести масштабную сетку, задать вывод числовых данных по осям, задать автоматическое масштабирование и задать автоматическое определение разбиения масштабной сетки. Все это делается раздельно для осей X и Y. Кроме того, можно задать оси в виде креста (Crossed), обрамляющий прямоугольник (Boxed) или вообще не выводить их (None).
Другая вкладка – Traces – выводит список кривых, которые могут быть на графике. Для каждой кривой можно установить метку-символ (Symbol Label), вид линии (Line), цвет (Color), тип линии (Type) и толщину линии (Weight). Можно также установить опцию показа или скрытия аргумента у осей (Hide Arguments) и показа и скрытия «легенды» (Hide Legend). Легенда – это область на диаграмме или графике, где поясняется, какие данные каким цветом, штриховкой или видом линии представлены.
Вкладка Labels служит для установки поясняющих надписей: титульной (Title) и по осям X-axis и Y-axis. Для ввода этих надписей имеются соответствующие поля. Титульную надпись можно установить сверху или снизу графика (опции Above и Below). Опция Show Title позволяет включить/выключить отображение титульной надписи.
1.1.11 Основные типы трехмерных графиков
Трехмерные, или ЗD-графики, отображают функции двух переменных вида Ζ(Χ,Υ).
В меню Insert команда Graph открывает перечень типов трехмерных графиков. Кроме того, имеется новая мощная операция 3D Plot Wizard... –Мастер создания ЗD-графиков.
Операция Surface Plot служит для построения поверхности, предварительно представленной в виде матрицы значений аппликат. При этом выводится шаблон графика, левый верхний угол которого помещается в место расположения курсора. В единственный шаблон данных надо занести имя матрицы со значениями аппликат точек поверхности. Разумеется, прежде чем строить график поверхности, нужно ее определить математически.
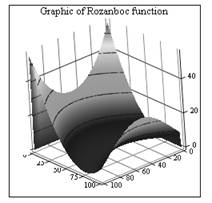
Рисунок 1.5 – Построение поверхности
Наглядность представления поверхностей в трехмерном пространстве зависит от множества факторов: масштаба, углов поворота осей относительно плоскости рисунка, использования функциональной закраски и т. д.
 2018-01-08
2018-01-08 367
367







