 Упражнение 1
Упражнение 1
Установить на панели инструментов кнопку Редактор формул.
 Методические указания
Методические указания
1. Для создания формулы, вместо команды Вставка/ Объект, можно использовать кнопку Редактор формул, предварительно установив ее на панели инструментов:
- выполните команду: Сервис/ Настройка;
- в открывшемся диалоговом окне Настройка выберите вкладку Команды;
- в списке Категории выберите Вставка;
- в списке Команды найдите Редактор формул и перетащите соответствующую кнопку  на панель Форматирование.
на панель Форматирование.
2.  Для создания новой формулы необходимо щелкнуть на установленной кнопке.
Для создания новой формулы необходимо щелкнуть на установленной кнопке.

Упражнение 2
Наберите формулу:
 Методические указания
Методические указания
1. Вызовите с помощью кнопки редактор формул Microsoft Equations 3.0.
2. Набор формулы:
- сначала введите шаблон дроби, нажав на Шаблоны дробей и радикалов;
- затем наберите числитель: корень выберите в Шаблонах дробей и радикалов, степень в опции Шаблоны верхних и нижних индексов;
- далее перейдите в знаменатель, после набора 2 введите х –, далее еще один шаблон дроби, после чего выделите содержимое скобок и введите круглые скобки из Шаблоны скобок.
|
|
|
3. Введите в формулу пробелы между переменными, знаками операций и скобками (перейдите к стилю Текст).
 Упражнение 3
Упражнение 3
Создать формулу расстояния от точки до прямой и сопутствующий ей текст:
Расстояние от точки  до прямой
до прямой  равно
равно 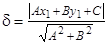 .
.
 Методические указания
Методические указания
В указанном выше утверждении имеется три объекта Формула.
1. Откройте окно редактора формул : Вставка/ Объект/ Создание/ Тип объекта: Microsoft Equation 3.0 или воспользуйтесь соответствующей кнопкой на панели инструментов.
2. Настроите стиль формулы: Стиль/ Определить. В открывшемся диалоговом окне Стиль установите для переменных и строчных греческих букв флажок Наклонный. Для матрицы-вектора флажок Полужирный. Закройте диалоговое окно.
3. Установите размер элементов формулы: Размер/ Определить. В открывшемся диалоговом окне размеры установите: Обычный – 14 пт, Крупный индекс – 11 пт, Мелкий индекс – 9 пт, Крупный символ – 24 пт, Мелкий символ – 14 пт.
4. Установите вывод управляющих символов: флажок Вид/ Показать все.
5. Ведите формулу  . Для ввода верхнего индекса используйте кнопку Шаблоны верхних и нижних индексов на панели Формула.
. Для ввода верхнего индекса используйте кнопку Шаблоны верхних и нижних индексов на панели Формула.
6. Щелкните мышью вне поля формулы или нажмите ENTER.
7. Формулу можно вновь отредактировать, произведя на формуле двойной щелчок.
8. Добавьте в формулу интервал после запятой:  . Для ввода интервала используйте шаблон Средний пробел из списка Пробелы и многоточия.
. Для ввода интервала используйте шаблон Средний пробел из списка Пробелы и многоточия.
9. Аналогично введите две следующие формулы. Настройки редактора формул будут сохранены для всех создаваемых и редактируемых формул. Для ввода  используйте список Греческие буквы (строчные), для ввода модуля используйте соответствующий шаблон из списка Шаблоны скобок, для ввода дроби и квадратного корня – шаблоны из списка Шаблоны дробей и радикалов.
используйте список Греческие буквы (строчные), для ввода модуля используйте соответствующий шаблон из списка Шаблоны скобок, для ввода дроби и квадратного корня – шаблоны из списка Шаблоны дробей и радикалов.
|
|
|
10. Последовательность создания третьей формулы следующая: введите  ; введите шаблон дроби; в числителе введите шаблон модуля; в знаменателе – шаблон квадратного корня; заполните созданные шаблоны.
; введите шаблон дроби; в числителе введите шаблон модуля; в знаменателе – шаблон квадратного корня; заполните созданные шаблоны.
 Упражнение 4
Упражнение 4
Создать матрицу из 3 строк и 3 столбцов - векторное произведение двух векторов:
Если 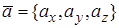 и
и  , то
, то
 ,
,
где  - единичные векторы, направленные по соответствующим осям координат.
- единичные векторы, направленные по соответствующим осям координат.
 Методические указания
Методические указания
Для создания определителя: вначале введите шаблон Вертикальные скобки, а затем – шаблон Матрица из 3 строк и 3 столбцов из списка Шаблоны матриц.
Контрольные вопросы
1) Как добавить кнопку Редактор формул на панель инструментов?
2) Какие способы вставки формул в документ Word вы знаете?
3) Как настроить стиль и размер символов в формуле?
4) Каким образом можно вставить в формулу пробел?
5) Что такое шаблон формул?
6) Как отредактировать уже имеющуюся формулу?
7) В какой последовательности создается дробь, матрица?
 2020-01-14
2020-01-14 146
146








