Создание структуры таблицы завершается определением ключевого поля - выбор одного или нескольких полей, которое однозначно (без повторений) идентифицирует каждую запись таблицы, данные в котором не могут повторяться (имеют уникальные значения например, код или инвентарные номера), для примера это поле Номер1 (рис.1). Не рекомендуется определять ключ по полям «Имена» или «Фамилии», поскольку нельзя исключить повторения этой пары значений для разных людей. Таким образом, указание главного ключа является единственный способ отличить одну запись от другой.
Если пользователь не определил ключевое поле до сохранения созданной таблицы, то при сохранении система выдает сообщение о создании ключевого поля, и при нажатии Да автоматически, как ключевое поле, использует порядковый номер записи, введя дополнительное поле типа Счетчик.
Если ключ состоит из одного поля, он называется простым, если из нескольких полей – сложным.
Для создания ключевого поля переместится на нужное полеи нажать кнопку Ключевое поле  на панели инструментов (аналогичная команда контекстного меню или команда Правка/Определить ключ). При этом рядом с именем этого поля появится изображение ключа.
на панели инструментов (аналогичная команда контекстного меню или команда Правка/Определить ключ). При этом рядом с именем этого поля появится изображение ключа.
|
|
|
Когда выполняется просмотр записей,Microsoft Access показывает их упорядоченными по первичному ключу по умолчанию.
Когда для таблицы обозначены ключевые поля, то Microsoft Access не позволит хранить данные с одним и тем же значением первичного ключа или ввод пустых значений в ключевое поле.
Ключевые поля используются для создания межтабличных связей.
В случаях, когда невозможно гарантировать уникальность значений каждого поля, существует возможность создать ключ, состоящий из нескольких полей. Чаще всего такая ситуация возникает для таблицы, используемой для связывания двух таблиц в отношении «многие-ко-многим».
11. Действия с полями в режиме Конструктора.
В готовую спецификацию можно вносить изменения. В частности, можно изменять параметры отдельных полей, добавлять поля в запись в нужных местах и удалять лишние. Но при этом следует постараться внести все исправления в спецификацию до начала заполнения базы данных, т.к. попытка изменить параметры полей, заполненной базы может повлечь за собой потерю или искажение данных.
Переупорядочение полей:
· Выбрать поле, подлежащее перемещению, нажать в селекторной колонке, расположенной на левой части окна таблицы.
· Повторно нажать в селекторной колонке и удерживая кнопку мыши нажатой перетащить указатель мыши в нужную позицию.
Удаление полей.
· Перейти на поле, которое необходимо удалить;
· Нажать на панели инструментов кнопку  (команда Правка – Удалить, контекстное меню Удалить строки).
(команда Правка – Удалить, контекстное меню Удалить строки).
|
|
|
Вставка полей.
· Установить указатель строки в поле, над которым необходимо разместить новое поле.
· Нажать на панели инструментов кнопку  (команда Вставка – Строки, контекстное меню Добавить строки).
(команда Вставка – Строки, контекстное меню Добавить строки).
При выходе из конструктора будет предложено сохранить таблицу и ввести ее имя. По умолчанию структура таблицы будем сохранена с именем " Таблица1 ".
Работа с таблицами.
Наполнение данными созданных структур таблиц может осуществляться разными способами. В окне созданной базы данных (рис. 13) после сохранения структуры таблицы появляется значок для новой таблицы, нажав на который будет открыта таблица, в которую будут вводиться данные. При этом не имеет значения, какую таблицу заполнять первой.

Рисунок 13 – Окно базы данных.
После нажатия на значке нужной таблицы на экране появится бланк (форма) таблицы (рис.14), в которую необходимо ввести соответствующие данные.
Ввод данных логично начинать со справочников. После заполнения справочников можно заполнить и основные таблицы. Все эти операции проводятся в режиме открытия таблицы. При этом она выводится в виде, очень похожем на электронные таблицы Excel с заголовками. Справедливы все оформительские операции: изменение ширины/высоты столбца/строки, перемещение столбцов.

Рисунок 14 – Окно ввода данных в таблицу.
Очень полезна операция фиксирования столбцов (от прокрутки), чтобы они всегда присутствовали на экране. Она выполняется через пункт меню Формат - Закрепить столбцы с предварительной отметкой столбцов для фиксации (с помощью клавиши Shift). Закрепленные столбцы разместятся слева от всех столбцов. Если нужно освободить эти столбцы, используется команда Формат - Освободить все столбцы.
Конечный пользователь не работает в таком режиме, для него используются Формы.
В режиме таблицы добавляются, редактируются или просматриваются табличные данные. Также можно проверить орфографию и напечатать табличные данные, отфильтровать и отсортировать записи, изменить внешний вид таблицы или изменить структуру таблицы, добавив или удалив столбцы.
Если до этого момента связь между таблицами еще не была установлена, то обеспечение корректности ввода полагается на пользователя. При вводе система проверяет на соответствие данные, которые вводятся, свойствами текущего поля и при необходимости преобразует данные в соответствующий тип.
В режиме таблицы отображаются все введенные данные. Если же создана только структура таблицы, значит, данных в таблице еще нет. В пустой таблица Маркер записи (с изображением треугольного указателя, направленного вправо) обычно установлен в первой строке таблицы. При вводе новой записи (на маркере которой изображен карандаш) автоматически появляется следующая строка (на маркере которой изображена звездочка для обозначения новой записи). Маркер новой записи всегда отмечает последнюю строку таблицы.
Для добавления записей используется кнопка Новая запись  на панели инструментов. При нажатии этой кнопки в конце таблицы появляется незаполненная строка. Либо выполнить команду Вставка – Запись (Правка – Перейти – Новая запись).
на панели инструментов. При нажатии этой кнопки в конце таблицы появляется незаполненная строка. Либо выполнить команду Вставка – Запись (Правка – Перейти – Новая запись).
Для удаления записей необходимо выделить записи и нажать Delete (Правка – Удалить, комбинация клавиш <Ctrl+-> ), при удалении одной записи - выбрать любое поле записи и нажать кнопку Удалить запись  на панели инструментов, либо Правка – Удалить запись. При удалении записи появляется диалоговое окно, с помощью которого нужно подтвердить удаление.
на панели инструментов, либо Правка – Удалить запись. При удалении записи появляется диалоговое окно, с помощью которого нужно подтвердить удаление.
Добавленная или измененная запись автоматически сохраняется при переходе к другой записи или при закрытии таблицы. При этом маркер записи меняет свою форму: карандаш превращается в направленную вправо стрелку.
|
|
|
Для сохранения записи нужно ввести допустимое значение в поле первичного ключа. Чтобы сохранить запись, не покидая ее, можно нажать комбинацию клавиш <Shift+Enter>. Значение первичного ключа проверяется по типу данных, уникальности и другим правилам проверки значения, введенным в свойстве Условие на значение.
Кнопка Отмена (либо Esc), расположенная на панели инструментов, позволяет отменить изменения, внесенные только в текущую запись. После перехода к следующей записи эта кнопка вернется в обычный режим отмены, изменив следующую запись, уже не получится отменить изменение предыдущей.
Сохранить текущую запись на диске можно с помощью команды Записи - Сохранить запись.
Если необходимо внести изменения в структуру какой-нибудь таблицы, то следует выделить соответствующую таблицу и нажать кнопку Конструктор.
Переходить из Режима таблицы в Режим конструктора можно с помощью команд Вид/Конструктор или Вид/Режим таблицы или нажать соответствующую кнопку на панели инструментов (рис. 15).

Рисунок 15 – Выбор режима работы.
После формирования структуры таблицы ее необходимо сохранить с помощью команды Файл – Сохранить.
Связывание объектов.
В базе данных сведения из каждого источника сохраняются в отдельной таблице. При работе с данными из нескольких таблиц и для упрощения конструирования многотабличных форм, отчетов и запросов устанавливаются связи между таблицами.
Для создания связей между таблицами, кроме ключевых полей, необходимо задать Внешний ключ. Поле внешнего ключа определяет способ связывания таблиц, значение такого поля должно совпадать со значениями ключевого поля. Поля, используемые для создания связи, могут иметь разные имена, но должны иметь одинаковый тип данных и содержать данные одного рода.
Связи определяются (вводятся) в окне Схемы данных (информационно-логическая модель), которое можно открыть, нажав кнопку  на панели инструментов или выполнить команду Сервис – Схема данных.
на панели инструментов или выполнить команду Сервис – Схема данных.
|
|
|
Открывается окно схемы и диалог добавления таблицы (рис. 16) - это дает возможность добавить к схеме таблицу. В данном окне необходимо выбрать названия таблиц, для которых необходимо создать связи и нажать кнопку Добавить или можно перетащить значок нужной таблицы из окна базы данных в окно Схемы данных.

Рисунок 16 – Окно Схемы данных.
После закрытия окна добавления таблицы можно установить связь между таблицами путем перемещения поля из одной таблицы на эквивалентное поле другой таблицы. Обычно связывают ключевое поле одной таблицы с одноименным полем в другой. При отпускании кнопки мыши открывается окно диалога установления параметров связи (рис. 17), где необходимо проверить имена полей, подлежащих связыванию, а также установить все необходимые опции:
Обеспечение целостности данных - не допускается удаление любой из таблиц или связанных полей до удаления связи.
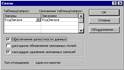
Рисунок 17 – Окно установки параметров связи.
Условие целостности не позволяет ввод во внешнее ключевое поле связанной таблицы значения, отсутствующего в ключевом поле главной таблицы. Однако возможен ввод во внешнее ключевое поле пустого значения, показывающего, что записи не являются связанными. Например, невозможно ввести в таблицу заказ на имя несуществующего клиента, однако, допускается ввод заказа, не относящегося ни к одному из клиентов с пустым значением в поле «Код клиента».
Кнопка Объединение – позволяет изменить тип отношений.
Виды связей между таблицами могут быть следующими:
Связь «один-к-одному» (1-1). Связь «один-ко-многим» (1-∞). Связь «много-ко-многим» (∞-∞).
Для изменения связи на ней необходимо нажать два раза, что приведет к открытию диалогового окна установки параметров связи, либо выполнить команду Связи – Изменить связь…
Для удаления связи, ее необходимо активизировать, нажав на ней один раз, а затем нажать клавишу Delete.
Для того, чтобы снова открыть диалоговое окно Добавление таблицы, необходимо выполнить команду Связи – Добавить таблицу, или нажать на кнопке  на панели инструментов.
на панели инструментов.
Операции с таблицами (самостоятельная работа).
 2020-04-07
2020-04-07 266
266








