Простейший фильтр. Выделив нужную информацию в соответствующей записи нужного поля таблицы, надо нажать кнопку (выполнить команду) Применить фильтр. Для возврата в таблицу можно нажать ту же кнопку панели инструментов (теперь она называется Удалить фильтр).
Фильтр для
Аналогичен вышерассмотренному. Однако нет необходимости искать запись в таблице. Достаточно ввести критерий поиска в текстовое поле (рис. 6) и нажать Enterили Применить фильтр.
Фильтр по исключенному. Аналогичен фильтру по выделенному, но исключает выделенную информацию из просмотра. 
Рис. 6. Запуск фильтра для
Универсальный фильтр
Для задания критерия поиска надо выполнить команду Изменить фильтр. Фильтр позволяет использовать выражения и операторы И и ИЛИ. При нажатии кнопки возникает Конструктор фильтра (рис. 7). Для каждого поля таблицы здесь имеется всплывающий список значений, которые можно выбрать. Кроме того, в соответствующей строке можно написать условие поиска с использованием операций >, < и т. п., операций И (обязательное совпадение обоих условий), ИЛИ (выполнение хотя бы одного критерия поиска).
Фильтры
Расширенный фильтр
Этот фильтр позволяет выполнять и сортировку данных. Окно диалога представлено на рис. 8. В верхней части окна указана структура таблицы, откуда можно переместить нужное поле в бланк фильтра мышью. Возможности фильтра приближаются к простейшему запросу.

Рис. 7. Конструктор универсального фильтра

Рис. 8. Конструктор расширенного фильтра
Запросы
Хотя запросы позволяют искать информацию в БД, по сравнению с фильтрами и, особенно, с операцией Поиск/Замена запросы обладают значительно большими возможностями. С помощью запросов можно реализовать и другие операции с БД.
Рассмотрим возможности поиска информации.
При создании запроса в основном окне БД (рис. надо активировать категорию Запросы и нажать кнопку Создать. Откроется окно диалога (рис. 9). Первые две позиции непосредственно используются для поиска данных. Простой запрос является Мастером запросов. Последовательно возникающие окна позволяют создать запрос и посмотреть результат. Полезной функцией является возможность создания итоговых запросов с вычислением различных функций. 
Рис. 9. Окно создания нового запроса
Однако Мастер запросов имеет ограниченные возможности, например, здесь невозможно задавать критерии поиска и другие параметры.
Конструктор
При выборе опции Конструктор появляются диалоговое окно выбора таблицы в запрос и окно Конструктора запросов (рис. 10).
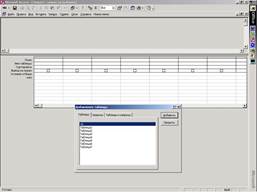
Рис. 10. Окно конструктора запроса на выборку
В основном меню
добавится команда Запросы. На панели инструментов добавятся кнопки. По умолчанию создается Запрос на выборку. В верхней части окна должны быть указаны таблицы и другие элементы – источники данных. В бланке запроса в нижней части окна необходимо указать поля (например, «перетягиванием» мышью поля из таблицы в верхней части окна) и имя таблицы данных запроса, задать требование вывода/невывода информации на экран. При желании можно задать условие отбора (по аналогии с фильтром).
При задании условия можно воспользоваться Построителем выражения, нажав соответствующую кнопку.
После завершения создания запроса и его сохранения нужно запустить запрос или соответствующей кнопкой панели инструментов или в основном окне БД выполнить его через выбор и запуск (двойной щелчок мышью). Результат выведется в табличном виде.
Вычисляемые поля
Возможно создание в запросе на выборку нового поля со значениями, получаемыми из значений других полей, например, произведением. Для этого в пустом поле бланка запроса надо в строке Поле создать нужную формулу (самостоятельно или через Построитель). Название поля присваивается автоматически, но его можно отредактировать здесь же по желанию. Затем нужно запустить запрос.
 2020-05-12
2020-05-12 165
165








