Найти и заменить стиль любого фрагмента текста можно с помощью механизма поиска - замены. В окне диалога " Найти " предусмотрено меню Формат, в котором присутствует опция Стиль. MS Word анализирует параметры форматирования, установленные вами в качестве условий поиска. Аналогично работает механизм замены.
 Копирование стилей из документа или шаблона
Копирование стилей из документа или шаблона
Стиль можно копировать из шаблона, в котором он сохранен в другой шаблон или документ, основанный на другом шаблоне. Это может быть стиль, который вы создали сами или стиль, который вам понравился в другом документе. Нет смысла создавать уже существующий стиль, когда можно его скопировать. Если в существующем документе или шаблоне уже имеется стиль с таким же именем, как и копируемый, Word потребует подтверждения замены параметров существующего стиля на параметры копируемого стиля.
Для этого используется окно диалога " Организатор " (вызывается кнопкой " Организатор... " из диалоговых окон " Шаблоны и надстройки " или " Стили ").
|
|
|
В левом списке MS Word отображены стили, используемые в активном документе или подключенном шаблоне. В правом списке - стили, используемые в шаблоне "Обычный".
Если вам требуется скопировать стиль не из активного документа или шаблона или требуется скопировать стиль не в шаблон, отличный от обычного, нажмите расположенную ниже соответствующего списка кнопку Закрыть файл. Название кнопки изменится на Открыть файл. Нажмите кнопку Открыть файл и откройте нужный документ или шаблон.
Если на вашем компьютере установлен MS Word, входящий в состав MS Office, по умолчанию шаблоны хранятся в папке "Шаблоны", вложенной в основную папку MS Office. Если нужный шаблон отсутствует в в списке, укажите другой диск или папку.
Выберите в соответствующем списке окна диалога "Организатор" стиль, который необходимо скопировать, нажмите кнопку Копировать.
Для выделения нескольких стилей, образующих непрерывную группу, нажмите клавишу Shift и, не отпуская ее, выберите первый и последний элементы группы. Для выделения нескольких отдельных стилей, нажмите клавишу Ctrl и, удерживая ее, выберите каждый из нужных вам элементов.
 Библиотека стилей
Библиотека стилей
MS Word содержит ряд шаблонов (встроенных и, возможно, пользовательских), каждый из которых предоставляет в ваше распоряжение набор стилей для оформление документа. Для удобства использования стили, доступные во всех шаблонах, сведены в Библиотеку стилей, которая доступна через одноименное окно диалога. Данное средство предоставляет вам возможность не только выбрать, но и визуально оценить, как будет выглядеть документ, если вы воспользуетесь тем или иным шаблоном. Все это можно сделать, не покидая окна диалога " Библиотека стилей ". Открытие этого окна осуществляется с помощью команды Библиотека стилей из меню Формат.
|
|
|
В левой части окна диалога содержится список всех доступных шаблонов, среди которых можно выбрать наиболее приемлемый с вашей точки зрения. Верхнее поле содержит имя выбранного вами шаблона.
Ниже расположены три переключателя:
- При установке переключателя Документ в правом окне будет открыт активный документ. Перебирая различные варианты шаблонов, в этом окне вы сможете увидеть, как меняется ваш документ при изменении шаблона.
- При установке переключателя Пример в основном окне демонстрируется встроенный пример шаблона, если он предусмотрен. Однако не все встроенные шаблоны сопровождаются примерами. Если пример отсутствует, то в окне появляется, сообщение, отформатированное стилем основного текста шаблона, о том что пример отсутствует.
- Переключатель Образцы стилей действует аналогично переключателю Пример, то есть, если для шаблона предусмотрен пример, от отобразится в основном окне. Если шаблон не содержит образцов стиля, в окне появится сообщение, отформатированное стилем первой строки шаблона, о том, что образцы отсутствуют.
Любой из встроенных шаблонов можно применить к вашему документу и увидеть образец измененного текста. Подобрав устраивающий вас шаблон, следует нажать OK, в результате чего в ваш документ будет перенесены элементы формата выбранного шаблона. Сам же шаблон останется без изменений.
Библиотека стилей - очень удобное средство, с помощью которого также, как и с помощью окна диалога "Организатор" можно скопировать стили любых шаблонов.
 Автоформат
Автоформат
Как следует из названия, автоформат может форматировать документ без вашего участия. Прибегнув к помощи этого средства, вы предлагаете MS Word самостоятельно решить проблемы, связанные с форматированием. MS Word производит анализ документа, идентифицирует отдельные элементы, а затем форматирует текст, применяя стили подключенного шаблона.
Автоформатирование можно производить как по мере ввода текста, так и после его ввода. При этом вы оставляете за собой право принять или отвергнуть форматирование произведенное с помощью автоформата. Кроме того, вы можете частично принять, а от части внесенных изменений - отказаться.
Для автоматического форматирования текста необходимо на вкладке " Автоформат " окна диалога " Параметры " установить переключатель При выборе команды. Далее можно запустить процесс автоформатирования с помощью кнопки Автоформат  стандартной панели инструментов или команды Автоформат из меню Формат.
стандартной панели инструментов или команды Автоформат из меню Формат.
При автоматическом форматировании документа, в зависимости от установок, сделанных на вкладке "Автоформат" (меню Сервис команда Параметры), MS Word производит следующие изменения:
- К каждому абзацу применяется стиль
- Удаляются лишние маркеры абзацев
- Отступы, сделанные с помощью клавиши Tab, заменяются на отступы абзацев.
- Вместо звездочек (*), дефисов (-) или аналогичных символов, используемых для обозначения маркированных списков, вставляются символы бюллетеня.
- Символы (C), (R) и (TM) заменяются на символы из установленного шрифта: символ авторского права, символ зарегистрированного товарного знака и символ товарного знака (c), (r) и(tm) (tm).
С помощью кнопки Автоформат можно быстро отформатировать текст, и если вы не удовлетворены полученными результатами, можно отменить автоформатирование нажатием кнопки Отменить. В любом случае, вышеописанные замены, производимые с помощью кнопки Автоформат могут быть полезными.
 Сохранение документа
Сохранение документа
В процессе работы над документом в MS Word ваш документ хранится в памяти компьютера. Эта память называется оперативной (или RAM - random-access memory) и представляет собой место временного хранения программ и документов, используемых в процессе работы с компьютером. Если вы завершите работу с программой и выключите компьютер, содержимое вашей оперативной памяти будет утрачено. В связи с этим вам необходимо место для постоянного хранения ваших программ и документов. Таким местом является долговременная память, в качестве которой используются гибкие диски (дискеты) и жесткие диски (иногда называемые "винчестерами").
|
|
|
К настоящему времени, вы, вероятно, поняли, что документ, с которым вы работаете, надо сохранять часто. Как мы уже говорили, ваш документ во время работы находится в оперативной памяти и не гарантирован от случайностей, одна из которых, бросок питания в электрической сети, в одно мгновение может уничтожить труд нескольких часов, поэтому не забывайте систематически сохраняться. Это не замедлит вашей работы, от которой вам не хотелось бы отвлекаться. Процедура охранения достаточно проста и не займет лишнего времени.
Установите указатель мыши на кнопку панели инструментов с изображением дискеты  и нажмите кнопку мыши. Только тогда ваша работа будет в безопасности, так как она будет записана на жесткий диск.
и нажмите кнопку мыши. Только тогда ваша работа будет в безопасности, так как она будет записана на жесткий диск.
Таким образом, вы еще и экономите время, что тоже немаловажно. К тому же этот способ удобен еще и тем, что MS Word автоматически присоединяет новый сохраненный фрагмент к уже имеющемуся материалу по умолчанию.
Для сохранения документа, надо дать имя файлу, а также решить в какой папке и на каком диске его поместить. Если надо сохранить результаты работы в виде разных вариантов, можно давать имя файлу, каждый раз несколько изменяя его, например, присваивая ему номер, или дополнять имя буквой алфавита. Таким образом, если есть необходимость, вы всегда можете возвратиться к более ранней версии и сравнить имеющиеся варианты.
При сохранении документа полезно просмотреть итоговую информацию о работе с ним и задать ему специальные свойства. Это можно сделать с помощью окна диалога " Свойства ". Это окно диалога включает информацию, примечания, которые помогут вам облегчить задачу поиска файлов позже. Если вы будете периодически вносить информацию в строки окна диалога "Свойства", то о каждом созданном вами файле будут данные, по которым можно отыскать ваш файл тогда, когда вами создано уже много файлов, а имя или папка и т.д. забыты. Вот тогда, заполненное когда-то вами окно диалога "Свойства" сможет оказать вам неоценимую услугу. Рассмотрим подробнее окно диалога "Свойства".
|
|
|
Вкладки " Общие " и " Статистика " не требуют вашего участия, они заполняются автоматически. Вкладка " Документ " содержит общие сведения, такие как: Тема, Автор, Должность, Организация, Группа, Ключевые слова, Заметки. Эти поля ввода вы должны заполнить сами, причем в каждое из полей следует вводить не более 255 символов.
< Автоматическое сохранение документов
MS Word может автоматически сохранять ваши документы с определенным вами (на закладке Сохранение диалогового окна Параметры) временным интервалом. При автосохранении ваш документ будет временно сохранен в специально созданном для этого файле и с именем отличным от вашего имени файла. Сохраненные автоматически файлы будут внесены в папку TEMP, и никаких действий с этим файлом вы не сможете произвести. Но в случае, если ваш файл уничтожится по техническим причинам, он сейчас же будет восстановлен, причем на своем месте, в своем каталоге, под прежним именем. Если обошлось без неприятностей, в конце сеанса работы вы все равно должны обязательно сохранить ваш файл, как обычно, используя команду Файл | Сохранить или Файл | Сохранить как. Таким образом использование автосохранения не освобождает вас от сохранения в процессе и в конце работы, зато подстрахует вас от потери информаци
 Открытие существующего документа
Открытие существующего документа
Для открытия уже существующего документа воспользуйтесь одним из следующих способов:
- Выберите команду Файл | Открыть
- Нажмите Ctrl+О на клавиатуре
- Нажмите кнопку Открыть
 на стандартной панели инструментов
на стандартной панели инструментов
По умолчанию при открытии окно диалога " Открытие документа " содержит список документов MS Word. При первом открытии в окне отображается список документов, хранящихся в папке "Мои документы" (если таковые имеются). Вы можете указать собственную папку, список документов из которой MS Word будет предлагать по умолчанию при открытии документа. Для этой цели предназначена закладка "Расположение" из окна диалога " Параметры ", открываемого командой Сервис | Параметры.
Если имя нужного документа отображается в окне диалога "Открытие документа", открыть его не составит труда. Однако, как быть в том случае, если требуемый документ расположен в другой папке или даже на другом диске? И как быть в том случае, если вы не помните имя документа? Теперь для открытия документа вам вовсе не обязательно знать его наименование и местоположение (включая диск и папку). Конечно, зная эту информацию, вы затратите на открытие документа значительно меньше времени. Однако MS Word позволяет вам открыть документ, имея представление о его содержимом и дате изменения. Вы можете осуществлять поиск нужного документа по достаточно сложным критериям.
С помощью окна диалога "Открытие документа" можно:
- Осуществить поиск файла
- Открыть документ
- Переместить файл
- Вырезать файл
- Скопировать файл
- Создать ярлык
- Удалить файл
- Переименовать файл
- Просмотреть свойства файла
- Осуществить быстрый просмотр файла без его открытия
- Открыть только для чтения
- Напечатать файл
- Упорядочить файлы, хранящиеся в папке
Фактически средства, предоставляемые в ваше распоряжение окном диалога "Открытие документа", выполняют функции поисково-информационной системы.
Все перечисленные выше действия можно осуществить с помощью собственной панели управления окна диалога "Открытие документа" и контекстных меню, открываемых нажатием объекта правой кнопкой мыши.
1. Панель управления окна диалога "Открытие документа"
| Кн. | Название | Назначение |

| Переход на один уровень вверх | Осуществляет переход на более высокий уровень в иерархии папок |

| Открыть личную папку | Открывает личную папку |

| Поместить в личную папку | Помещает документ в личную папку |

| Мелкие значки | Отображает список папок в виде пиктограммы с названиями папок |

| Таблица | Отображает список папок с указанием даты последнего изменения |

| Вывод свойств | Выводит на экран сведения о документе: даты создания, внесения изменений, печати, объем и т.д. |

| Вывод содержимого | Осуществляет быстрый просмотр документа |

| Команды и режимы | Открывает список команд, обеспечивающих чтение, печать, поиск и сортировку |
Представление списка папок и документов в табличном виде осуществляется с помощью кнопки Таблица. Этот способ может оказаться полезным в том случае, если вы помните, когда последний раз работали с требуемым документом. Кроме того, в табличном виде указывается объем файлов. Эти сведения могут облегчить поиск документа.
Если вам окажется недостаточно информации о файле, полученной с помощью табличного представления, воспользуйтесь кнопкой Вывод свойств. С помощью этого средства вы сможете просмотреть дополнительные сведения и определить, является ли этот файл тем, который вы ищете.
С помощью кнопки Вывод содержимого можно просмотреть документ, не открывая его. Это средство может оказаться полезным при поиске файла, когда поисковая система обнаружила несколько файлов со сходным содержанием или с общими ключевыми словами. Из ряда найденных файлов вам предстоит выбрать искомый. С помощью кнопки Вывод содержимого можно не открывая просмотреть по очереди найденные файлы, и только найдя нужный, открыть его.
 Нажатие кнопки Команды и режимы открывает следующее меню.
Нажатие кнопки Команды и режимы открывает следующее меню.
| Меню | Назначение |
| Открыть только для чтения | Открывает сетевой файл в общей папке только для просмотра. Для сохранения изменений в файле, открытом только для чтения, используйте команду Сохранить как и сохраните файл под другим именем |
| Печать | Осуществляет вывод на печать выделенных файлов |
| Свойства | Отображает свойства указанного файла |
| Сортировка | Упорядочивает файлы |
| Поиск по подкаталогам | Осуществляет поиск во всех вложенных папках для указанных папок |
| Показать без структуры | При снятом флажке имен файлов из разных папок отображаются в одном списке |
| Подключить сетевой диск | Выполняет подключение к сетевому диску |
| Правила отбора | Применение сохраненных правил отбора для поиска требуемых файлов |
Поиск файла
Команды Поиск по каталогам и Правила отбора, предназначенные для поиска файлов. Давайте рассмотрим, какие еще средства окна диалога "Открытие файла" вы можете использовать для этой цели.
Средства поиска файлов, содержащиеся в окне диалога "Открытие документа":
| Опции | Назначение |
| Имя файла | Если вы помните имя документа, который требуется найти, укажите его в этом поле |
| Тип файла | Если вы помните тип файла документа, который требуется найти, укажите его в этом поле |
| Текст (свойство) | Если вы помните слова (или даже фразы) из документа, который требуется найти, введите их в данное поле. Вводимый текст должен заключаться в кавычки (" ") |
| Изменен | Содержит список предопределенных значений, которые могут быть использованы в том случае, если вы хотя бы приблизительно помните, когда в документ последний раз в документ были внесены изменения |
| Отмена | Закрывает окно диалога "Открытие документа" |
| Отбор | Открывает окно диалога "Отбор документов", содержащее дополнительные средства для поиска файлов |
| Найти | Осуществляет поиск |
| Восстановить | Удаляет установленные условия поиска |
Для поиска документа может быть использована информация содержащаяся в окне диалога "Свойства". (Вызывается: Файл | Свойства). Для того чтобы воспользоваться введенной ранее информацией, нажмите в окне диалога "Открытие документа" кнопку Отбор. На экране появится окно диалога "Отбор документов"
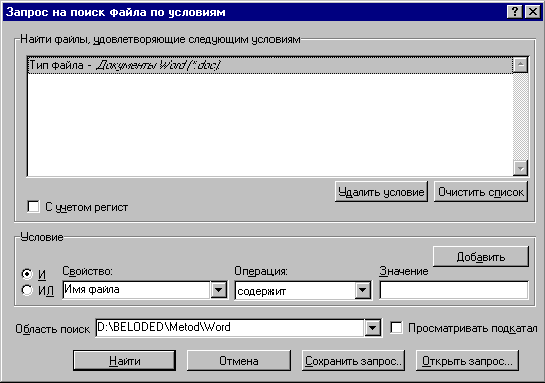
Окно диалога "Отбор документов"
| Опции | Назначение |
| Найти файлы, удовлетворяющие следующим условиям | Содержит список последних использовавшихся условий отбора |
| C учетом регистра | Осуществляет поиск с учетом регистра букв. Этот параметр может быть использован совместно с другими свойствами, за исключением имени файла |
| И | При задании нескольких условий находит файл только в случае выполнения всех условия поиска |
| ИЛИ | При задании нескольких условий находит файл в случае выполнения хотя бы одно из условий поиска |
| Свойство | Содержит список элементов, которые позволяют осуществить поиск на основании информации, введенной ранее в окно диалога "Свойство" |
| Операция | Для определение условия поиска, выберите в списке операцию, которую следует установить для свойства, указанного в списке Свойство. Содержание списка определяется опцией, выбранной в списке Свойство |
| Значение | Для окончания определения условия, введите в поле значение для свойства и операции, которые были определены ранее |
| Папка | Для поиска документа, расположенного на другом диске (или в другой папке), выберите нужный диск (или папку) из списка Папка |
| Просмотр подкаталогов | Устанавливает режим поиска, при котором будут просматриваться все папки, вложенные в указанную |
| Удалить | Удаляет условие отбора, указанное в списке Найти файлы, удовлетворяющие следующим условиям |
| Добавить | Добавляет дополнительные условия отбора |
| Сохранить | Сохраняет установленные условия отбора |
| Открыть | Открывает найденный файл |
| Найти | Осуществляет поиск файлов |
| Отменить | Закрывает окно диалога |
С помощью окна диалога "Отбор документов" можно задать достаточно сложный критерий поиска файла, в котором условия будут объединяться требуемым образом. В этом окне диалога присутствует основное поле Найти файлы, удовлетворяющие следующим условиям, и ряд полей, требующих заполнения для осуществления поиска. Именно здесь мы снова встречаем опцию Свойство, информацию для которой мы заполняем в окне диалога "Свойства". Эта информация может оказаться очень полезной для осуществления поиска нужного документа среди большого числа подобных.
Все что теперь вы в состоянии вспомнить об искомом файле, будет очень кстати. Поле Свойство содержит раскрывающийся список, с помощью которого вы можете указать информацию, сохранившуюся в вашей памяти.
Поле Операция содержит раскрывающийся список, состав которого изменяется в соответствии с опцией, выбранной в списке Свойство. Например, если вы установили в качестве свойства одну из дат, данный список будет содержать следующие опции.
Как следует из содержимого списка Операция для дат, в качестве условия MS Word позволяет вам задавать приблизительную информацию. Даже для имени файла вам будет предоставлена возможность выбора: Содержит, Начинается на и Заканчивается на. В этом случае в поле Значение следует ввести слова, которые вам удастся вспомнить из начала, конца или прочих частей документа.
При задании нескольких условий поиска, вы обязаны указать, каким образом MS Word должен собирать эти условия. Для этих целей используются переключатели И и ИЛИ. Если вы задали два или более условий и установили переключатель И, файл будет найден только в случае одновременного выполнения всех условий. То есть, чем больше информации вы ввели в окно диалога "Свойства" и чем больше из этой информации сохранилось у вас в памяти, тем быстрее вы найдете требуемый файл, собирая условия поиска по И.
Если ваши воспоминания отрывочны, в этом случае рекомендуется прибегнуть к помощи переключателя ИЛИ. В случае его установки MS Word находит файл даже в том случае, если выполняется одно из условий. Однако в этом случае будьте готовы к тому, что вам придется просматривать изрядное количество найденных файлов, прежде чем вы отыщете нужный.
С помощью кнопок Удалить, Восстановить, Добавить вы можете внести изменения в основное поле Найти файлы.
 Специальные средства редактирования
Специальные средства редактирования
Помимо простейших средств, описанных выше, в процессе редактирования можно использовать инструмент поиска и замены, который позволяет найти в документе нужное место или формат, а также осуществить контекстную замену всех вхождений указанных символов.
Немаловажным вопросом редактирования является проверка орфографии, грамматики и стиля
Как правило, на заключительном этапе редактирования выполняется перенос слов, позволяющий более компактно разместить текст в документе.
 2020-07-01
2020-07-01 157
157










