Приведите результаты и дайте их интерпретацию.
Лабораторная работа №7.
Пакет Simulink
Программа MatLab содержит в себе пакет Simulink, позволяющий значительно расширить возможности моделирования. Simulink – это графическая среда имитационного моделирования, позволяющая при помощи блоков, объединённых в виде направленного графа, строить различные динамические модели реальных процессов. Пакет Simulink позволяет создать функциональную модель процесса, используя блоки из библиотек и устанавливая связи между ними. Построение моделей в Simulink осуществляется графически. Имеется также возможность модифицировать стандартные блоки библиотек и создавать новые.
Вызов пакета осуществляется из меню MatLab (рис. 8).
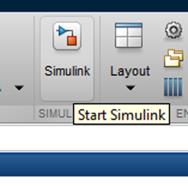
Рис. 8
В окне шаблонов Simulink надо выбрать пустой шаблон– Blank Model (рис. 9).
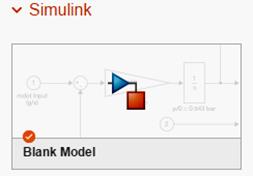
Рис. 9
Далее следует вызвать обозреватель библиотек (рис. 10):

Рис. 10
Если надо создать другую новую модель, то необходимо в меню выбрать File->New->Model или нажать Ctrl+N.
|
|
|
Пакет Simulink имеет большое количество библиотек, название которых приведено в левой половине окна обозревателя (рис. 11).
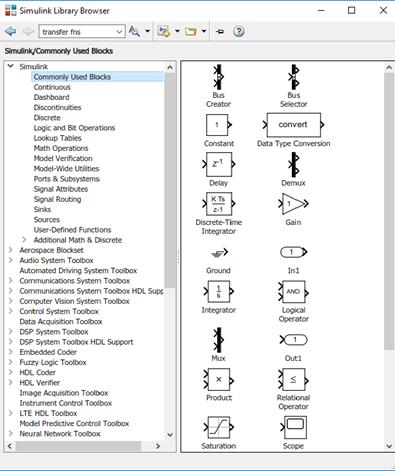
Рис. 11
В состав Simulink входят следующие основные библиотеки:
Commonly Used Blocks – обычно используемых функции
Continuous – непрерывных элементов;
Discontinuities – ступенчатых элементов
Discrete – дискретных элементов;
Logic and Bit Operations – логических и битовых операции;
Lookup tables – функций и таблиц;
Math operations– математических функций;
Model Verification –проверки модели;
Model-Wide Utilities – широко применяемых моделей;
Nonlinear – нелинейных элементов;
Ports & Systems – портов и систем;
Signal attributes – атрибутов сигналов
Signal Routing – передачи сигналов
Sinks – устройств вывода;
Sources – источников сигнала;
User-Defined Functions – подсистем, определенных пользователем;
Additional Math & Discrete – дополнительные математические и дискретные блоки.
Кроме того имеется значительное количество дополнительных библиотек.
Создание моделей.
01. Для копирования и перемещения блоков из моделей или библиотек необходимо щелкнуть по ним кнопкой мыши, удерживая ее нажатой, перетащить блок из одного окна в другое окно или на другое место в том же окне (рис.12).
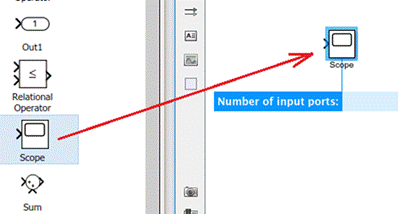
Рис. 12
02. Для дублирования блока следует при нажатой клавише Ctrl клавиатуры выделить его левой кнопкой мыши и затем перетащить его на новое место. Это же дублирование можно выполнить, перетаскивая блок правой кнопкой мыши без нажатия на клавишу Ctrl.
03. Наименование блока можно редактировать. Щелкнув кнопкой мыши по наименованию блока можно изменить само имя. Командой меню Diagram>Format>Font Style можно изменить шрифт (рис. 13).
|
|
|
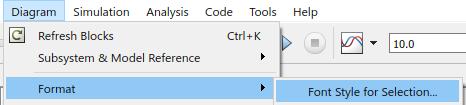
Рис. 13
04. Для изменения ориентации блока служат команды Diagram>Rotate & Flip (рис. 14). Кроме того можно использовать комбинацию клавиш Ctrl+R.
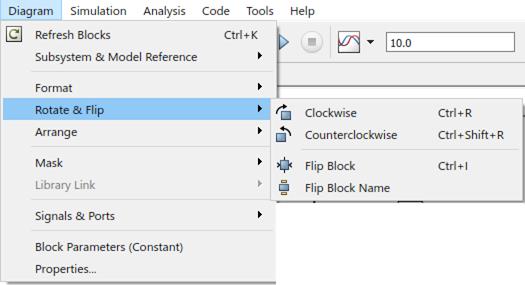
Рис. 14
05. Щелкнув мышью два раза на блоке, можно попасть в окно задания параметров блока.
06. Блоки между собой соединяются линиями, образуя направленный граф. Каждая линия в Simulink может нести скалярный или векторный сигнал.
Линия соединяет выход одного блока с входом другого (рис. 15).
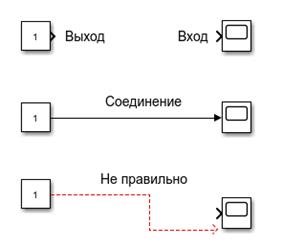
Рис. 15
Для соединения блоков надо щелкнуть мышью на выход блока и, не опуская клавишу мыши, направить линию к входу другого блока. При правильном соединении линия связи будет иметь форму стрелки черного цвета. Стрелка показывает направление сигнала.
Если в результате получится красная пунктирная стрелка, то конец стрелки надо переместить точно к входу блока. Любую стрелку, как и блок, можно удалить, выделив её и нажав на клавишу Delete (Del).
Simulink рисует линии, используя горизонтальные и вертикальные участки.
07. Лини ответвления может соединить один выход блока с несколькими входами других блоков. Линия ответвления начинается от уже существующей линии и несет такой же сигнал к входу другого блока. Ответвление проводится от линии от входного порта при нажатии клавиши Ctrl (рис. 16):
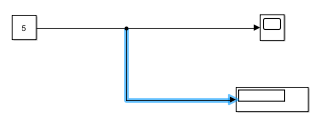
Рис. 16
Для перемещения сегмента линии необходимо установить указатель на нужном сегменте перетащить его в нужное место (рис. 17):
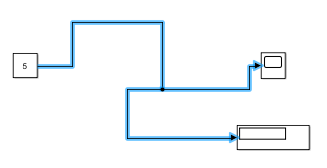
Рис. 17
Можно вставить блок с одним входом и одним выходом, врезав его в существующую линию.
Сохранение моделей
Созданную модель можно сохранить, используя команду Save или Save As меню File. Имя файла должно начинаться с буквы и содержать не более 31 символа. Simulink присваивает файлу расширение mdl.
При открытии MatLab активной папкой является MATLAB\R2017b\bin. Сохранять что-либо в папках MatLab не рекомендуется. Создадим свою папку Work на рабочем столе. Обязательно нужно включить папку Work в путь папок MatLab. Для этого нажмим на кнопку Get Path (рис. 18):
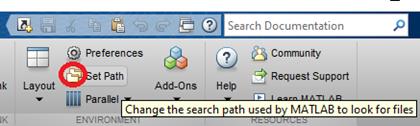
Рис. 18
В выпадающем окне выберем Add Folder (рис. 19):
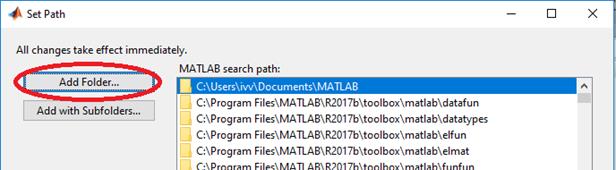
Рис. 19
Укажем папку Work на Рабочем столе (Deskstop) (рис. 20):
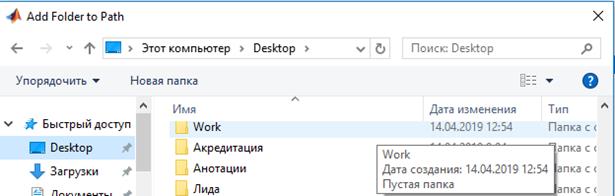
Рис. 20
Перейдём в папку Work: C:>User>std>Deskstop>Work в командной строке MatLab. Теперь папка Work будет рабочей и в ней можно сохранять схемы Simulnik и программы MatLab.
 2020-09-24
2020-09-24 111
111








