Для выполнения простых арифметических операций и вычисления математических выражений можно использовать формулы. В формулах можно использовать закладки и адреса ячеек таблицы.
Для создания формулы:
Шаг 1. Выделите ячейку, в которую будет помещен результат.
Шаг 2. В меню Таблица выберите команду Формула.

Рис. 44 - Окно команды для задания формул в таблице
Шаг 3. Если Word предлагает неподходящую формулу, удалите ее из поля Формула.
Шаг 4. В списке Вставить функцию выберите функцию. Например, для складывания чисел выберите SUM.

Рис. 45 - Разворачивающийся список для выбора функции для формулы
Шаг 5. Для ссылки на ячейки таблицы введите в формулу адреса этих ячеек в скобках.
Если выделенная ячейка находится в самом низу столбца чисел, Word предлагает формулу =SUM(ABOVE). Если выделенная ячейка находится с правого края строки чисел, Word предлагает формулу =SUM(LEFT). При этом важно, чтобы все ячейки сверху или слева были заполнены.
Другие ссылки на ячейки таблицы имеют вид A1, A2, B1, B2 и так далее, где буква указывает на столбец, а номер представляет строку.
|
|
|
Ссылки на отдельные ячейки. Чтобы ссылаться на ячейки в формулах, используйте запятую в качестве разделителя ссылок на отдельные ячейки и двоеточие для разделения первой и последней ячеек, определяющих диапазон.
Тогда, например, для суммирования содержимого ячеек A1 и B4 введите формулу =SUM(a1,b4).
Шаг 6. В поле Формат числа введите формат для чисел. Например, для отображения чисел в виде процентов выберите 0,00%.
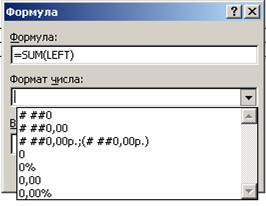
Рис. 46 - Разворачивающийся список для выбора формата представления результата
Чтобы быстро просуммировать строку или столбец чисел, выделите ячейку, в которую будет помещаться сумма, а затем нажмите кнопку Автосумма  на панели инструментов Таблицы и границы.
на панели инструментов Таблицы и границы.
Для изменения формулы надо выделить ее, а затем выполнить команду Таблица-Формула. В команде задать новые значения для полей и ОК.
Аналогичные действия надо выполнить, чтобы обновить значения формул.
Практическое задание №9. Первый уровень сложности
1. Оформить таблицу со следующей информацией:
Табельный номер Ф.И.О. Должность Категория Оклад
Таблица должна содержать не менее десяти записей.
2. Отсортировать полученную таблицу по должностям, внутри каждой должности по категории, внутри категории по окладу.
3. Используя формулы, подбить сумму по окладам.
4. Переоформить таблицу следующим образом: вокруг таблицы жирная рамка, столбцы разделить тонкой вертикальной линией, строки разделить пунктиром, использовать для оформления цветной шрифт и цвет для линий.
5. Например:
| Табельный номер | Ф.И.О. | Должность | Категория | Оклад |
| Иванов И.И. | Директор | |||
| Петров П.П. | Инженер | |||
| Клюкин А.А. | Инженер | |||
| Хаткин В.А. | Инженер | |||
| Авдеев П.Р. | Техник | |||
| Сидоров С.С | Техник |
Практическое задание №9. Второй уровень сложности
|
|
|
1. Создать таблицу со следующей информацией:
Результаты зимней и летней сессий
| № пп | Ф.И.О. студента | Зимняя сессия | Летняя сессия | ||||||
| Физика | Математика | Программирование | Средний балл | Физика | Математика | Программирование | Средний балл | ||
| Иванов | |||||||||
| Петров | 4,9 | 4,9 |
2. Оформить таблицу с использованием автоматического форматирования таблиц.
3. Для списка студентов использовать автоматическую нумерацию.
4. Используя формулы, подсчитать средний балл по зимней и летней сессиям.
Практическая работа №10
Работа с графическими объектами
 2014-02-02
2014-02-02 416
416







